想象一下,如果有一种方法可以查看和访问文件夹中的文件,而无需实际存储在您的存储空间中?是的,现在可以借助系统上的 OneDrive 应用程序。此功能称为按需文件,它允许用户将文件存储在云上并仅在线可用,或者将其更改为始终可用,永久存储在您的存储空间中。但是,如果您的 OneDrive 上没有显示此功能,则可能是因为您可能没有使用 OneDrive 设置启用它。在这篇文章中,我们将指导您如何在 Windows 11 系统中打开或关闭 OneDrive 的按需文件。
第 1 步:通过单击任务栏中最右角的图标一次来打开OneDrive 。
第 2 步:然后,单击OneDrive 应用顶部的帮助和设置图标。
第 3 步:从帮助和设置菜单中选择设置,如下所示。
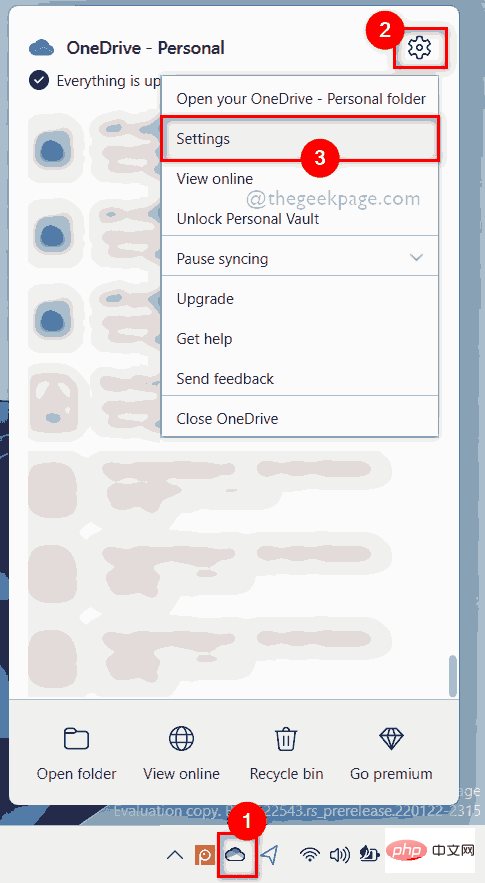
第 4 步:要打开文件点播功能,请转到“设置”窗口中的“设置”选项卡。
第 5 步:然后,选中底部的按需文件部分下的保存空间并在使用时下载复选框,如下所示。
第 6 步:最后单击“确定”以应用更改。
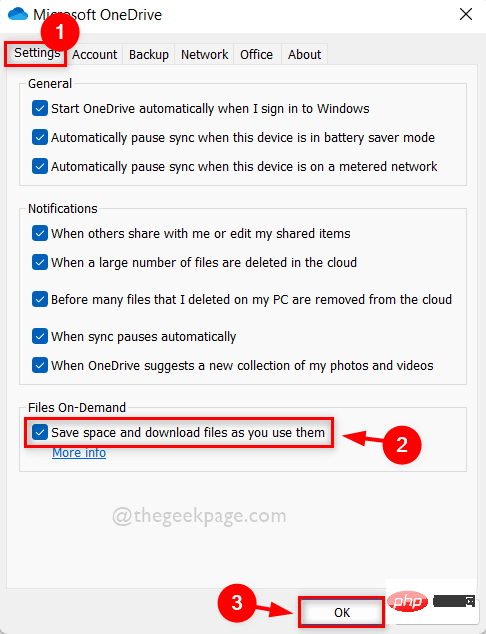
第 7 步:如果要禁用或关闭按需文件功能,请转到“设置”选项卡。
第 8 步:取消选中Files On-Demand 下底部的Save space and download as you use them复选框。
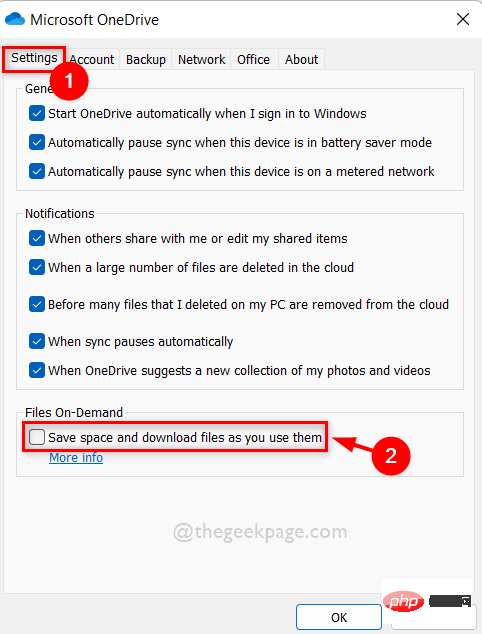
第 9 步:取消选中后,会弹出一个小窗口,显示按需禁用文件。单击确定按钮接受它。
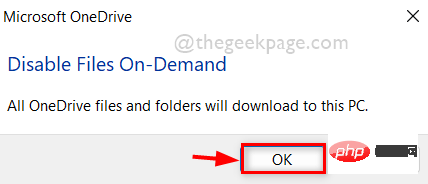
第 10 步:在此之后,单击“设置”窗口上的“确定”进行更改并关闭它。
以上是如何在 Windows 11 中按需打开/关闭 OneDrive 文件的详细内容。更多信息请关注PHP中文网其他相关文章!




