在配备 AMD GPU 的 Windows 11 PC 上出现未安装 AMD 显卡驱动程序错误。这是某些用户在选择 AMD Radeon 设置上下文菜单选项时发生的错误。弹出此错误消息,而不是打开 AMD Radeon 设置:
未安装 AMD 显卡驱动程序,或 AMD 驱动程序无法正常运行。请安装适合您的 AMD 硬件的 AMD 驱动程序。
该错误消息突出显示了 AMD 图形驱动程序的问题。这通常意味着 PC 具有过时、不兼容或损坏的 AMD 驱动程序。
这是您可以修复 Windows 11 中未安装 AMD 显卡驱动程序错误的方法。


在某些情况下,更新 AMD 显卡驱动程序可以为用户解决问题。为此,您需要从 AMD 官方网站下载并安装与您的 GPU 规格匹配的最新驱动程序。
1. 同时按下按键。 Windows + S
2. 在搜索框中输入 dxdiag 。
3.从结果列表中选择DirectX 诊断工具。
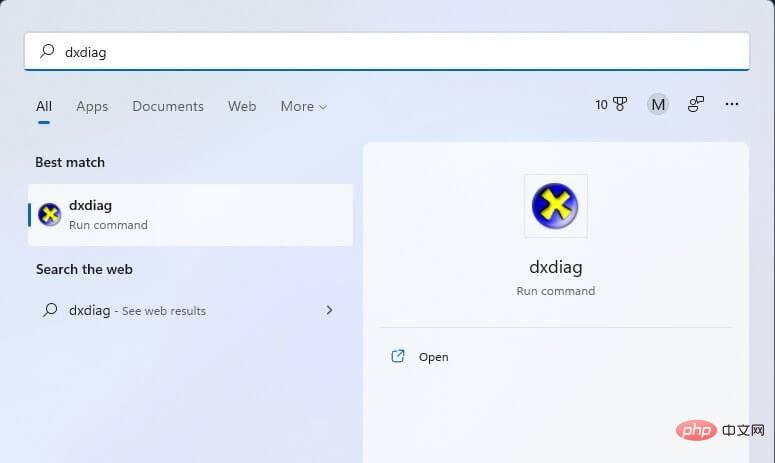
4.单击 显示 选项卡,记下其中写入的显卡型号和驱动程序版本详细信息。
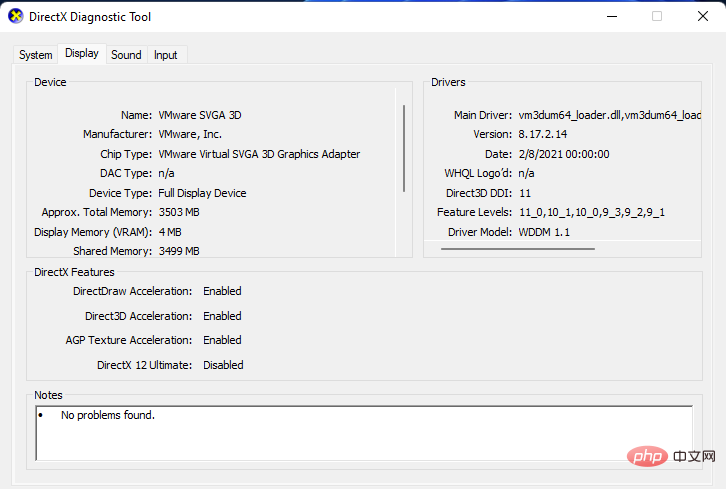
5. 然后在您选择的浏览器中打开 AMD 驱动程序下载页面。
6. 在菜单上选择 图形 。
7.在子菜单中选择您的显卡型号,然后按 提交 按钮。
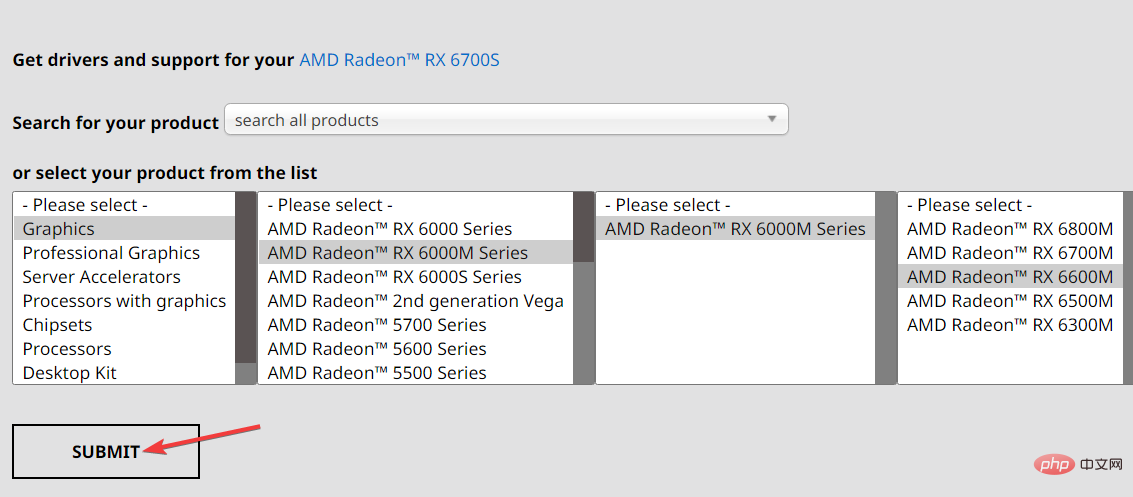
8. 在 驱动程序和软件 页面上选择 Windows 11 64 位。
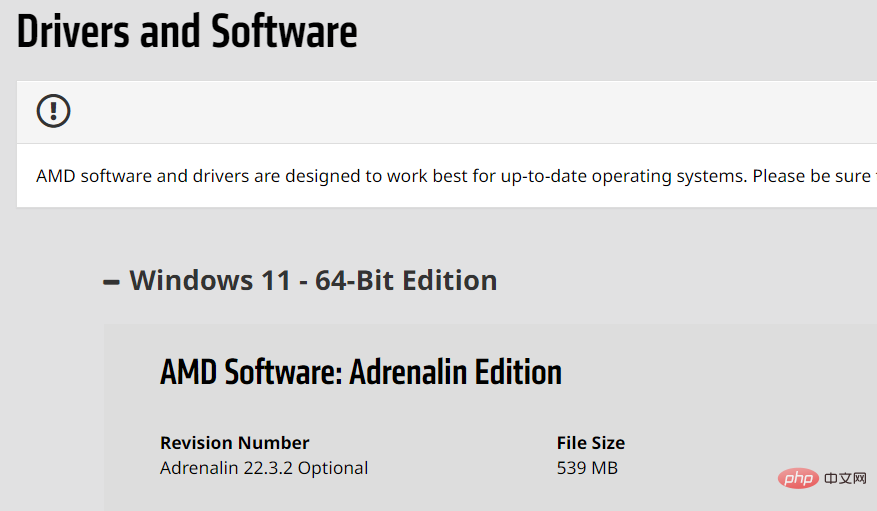
9. 点击Release Notes ,检查驱动包的版本是否与你GPU的当前驱动相匹配。
10. 按下载按钮保存驱动程序包。
11.单击任务栏上的 文件资源管理器 以打开文件管理器。
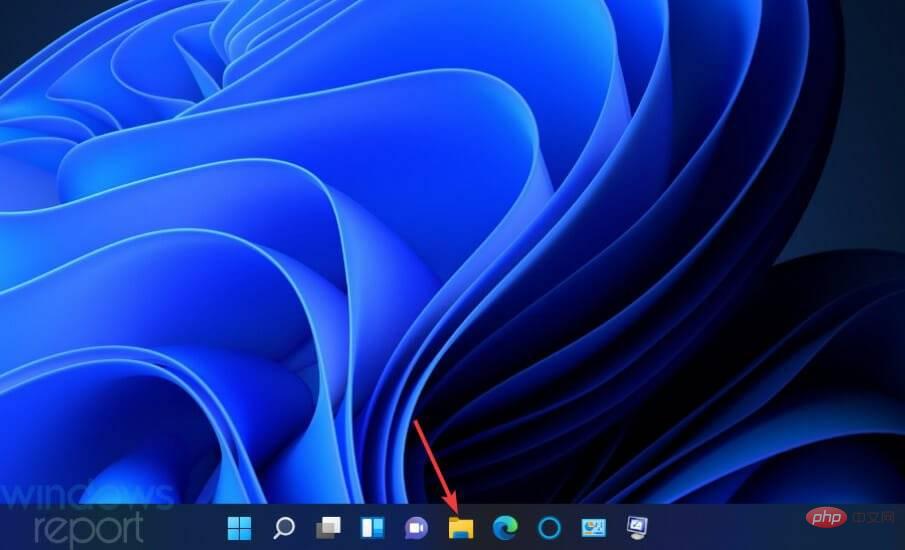
12. 打开您下载 AMD 驱动程序包的文件夹。
13.右键单击 AMD 驱动程序包,选择 以管理员身份运行。
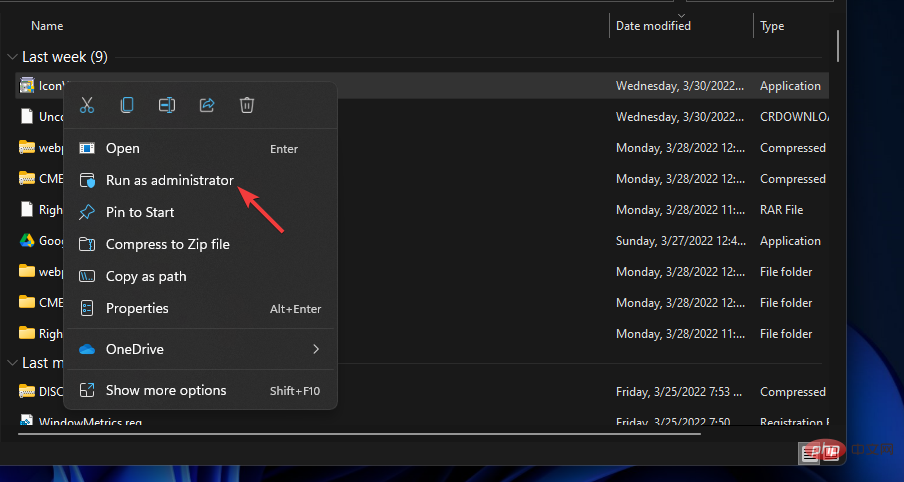
14. 点击安装,解压驱动包。
15. 最后,按照安装向导的说明安装 AMD 驱动程序。
您还可以使用 DriverFix 和其他驱动程序更新软件更新 AMD 显卡驱动程序。DriverFix 提供了一种更快速、更直接的方式,只需单击几下即可更新 GPU 驱动程序。它会扫描您的 PC,告诉您哪些设备需要新的驱动程序,并包含更新它们的选项。
您可以相信 DriverFix 能够进行此类改进,以确保正确更新最新的显卡驱动程序。您还将在实用程序中备份驱动程序。




<strong>appwiz.cpl</strong>




第三方软件卸载程序,例如IObit Uninstaller,通常是程序和功能小程序的更好替代品。Windows 11 的默认卸载程序缺少 IObit Uninstaller 用于从已卸载软件中删除剩余残留文件和注册表项的选项。
对于未安装 AMD 显卡驱动程序错误,没有多少已确认的潜在修复程序。但是,上述解决方案可能会为大多数用户解决 AMD 驱动程序错误。更新驱动程序的第二个解决方案特别被广泛确认可以解决该问题。
以上是修复:Windows 11 中未安装 AMD 显卡驱动程序错误的详细内容。更多信息请关注PHP中文网其他相关文章!




