您希望在 Excel 文档中的单元格中添加对角线并不常见。但可以肯定的是,有时您可能想在 Excel 文件的第一个单元格中添加对角线。您可能希望将单元格分成 2 部分,并在两部分中添加 2 个不同的标题。无论您有什么要求,解决方案都很简单。
继续阅读,了解如何在 Excel 文档的单元格内轻松添加对角线,并在对角分割的单元格内添加文本。
第 1 步:首先,单击要添加对角线的单元格。
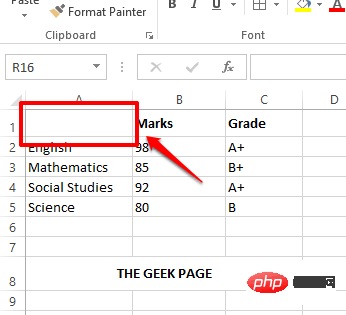
第 2 步:然后单击顶部的主页选项卡,然后单击边框图标。从出现的下拉菜单中,单击“更多边框”选项。
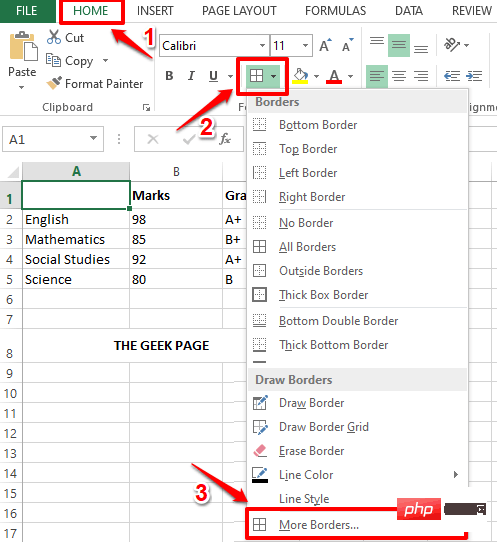
第 3 步:您现在将在您面前打开“设置单元格格式”窗口。单击顶部的边框选项卡。
接下来,单击对角线边框按钮。完成后单击“确定”按钮。
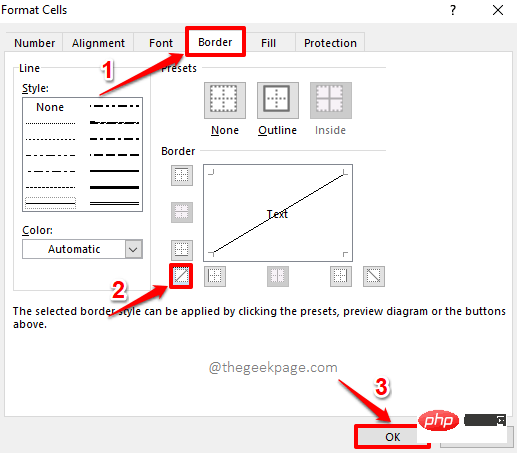
第 4 步:您现在可以看到对角线已成功添加到您选择的单元格中。
如果您想稍微格式化此对角边框,请再次单击“主页”选项卡下的“边框”按钮。
从下拉菜单中,再次单击“更多边框”选项。
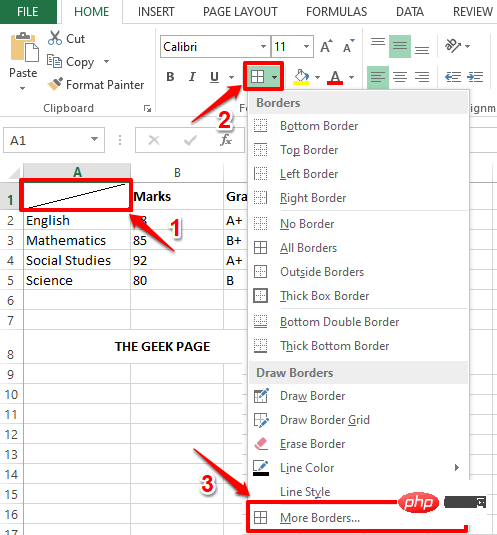
第 5 步:在“设置单元格格式”窗口中,您可以选择边框的样式。你可以让你的线条真的很粗、很细或有点。您还可以选择边框颜色。
如果您还想添加轮廓边框,除了对角线边框外,单击轮廓图标。
最后,再次单击对角线边框图标以将所有格式应用于对角线边框。
全部完成后,点击OK按钮。
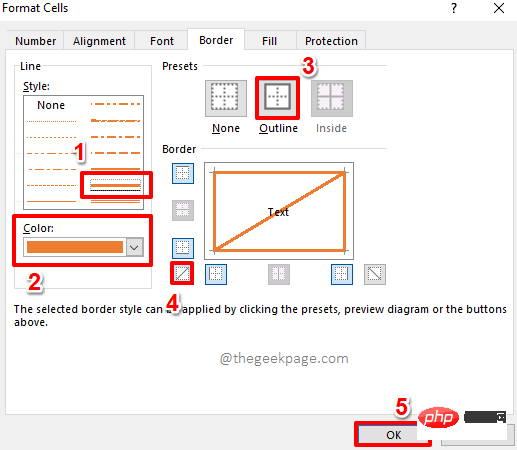
第6步:就是这样。如果您现在查看您的单元格,您可以看到您的所有格式都已成功应用于您选择的单元格。享受!
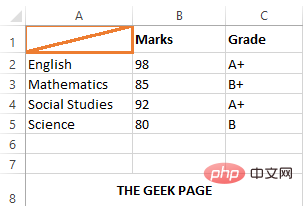
步骤1:首先,双击对角分割的单元格。
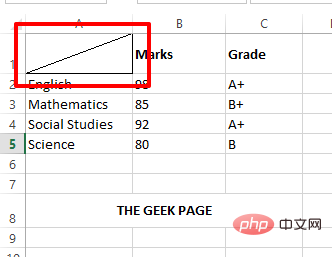
第 2 步:接下来,输入第一个标题,然后同时按ALT + ENTER键转到新行。在下一行中,输入第二个标题。
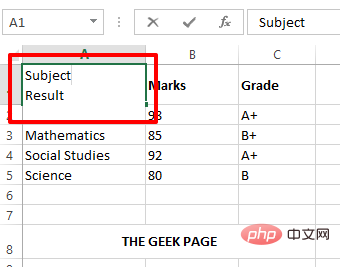
第 3 步:如果您按其他地方,您可以看到第二个标题被删除。要解决此问题,请再次双击该单元格。
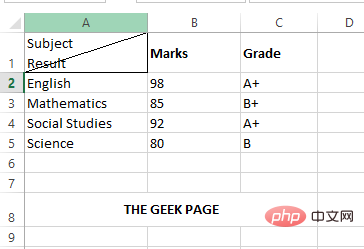
第 4 步:现在按第二个标题前的空格键并将其移动到右上角。
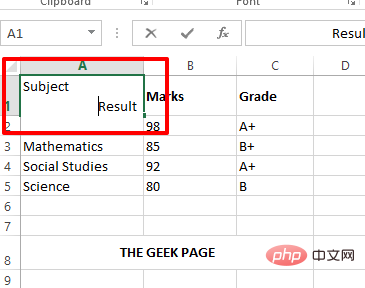
第 5 步:现在,如果您单击其他地方,您可以看到标题整齐地排列在对角分割的单元格内。
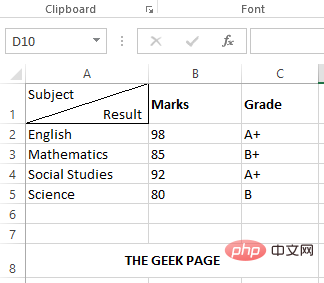
以上是如何在 Microsoft Excel 中的单元格中插入对角线的详细内容。更多信息请关注PHP中文网其他相关文章!




