与许多事情一样,安全是相对的。如果您和您在工作或学校的同事连接到一个共享的专用网络,打开网络发现可以让您加入聚会并自由地共享文件和文件夹。但是,如果您在咖啡馆或终端与其他通勤者共享同一个 Wi-Fi 网络,则打开网络发现可能不是那么明智,尤其是当您仍有重要文件设置为共享时。一切都归结为您的位置和网络类型。还有一点信任。
了解计算机上网络发现的状态可以在解决与之相关的问题时派上用场(稍后会详细介绍)。但这也是确保您的计算机及其共享文件对公共网络或您不信任的网络上的其他人不可见的好方法。如果您想检查其他人的计算机是否可以在网络上被发现,这是另一回事,为此您还必须打开自己的网络发现设置并进行确认。
不管是什么原因,检查网络发现是否打开的最快方法是从文件资源管理器。
打开文件资源管理器(按Win+E)并单击左窗格中的网络 。

如果关闭网络发现,您将收到一条消息告诉您相同的信息。

并获得与横幅通知相同的信息。

如果它已打开,您将看到一个带有您计算机名称的文件夹。

在其中,您会找到设置为在您的计算机上共享的文件夹。

有几种方法可以在 Windows 11 上打开网络发现。让我们逐步了解它们,以便您可以决定哪一种最适合您。
还记得通知您网络发现已关闭的文件资源管理器横幅吗?只需单击它即可将网络可发现性从关闭更改为打开。然后选择 打开网络发现和文件共享。

就这样,您已经打开了网络发现。
默认情况下,Windows 只会为标记为“专用”的网络打开可发现性。但是,如果您连接到设置为“公共”的网络,则会收到额外的提示。
在这里,您可以将网络设为专用网络并保持默认设置不变。或者让它保持公共网络并为所有公共网络打开网络发现。记住前面提到的安全原因,最好选择前者并使您连接到专用网络的网络而不是打开所有公共网络的可发现性。简而言之,单击否。

您现在已经为您的专用网络打开了网络发现。
在包含许多控制面板选项后,“设置”应用程序已成为所有 Windows 设置的单一引擎盖,包括那些有助于管理网络的设置。以下是如何使用它来打开网络发现。
按下Win+I以打开“设置”应用程序。然后单击 左侧窗格中的网络和互联网 。

单击 底部的高级网络设置 。

单击 “更多设置”下的高级共享设置。

现在打开 “专用网络”下的网络发现。

同时启用 文件和打印机共享。

如果你想为公共网络启用网络发现,同样可以通过扩展公共网络部分来完成......

然后打开“网络发现”和“文件和打印机共享”。

以下是如何使用命令提示符启用网络发现:
首先,从“开始”菜单打开命令提示符。

现在键入以下命令:
netsh advfirewall firewall set rule group="Network Discovery" new enable=Yes

然后按 Enter。一旦您收到“更新规则”消息,网络发现将被打开。

对于那些喜欢 PowerShell 的人,以下是如何使用它来启用网络发现:
按开始,键入 powershell,右键单击它,然后以管理员身份运行它。

现在键入以下命令以启用专用网络的网络发现:
Get-NetFirewallRule -DisplayGroup 'Network Discovery' | Set-NetFirewallRule -Profile 'Private' -Enabled true

然后按 Enter。等待规则应用。

完成后,网络发现将用于专用网络。
要为公共网络启用网络发现,请键入以下内容:
Get-NetFirewallRule -DisplayGroup 'Network Discovery' | Set-NetFirewallRule -Profile 'Public' -Enabled true
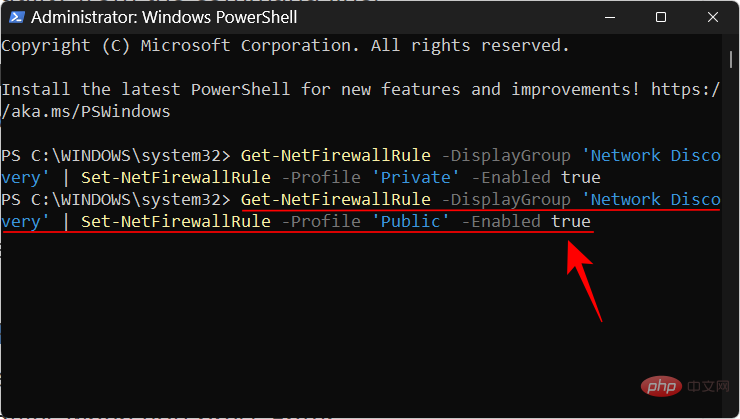
按回车。和以前一样,等待规则应用。
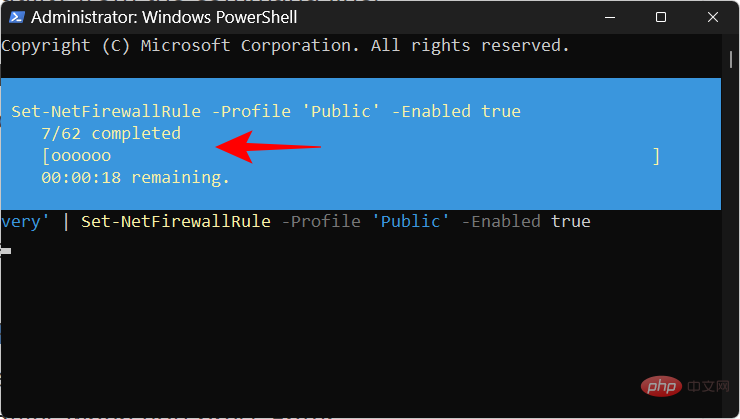
您的计算机现在可以在公共网络上被发现。
您的网络发现设置不仅取决于启用或禁用它的小按钮。有一些服务需要运行(或设置为在需要时自动运行),您的 Windows Defender 防火墙也需要允许它运行。在大多数情况下,这些不需要干预。但是,如果您遇到网络发现设置问题,则需要进行一些更改。
启用网络发现时,必须将五项服务设置为自动运行。这些如下:
如果不是,您可能会遇到网络上的网络可发现性问题。以下是确保这些服务正在运行的方法:
按开始,键入 服务,然后按 Enter。

找到一项服务,例如 SSDP Discovery,然后双击它。

确保“启动类型”设置为“自动” 。

如果不是,请从下拉菜单中选择“自动”。

还要确保服务状态为“正在运行”。如果不是,请单击“开始”。

您也可以通过单击“停止”然后单击“启动”来重新启动服务。完成后,单击确定。

对上述所有服务执行此操作,然后如上所述打开网络发现。
如果您的防火墙不同意,启用网络发现不会有太大作用。如果网络发现未打开,您可能需要调整防火墙设置。以下是如何去做:
如上所示启用网络发现。然后按开始,键入windows defender firewall,并从结果中选择它。

打开后,单击 左侧的允许应用程序或功能通过 Windows Defender 防火墙 。

向下滚动并找到“网络发现”。如果未启用,请单击 更改设置。
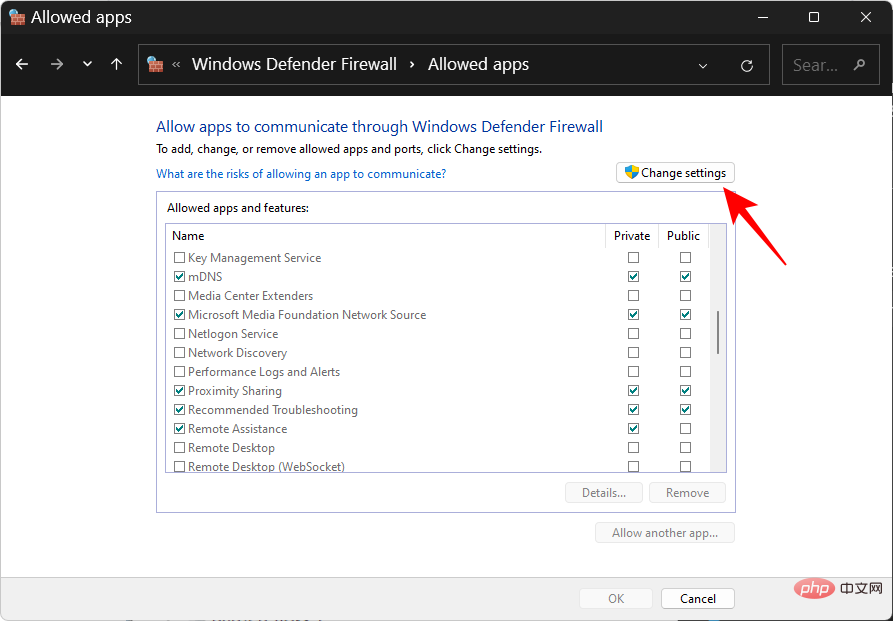
然后在“网络发现”之前打勾。这将允许专用网络的网络发现。

要允许公共网络的网络发现,请在“公共”列下也打勾。

然后单击 “确定”。

如果网络发现仍然自行关闭,重置网络设置、更新 IP 和刷新 DNS 可能会有所帮助。这些将允许 Windows 将您的网络设置重置为默认值。以下是如何去做:
按“开始”,键入 cmd,右键单击它,然后选择“以管理员身份运行”。

现在键入以下命令来重置您的网络:
netsh int IP reset reset.txt

按回车键。

现在键入以下内容:
netsh winsock reset

按回车键。

此后,键入以下内容以重置防火墙规则:
netsh advfirewall reset

按回车键。

然后键入以下三个命令来更新 IP 和刷新 DNS,并在每个命令后按 Enter:
ipconfig /release

ipconfig /renew

ipconfig /flushdns

完成后,重新启动计算机。您还可以从网络和互联网设置页面重置网络。选择“高级网络设置”,然后选择“网络重置”,然后点击立即重置。

完成所有这些后,打开网络发现,然后在防火墙中允许相同的发现。保持网络发现开启应该没有问题。
如果工作组设置不正确,即使您自己的网络发现已打开,您也可能无法在网络上看到可发现的计算机。但是您始终可以通过将他们添加到工作组来将您的 PC 重定向到他们。以下是如何去做:
按下Win+I并打开“设置”应用程序。然后在右侧向下滚动并选择 关于。

单击 高级系统设置。

选择“ 计算机名称” 选项卡。

单击 网络 ID...
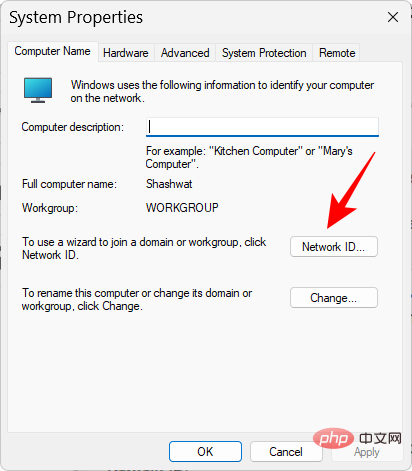
选择“此计算机是业务网络的一部分;我用它来连接工作中的其他计算机”。然后单击 “下一步”。

选择 我的公司使用没有域的网络。然后单击 “下一步”。

输入您的工作组名称,或直接单击“下一步”。

最后,点击 完成。

单击 确定。

重新启动计算机并检查网络环境中是否存在可发现的 PC。
在本节中,我们将了解一些有关 Windows 11 网络发现的常见问题。
您可以通过多种方式打开网络发现——从文件资源管理器中的“网络”部分,从网络和互联网设置页面中的“高级网络设置”,或使用命令行终端。请参阅我们上面的教程以查看分步过程。
如果您无法看到网络上的所有计算机,可能是因为工作组设置不正确。请参阅上面教程的最后一节,了解如何将它们重新添加到网络中。
启用文件和打印机共享的选项位于“设置”应用中的网络发现下方。请参阅上面的教程,了解如何为私人和公共网络启用文件和打印机共享。
以上是如何在 Windows 11 上打开网络发现:4 种方法和 3 种修复的详细内容。更多信息请关注PHP中文网其他相关文章!




