厌倦了 Windows 终端中默认的黑色(或蓝色)背景?您可以应用新的背景图像来个性化您打开的每个新终端选项卡。
要更改 Windows 终端中的背景图像:
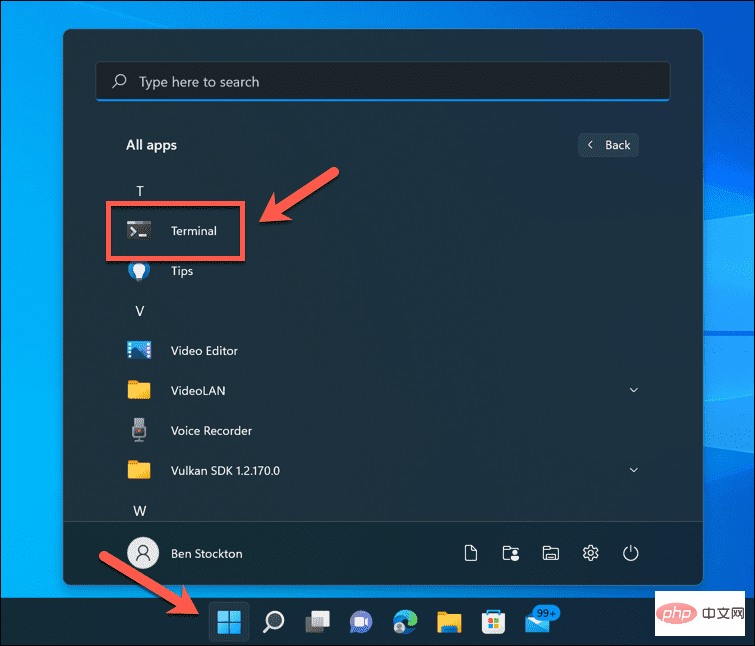
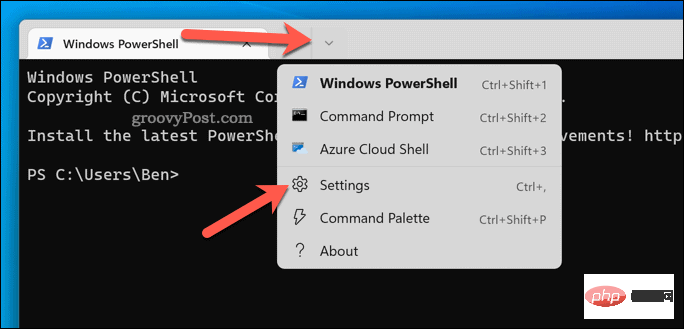
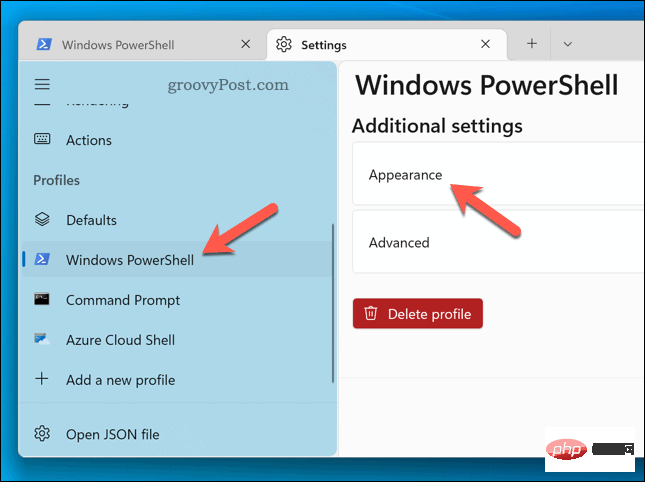
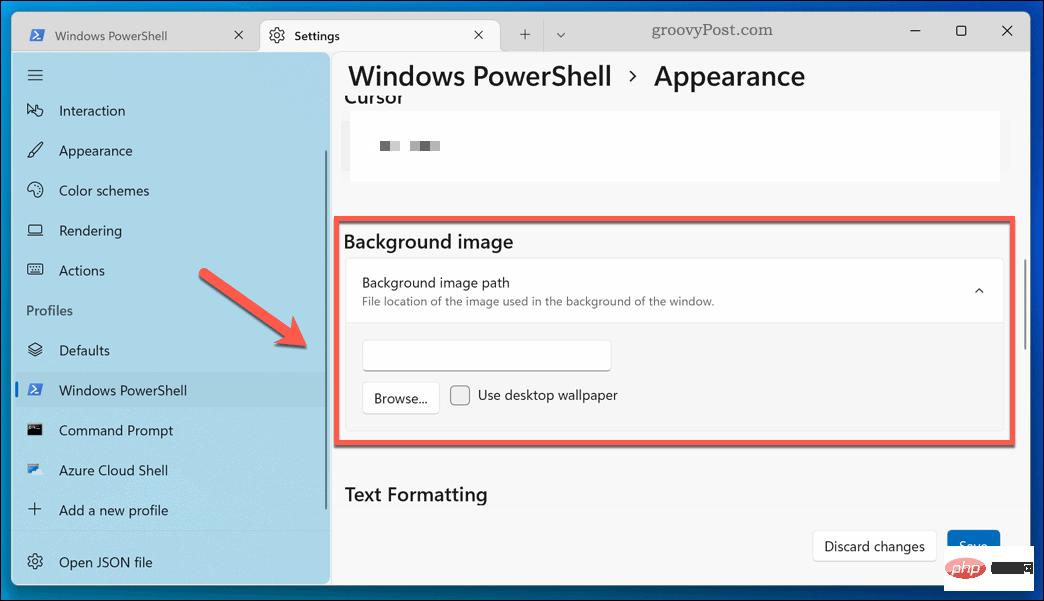
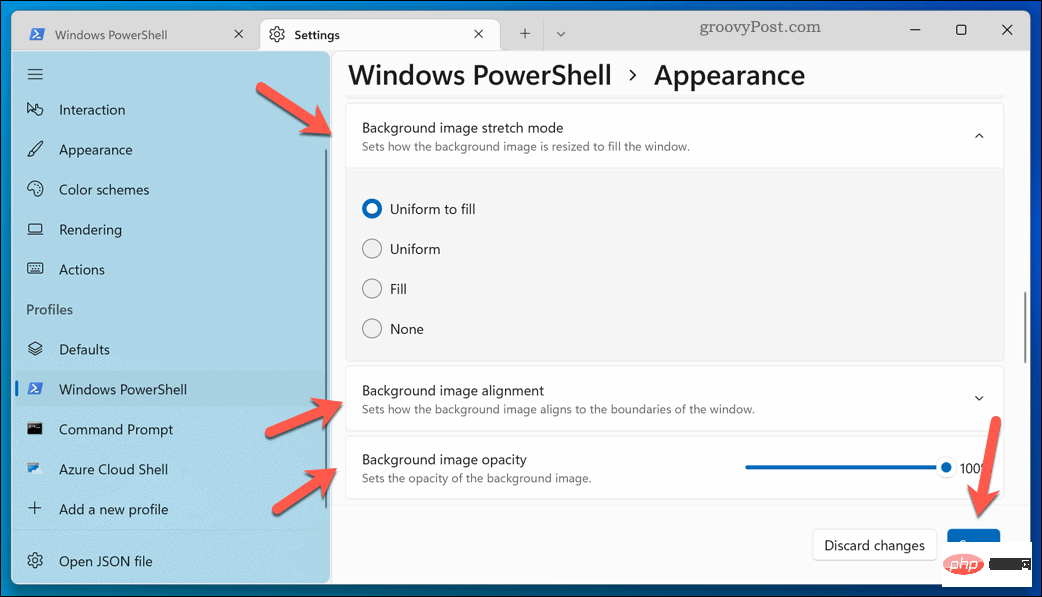
更改将立即生效。如果您的背景图像未出现,请重新启动 Windows 终端或应用不同的图像。
Windows 终端有一系列自定义配色方案,您可以应用这些方案来自定义它的外观。这会影响文本颜色、窗口底纹等。
要更改 Windows 终端配色方案:
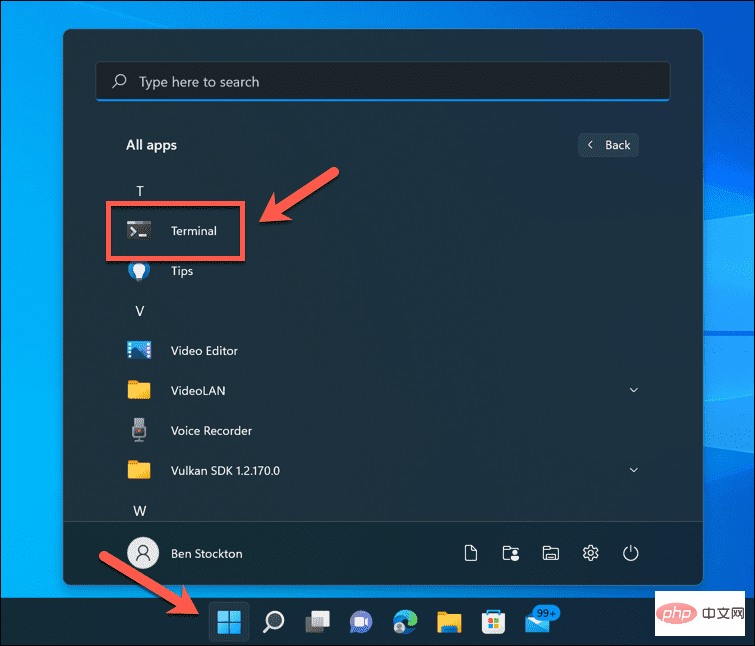
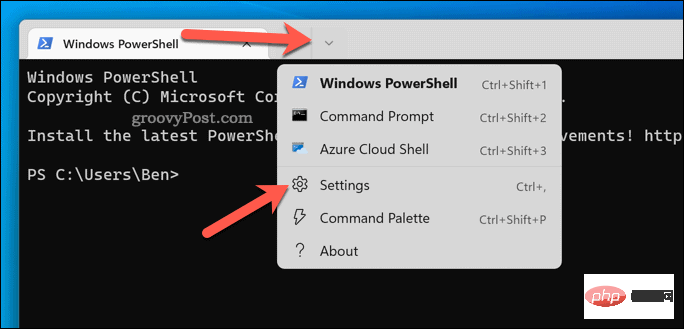
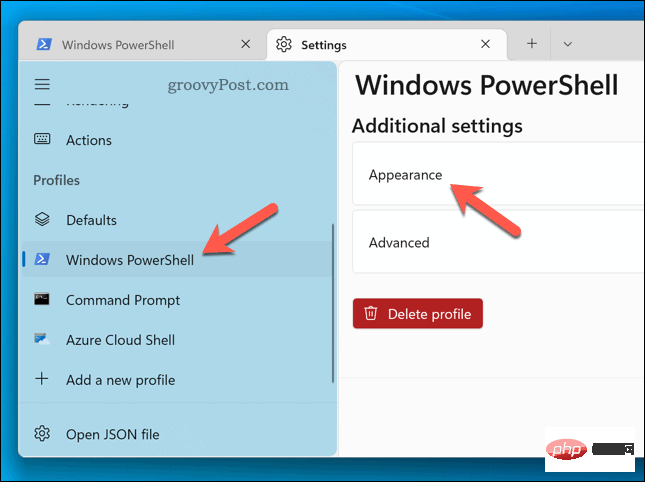
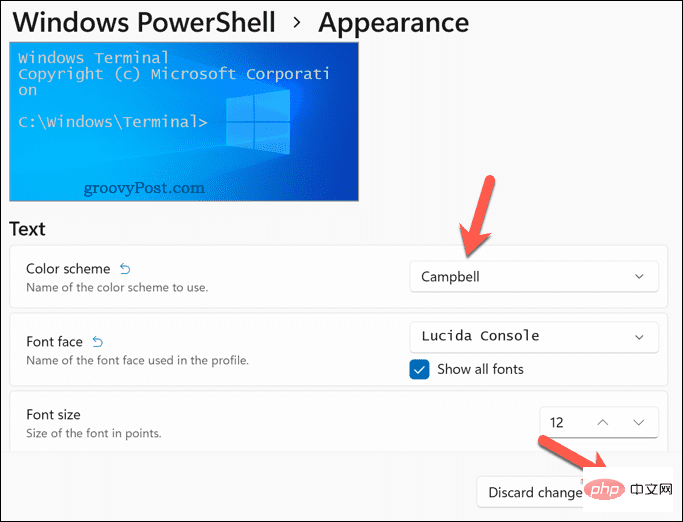
如果您想随时更改为另一种配色方案,请重复上述步骤。如果您对任何配色方案不满意,可以使用Windows 终端文档创建自己的配色方案。
如果您想怀旧一下绿色 CRT 屏幕和闪烁光标的日子,您可以在 Windows Terminal 中应用复古终端效果。
这将在终端窗口中添加发光文本和 CRT 样式的网格线。它没有用——但它有点有趣!
在 Windows 终端中应用复古终端效果:
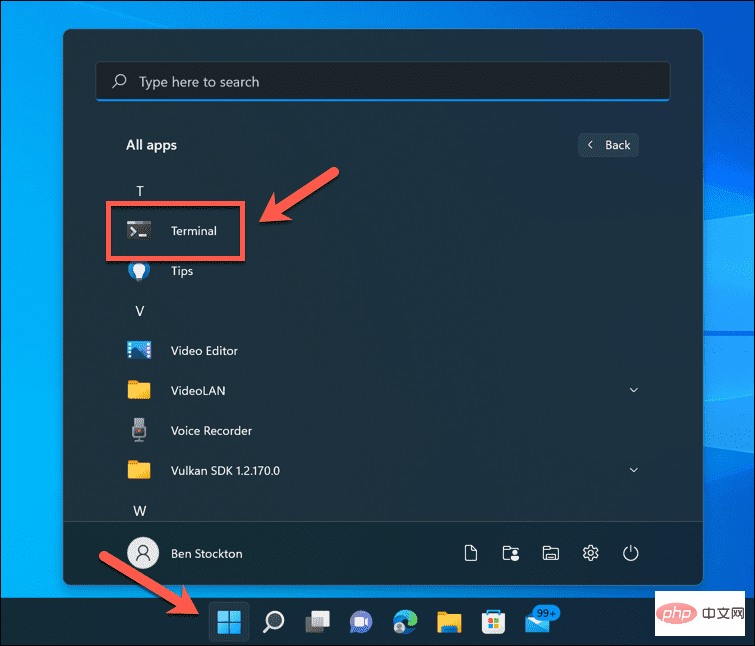
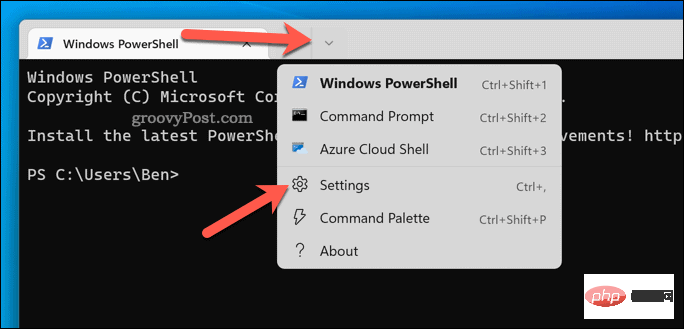
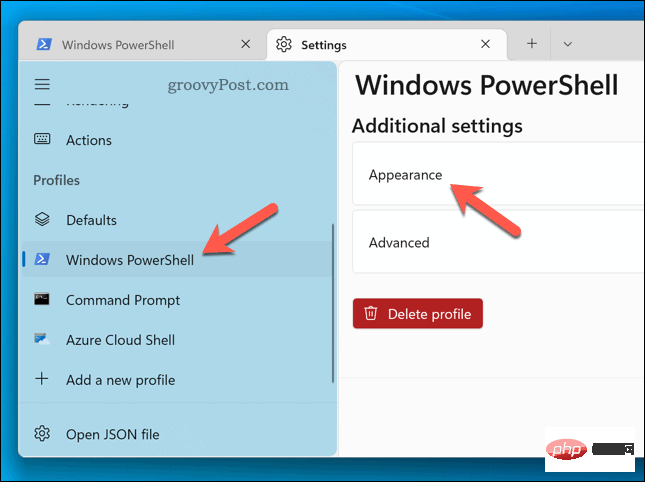
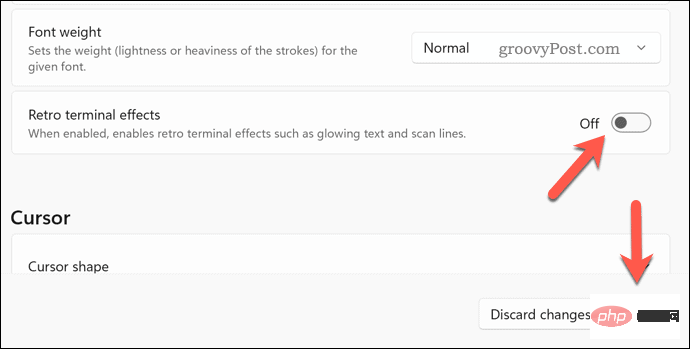
您的终端窗口应自动更新以显示效果。如果要关闭它,请重复上述步骤并单击Retro 终端效果滑块将其置于关闭位置。
使用上述步骤,您可以在 Windows 终端中快速更改主题。Windows 11 系统应用程序和设置可轻松自定义 - 例如,您可以自定义“开始”菜单以满足您的需求。
你的电脑几年了?如果您知道如何为旧电脑优化 Windows 11 。但是,如果Windows 11 不断崩溃,您需要解决问题(或考虑升级到新 PC)。
以上是如何自定义 Windows 终端应用程序的详细内容。更多信息请关注PHP中文网其他相关文章!




