Xbox 在游戏社区中很受欢迎,他们的 Windows 应用程序清晰地描绘了成功的画面。但是,一些用户报告说 Xbox 应用程序没有在 Windows 11 中启动游戏。
那些订阅了 Game Pass 的人会遇到这个错误,但其他人似乎也遇到过这个错误。我们通过几个论坛来了解问题并确定对大多数用户有效的方法。
一旦我们能够收集到相关信息,这里就是我们的教程,列出了 Xbox 未在 Windows 11 中启动游戏时的根本原因和最有效的修复方法。
这个问题的答案是肯定的。Microsoft Windows 11 带来了改进的游戏体验和更好的游戏功能。所以,对于游戏玩家来说,这是一种享受。
值得注意的是,可从官方网站下载适用于 Windows 11 PC 的 Xbox 应用程序。适用于 Windows 11 PC 的 Xbox 应用程序的一些显着功能如下:
运行 Xbox 游戏需要做很多事情,包括相关服务、后台进程、Xbox 应用程序本身,以及最重要的操作系统。其中任何一个问题都可能导致游戏无法在 Windows 11 中启动。
除此之外,错误配置的设置也是问题的可能原因。虽然如果您在第一次遇到问题之前没有更改它们,那么它成为罪魁祸首的可能性相对较低。
此外,不正确的时区可能会触发错误并阻止 Xbox 应用在 Windows 11 中启动游戏。
无论哪种情况导致您的错误,请执行下面列出的修复程序,其中一个应该可以启动并运行。
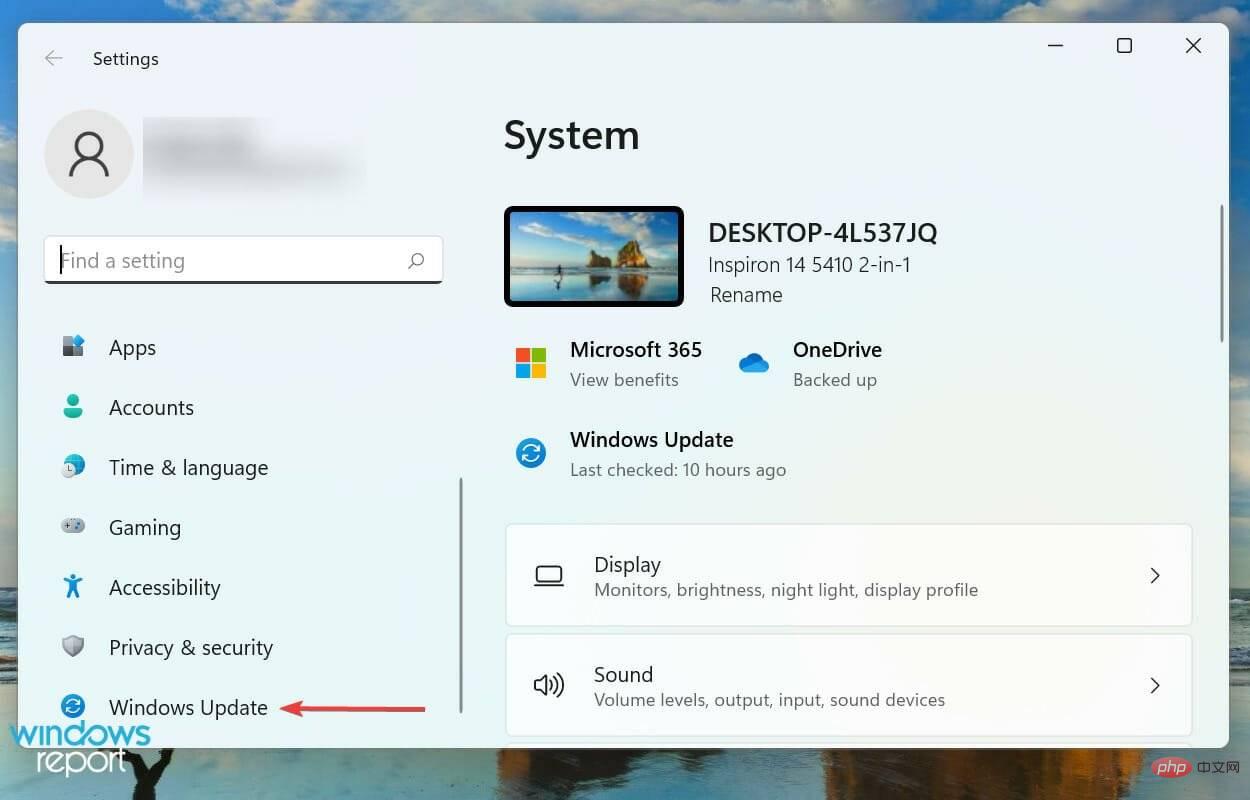
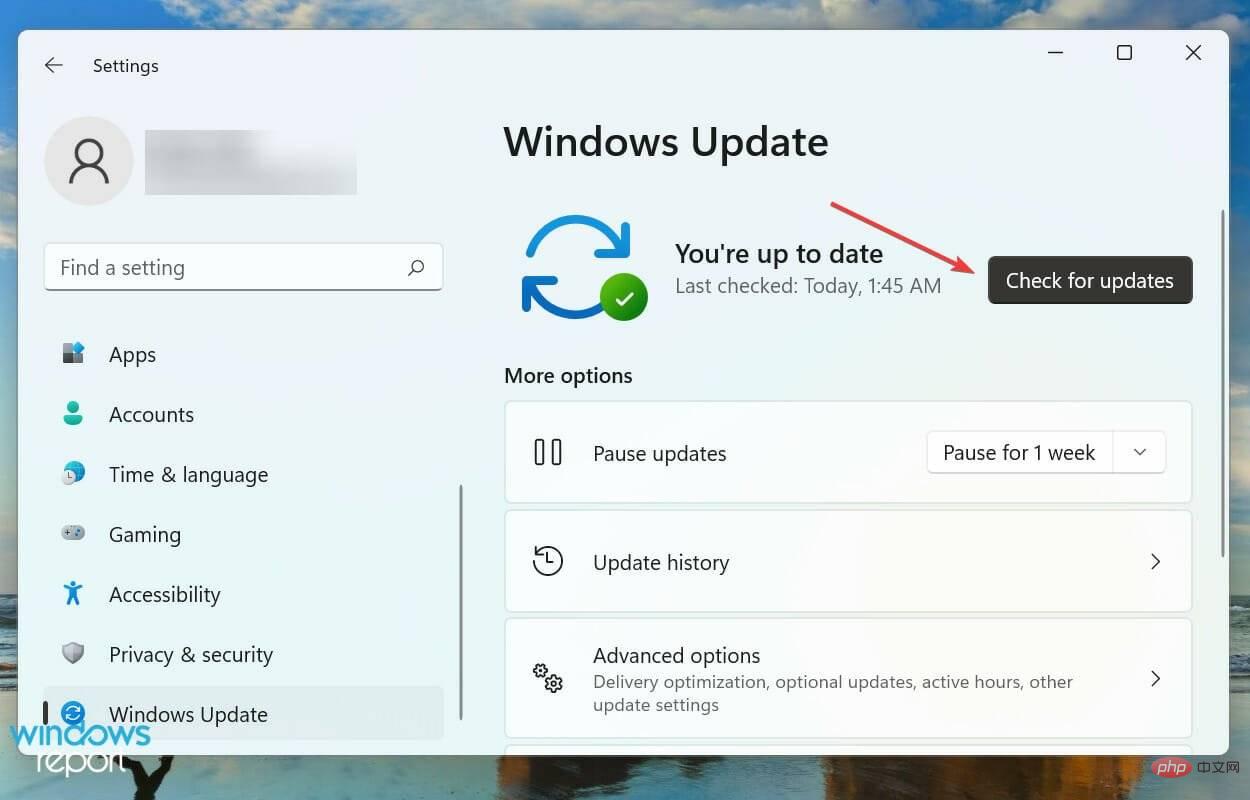
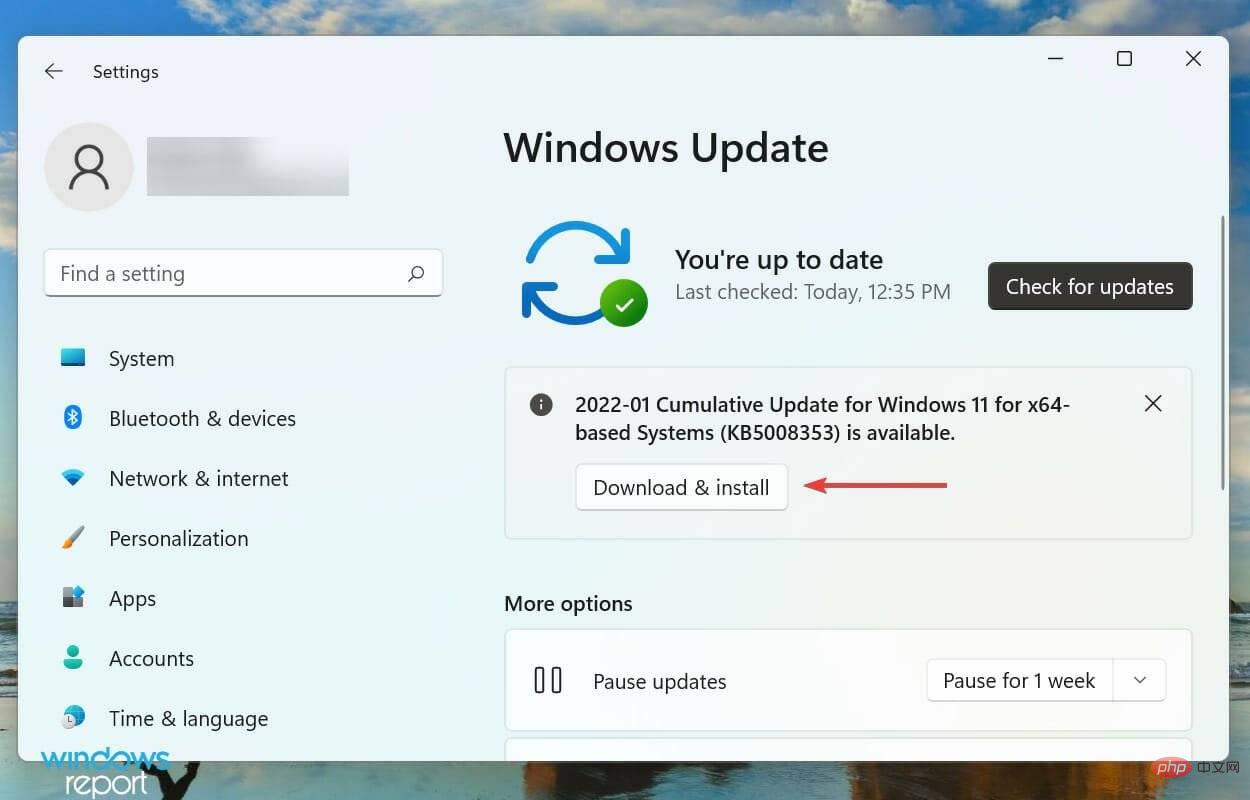
更新 Windows 11 是消除 Xbox 应用程序无法启动游戏背后的问题的最直接的修复方法之一。如果它是当前版本中的一个错误,微软可能会在后续版本中发布一个补丁,这应该可以消除这个问题。
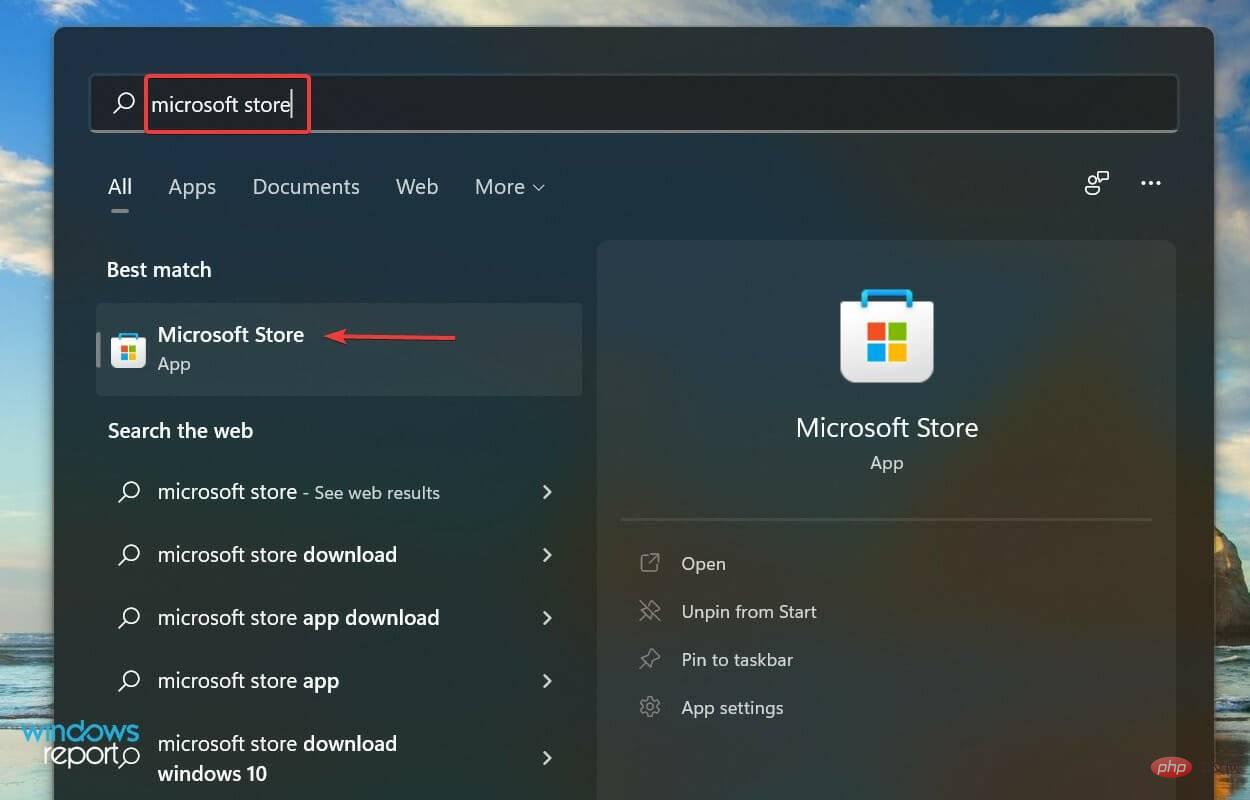
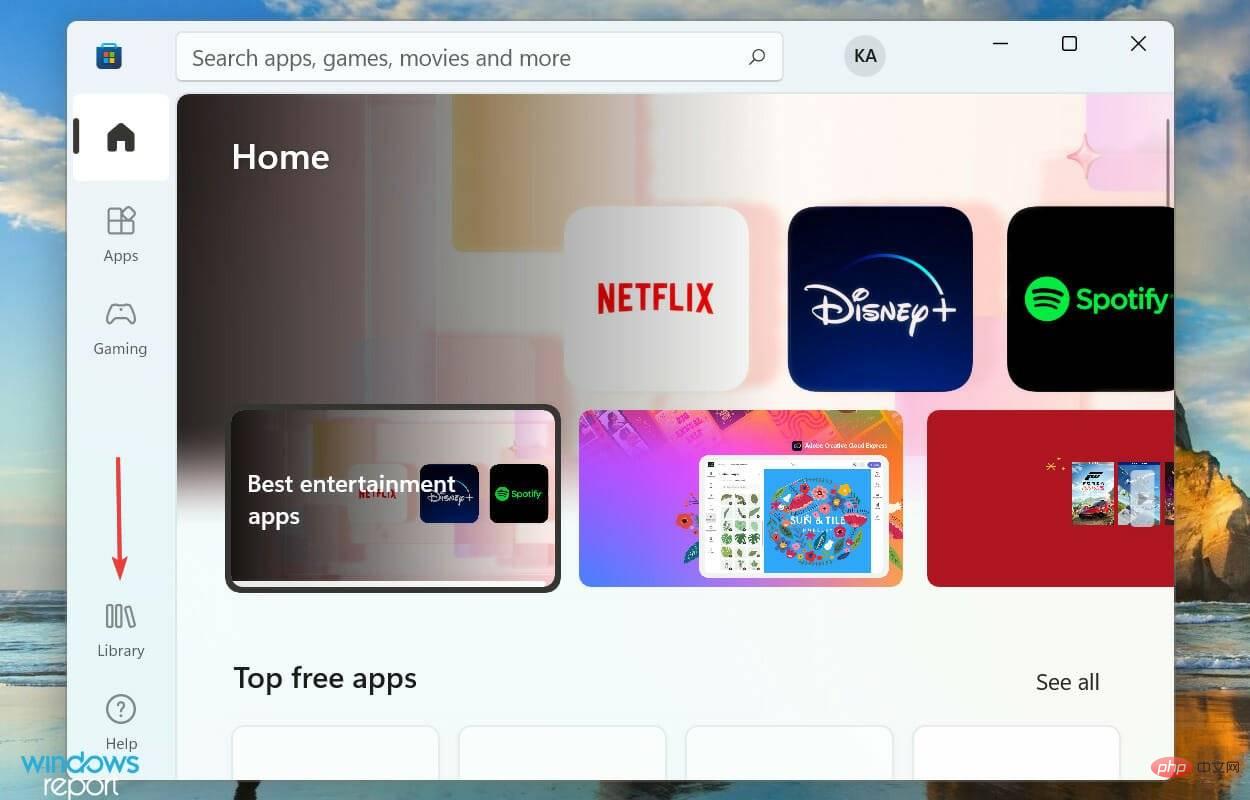
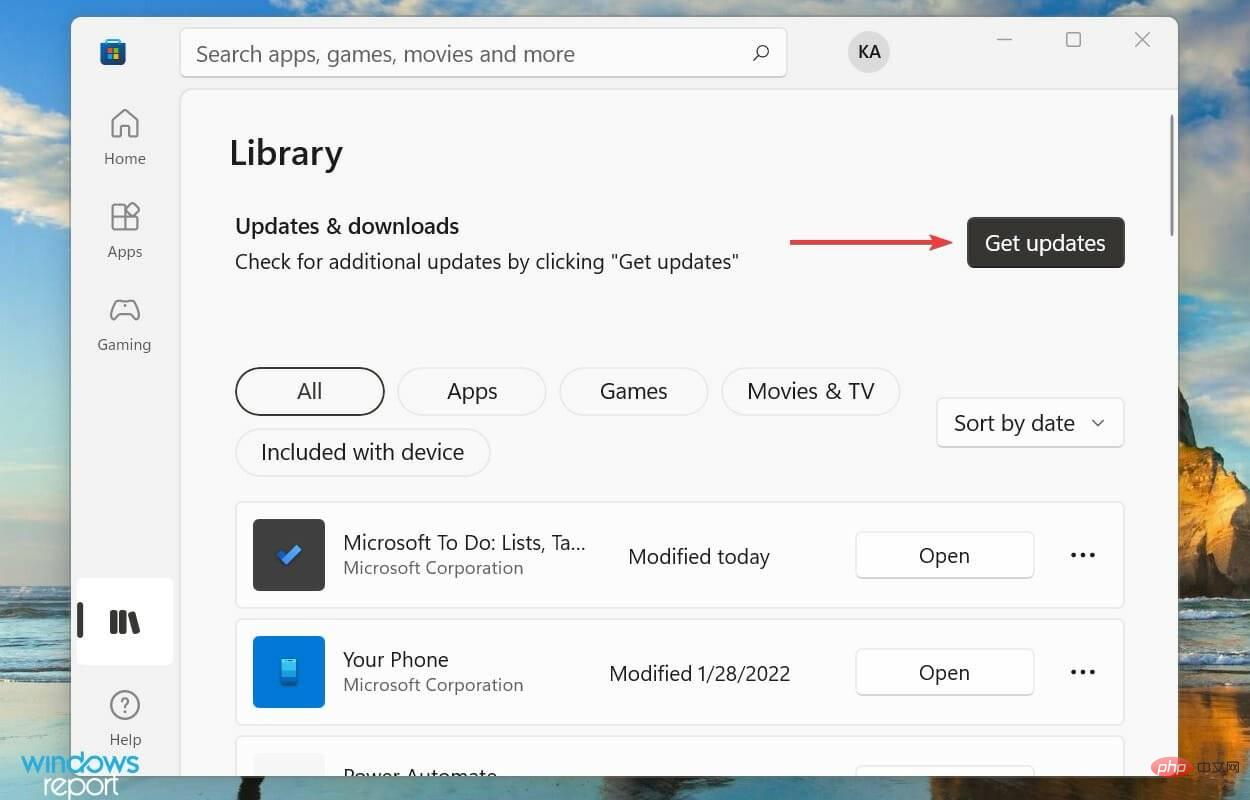
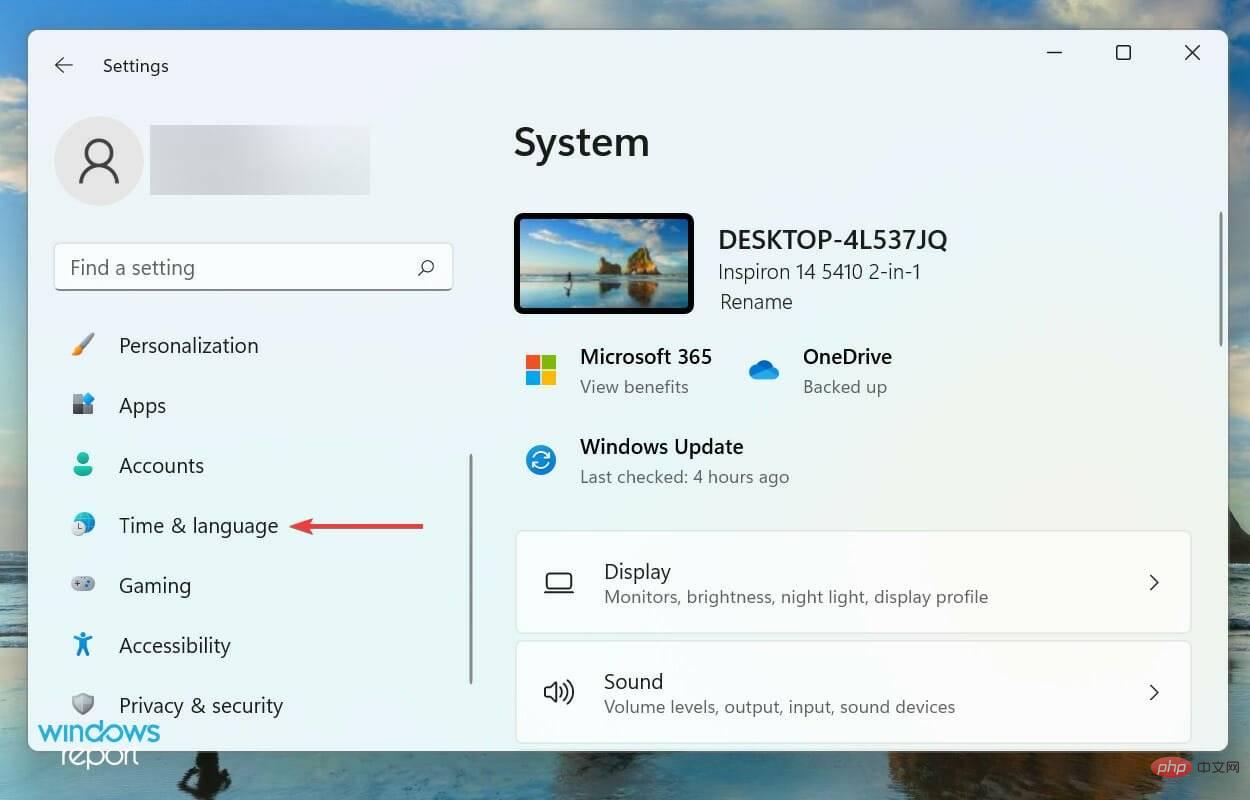
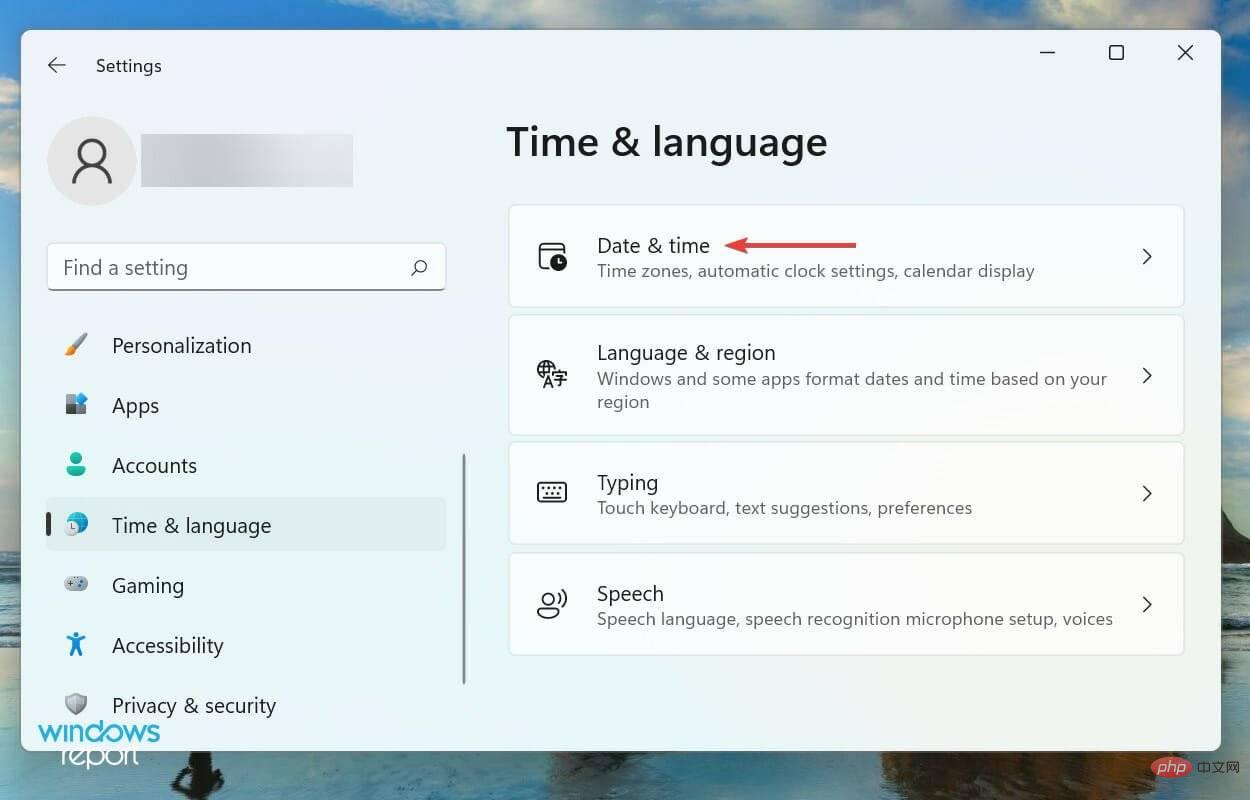
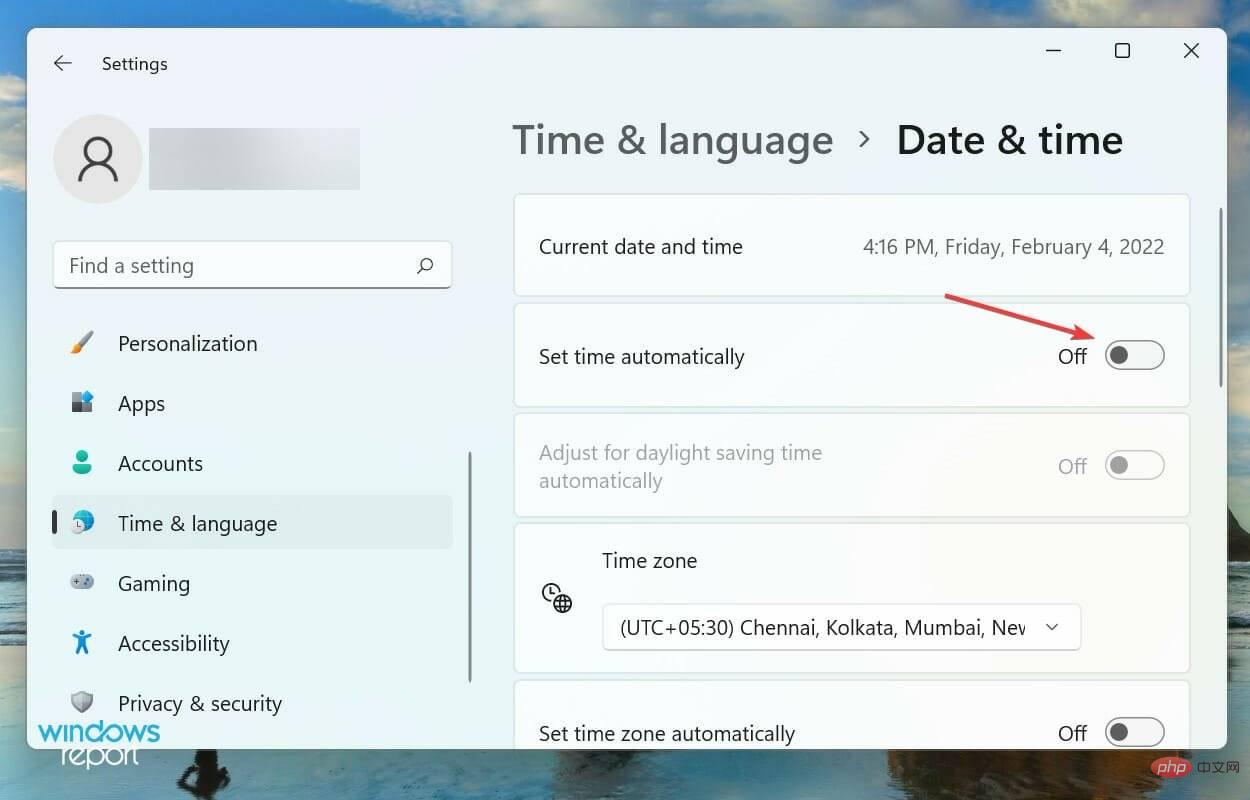
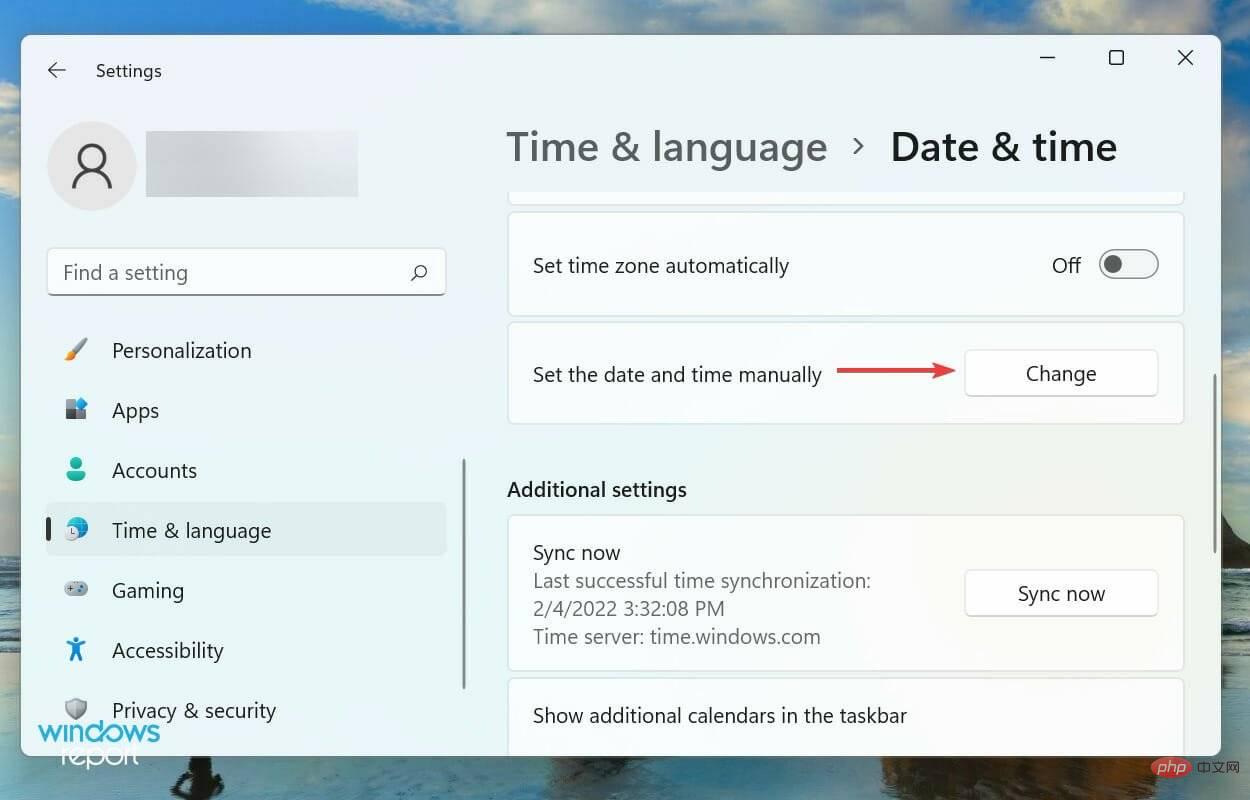
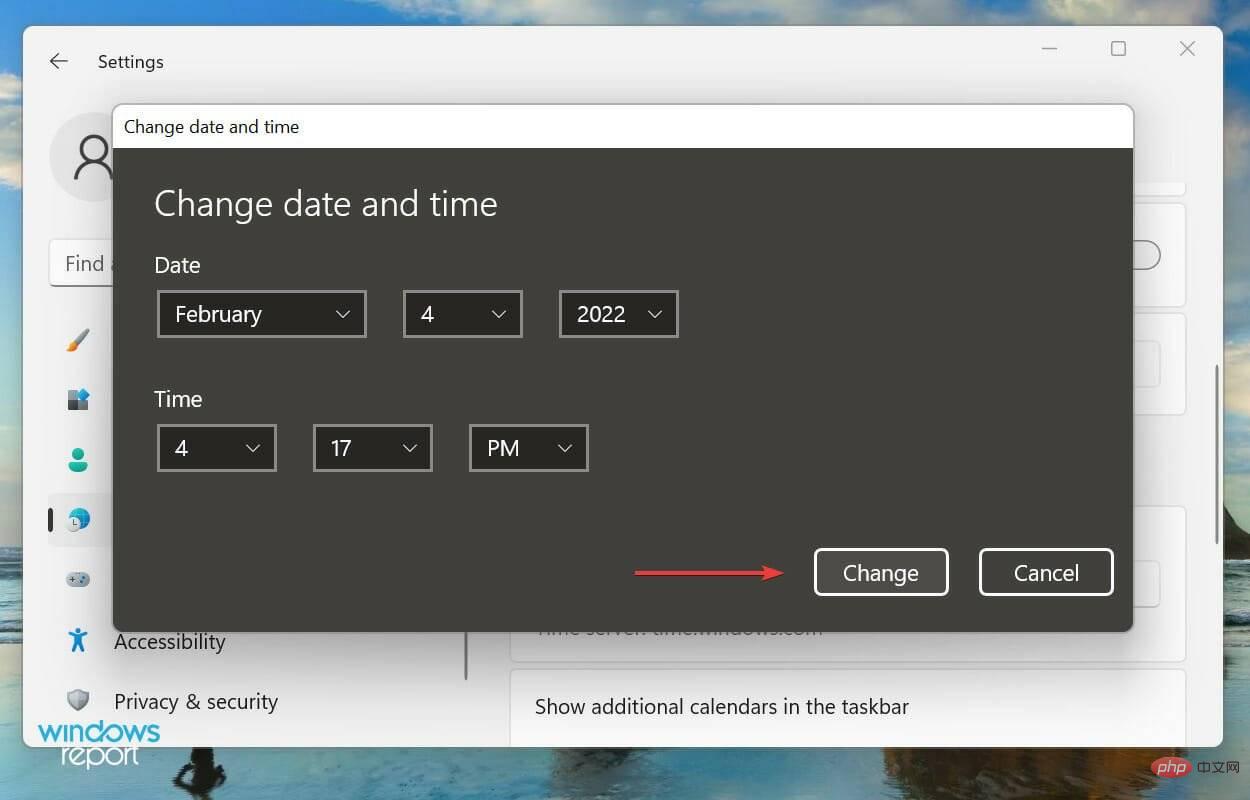
完成更改后,重新启动计算机以使这些更改完全生效。现在,检查 Xbox 应用程序是否正在 Windows 11 中启动游戏。如果问题仍然存在,请转到以下方法。
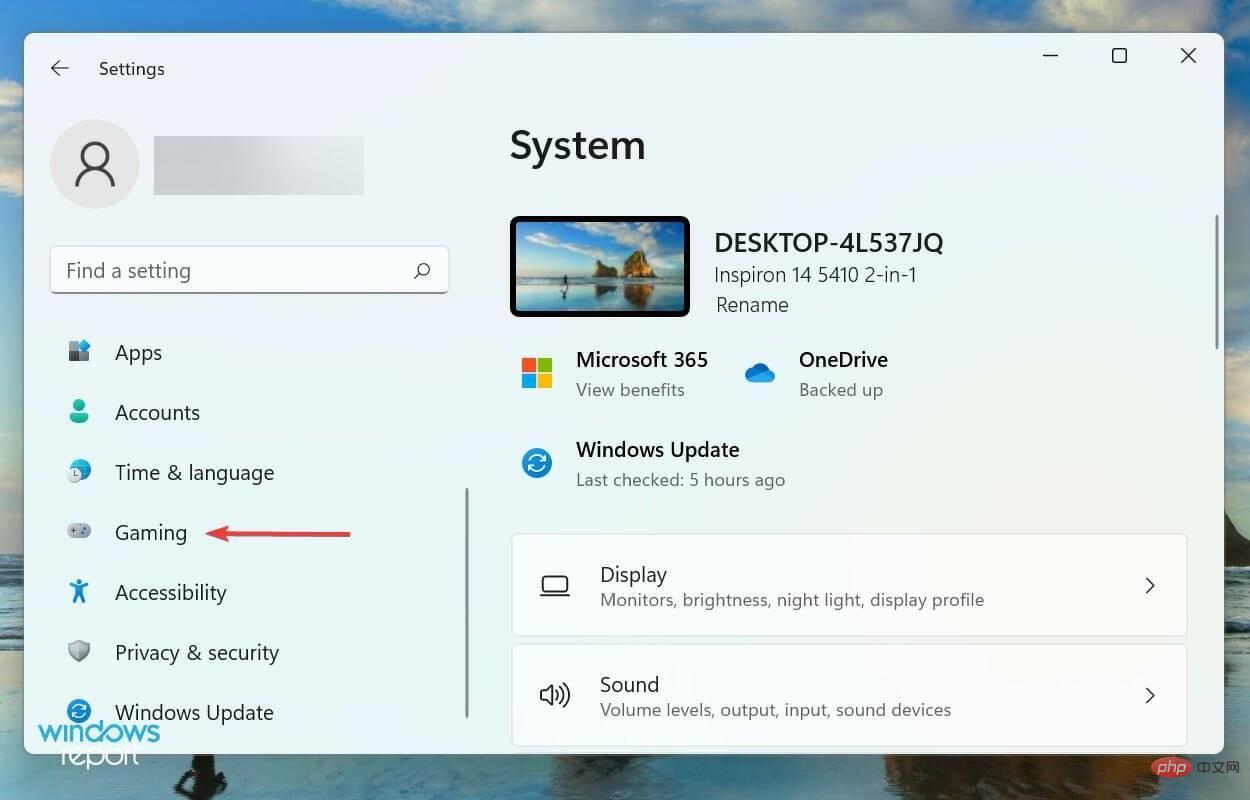
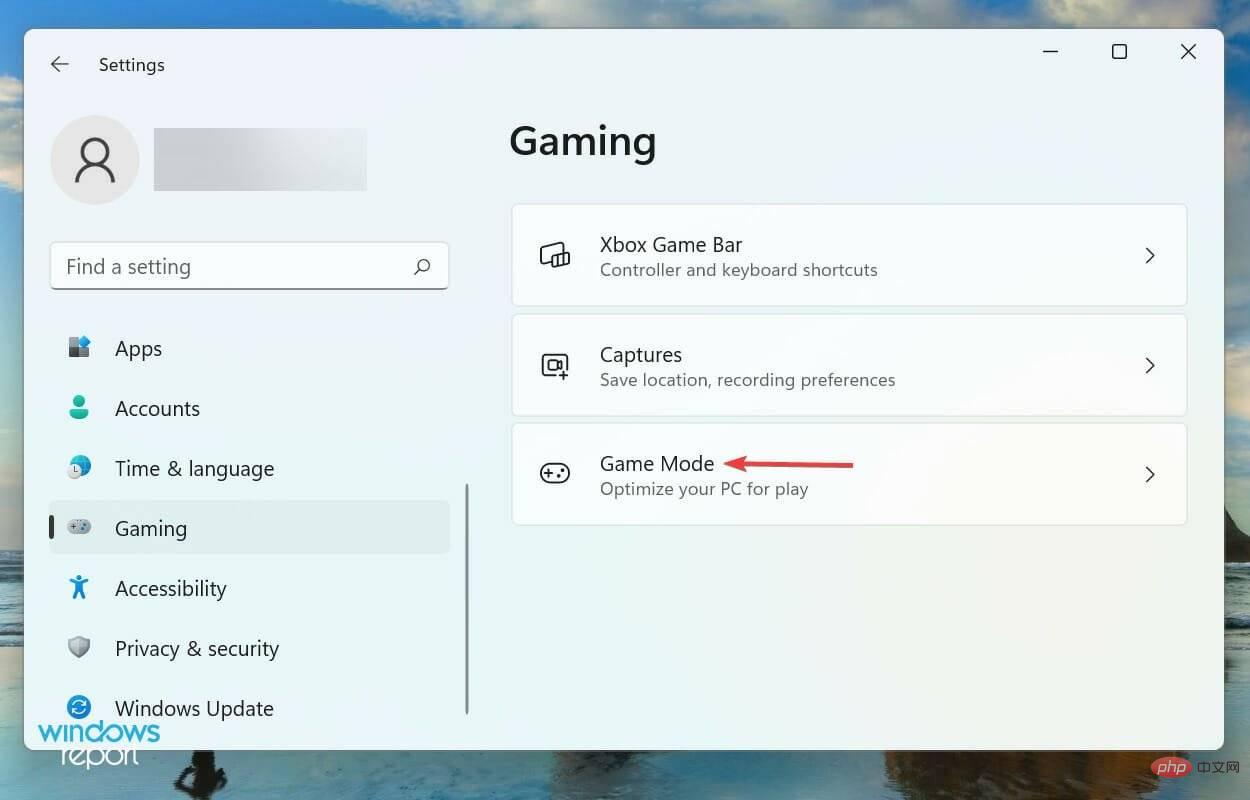
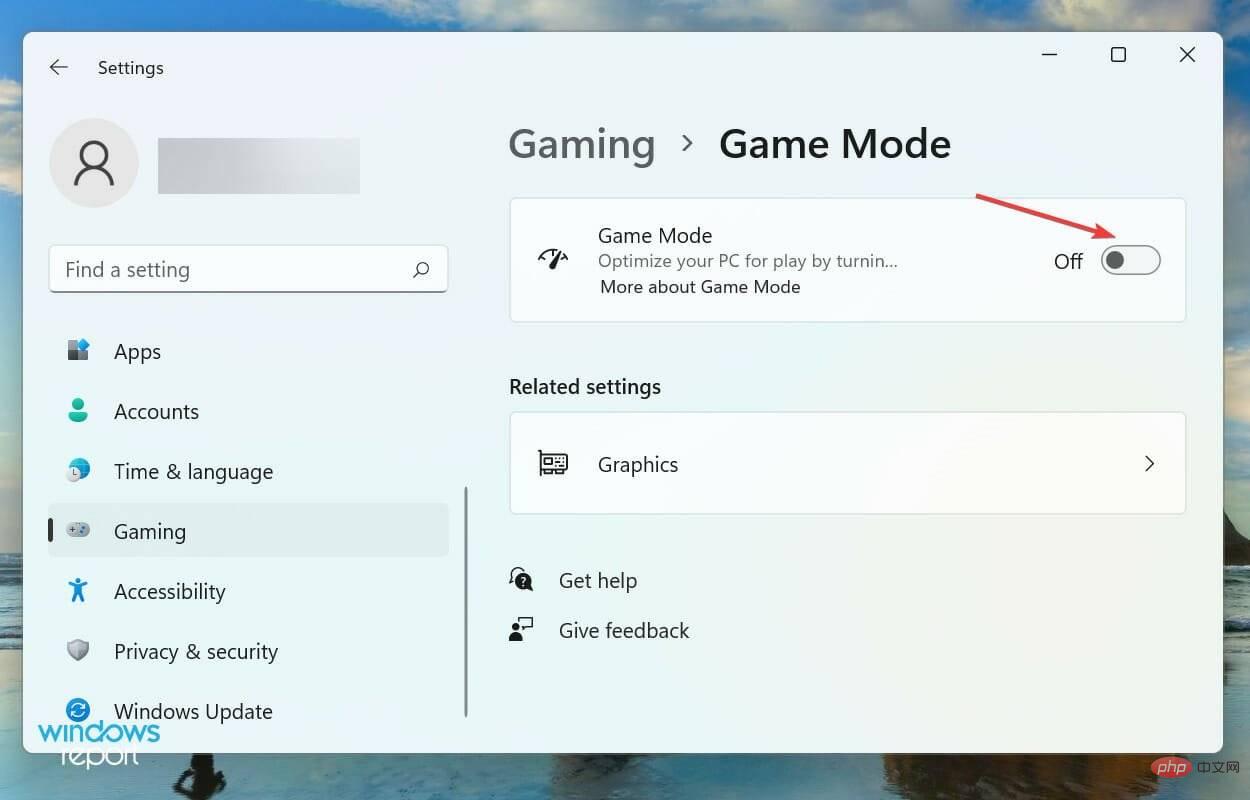
游戏模式是 Windows 中的一项功能,它将游戏和相关进程优先于其他后台任务并倾向于终止后者。此外,它还可以防止操作系统在玩游戏时下载更新。
但在某些情况下,它可能会终止对游戏运行至关重要的任务。因此,建议您禁用游戏模式并检查 Xbox 应用现在是否正在 Windows 11 中启动游戏。
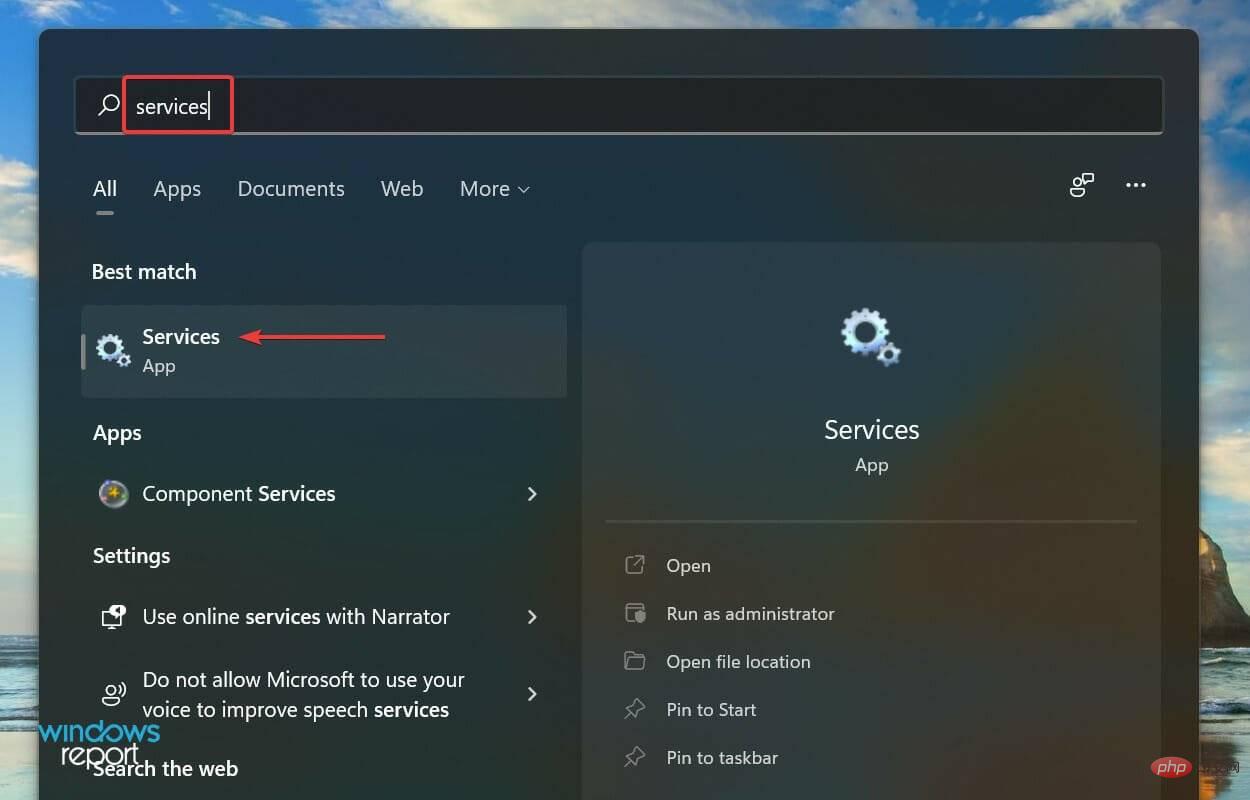
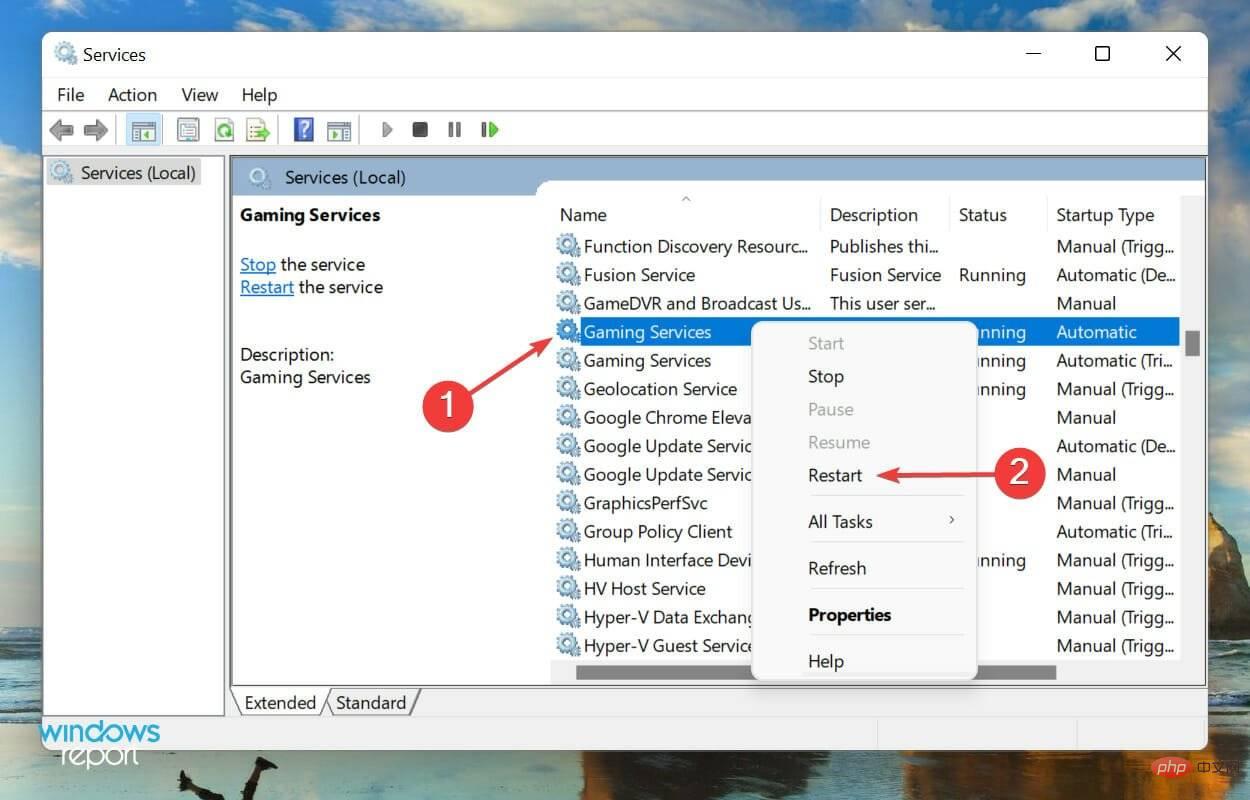
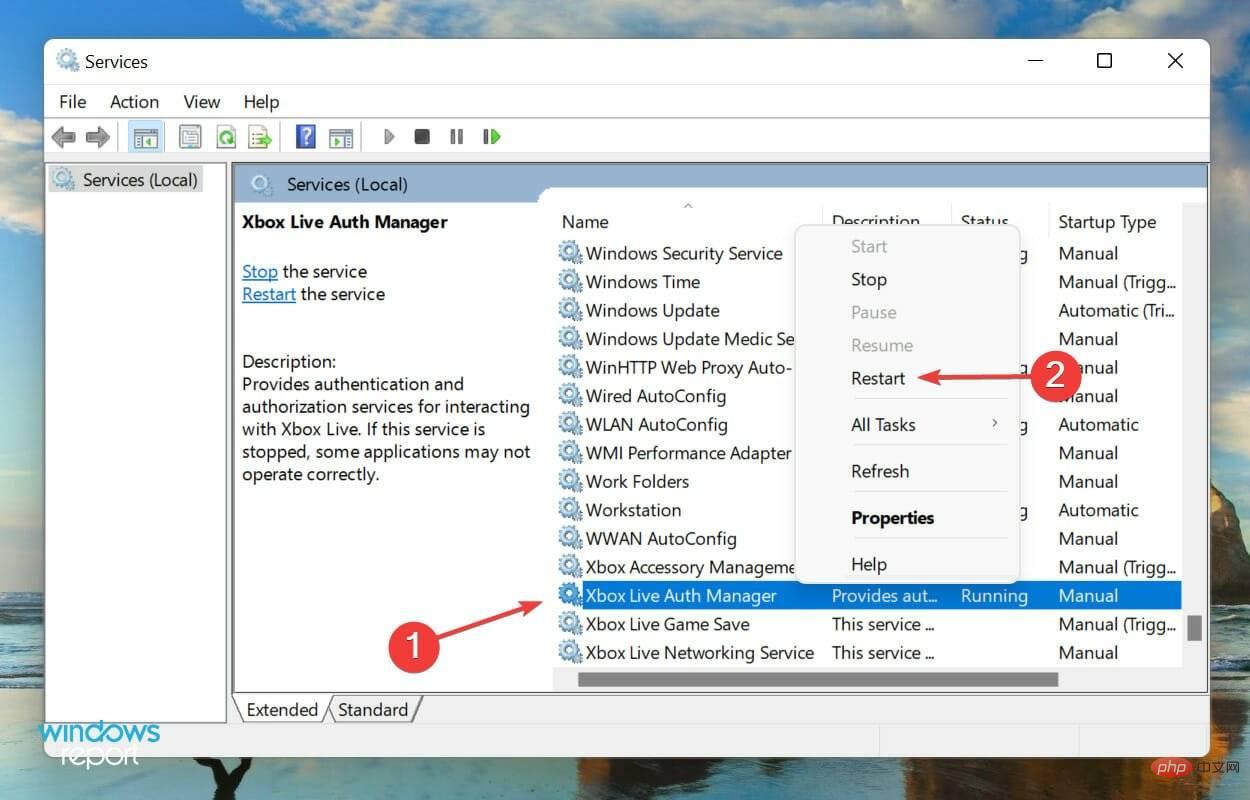
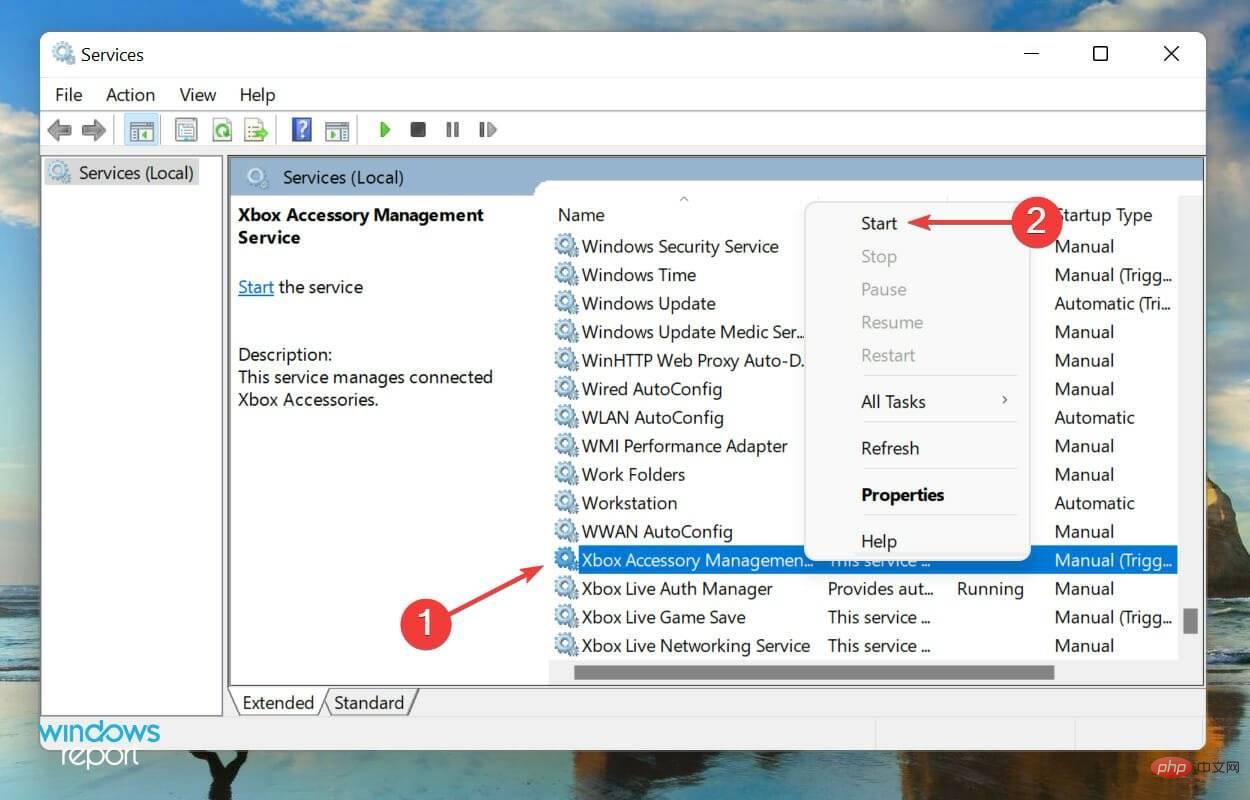
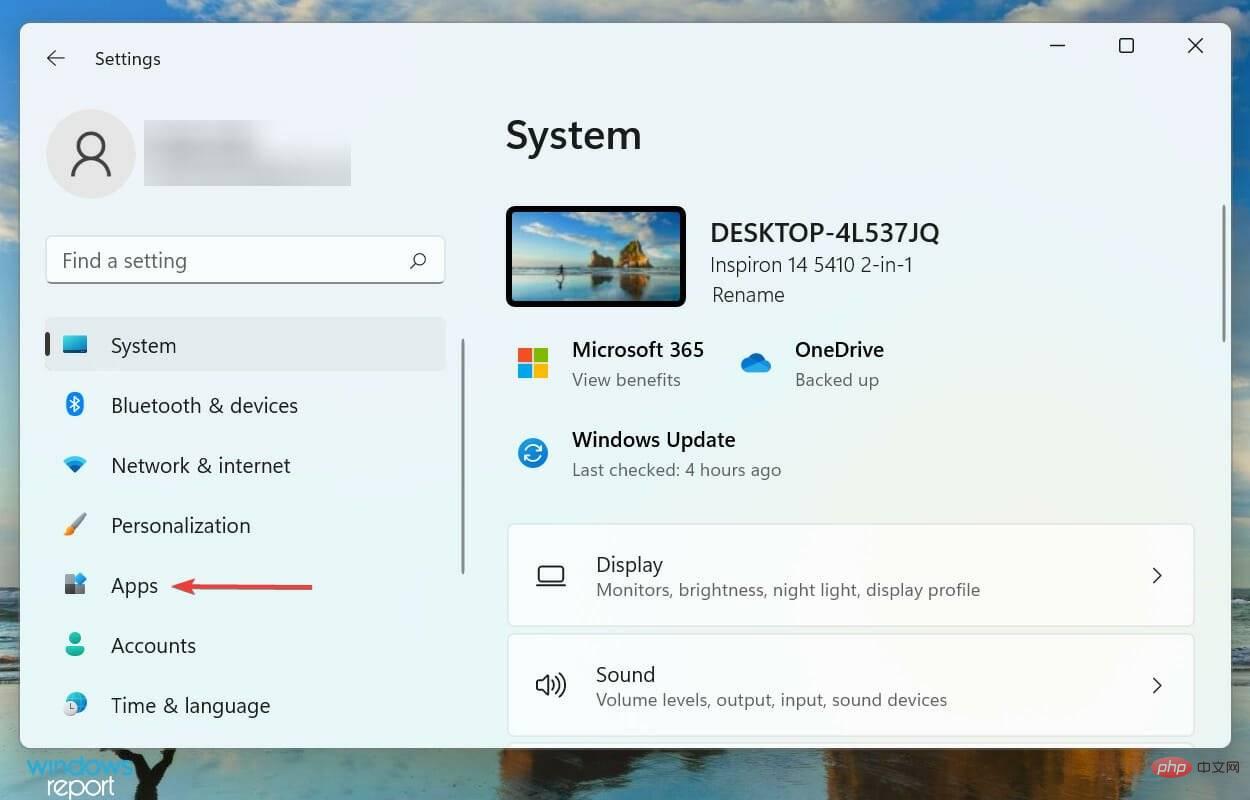
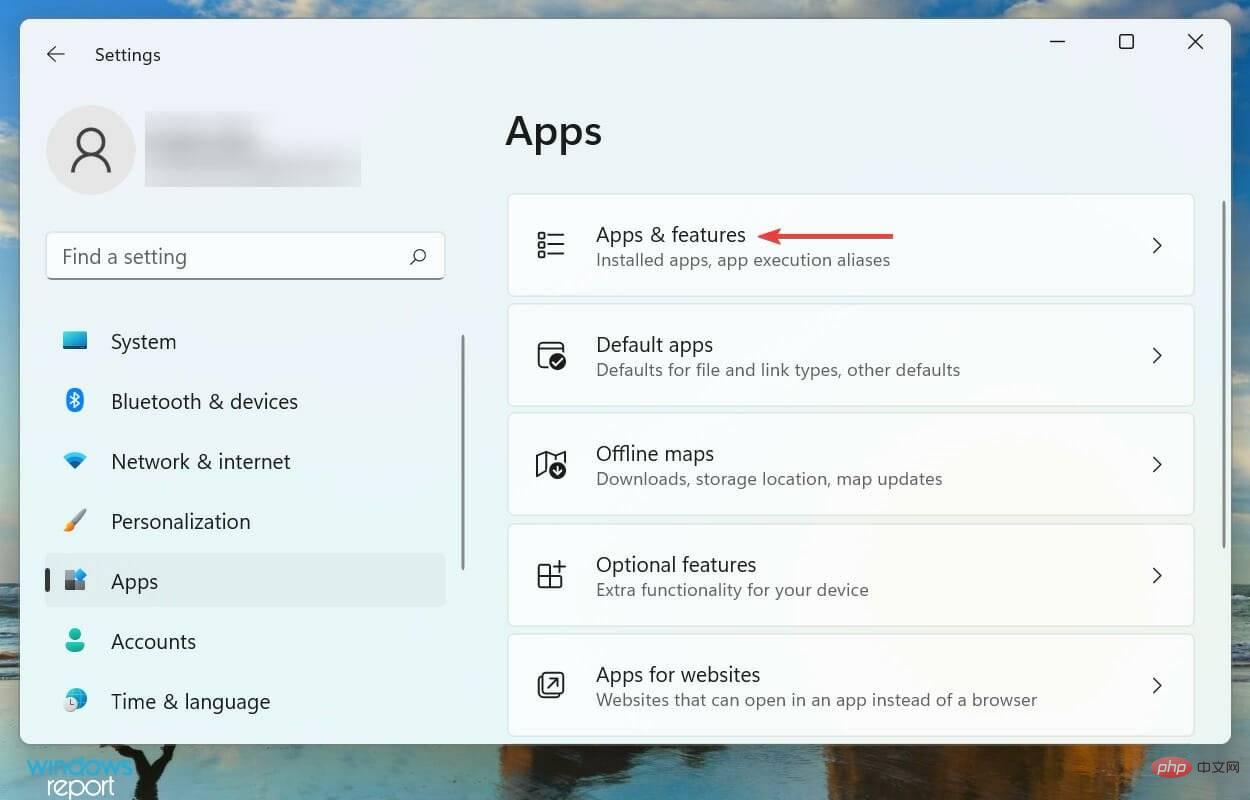
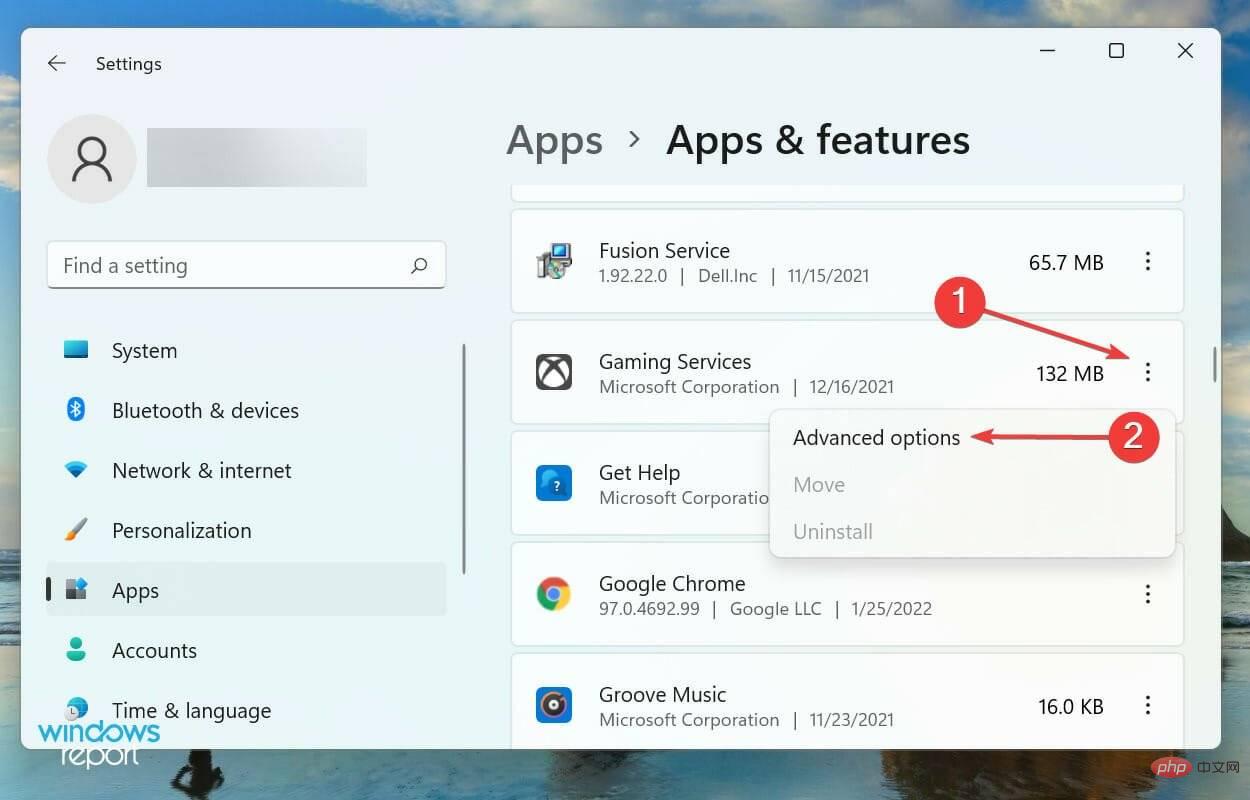
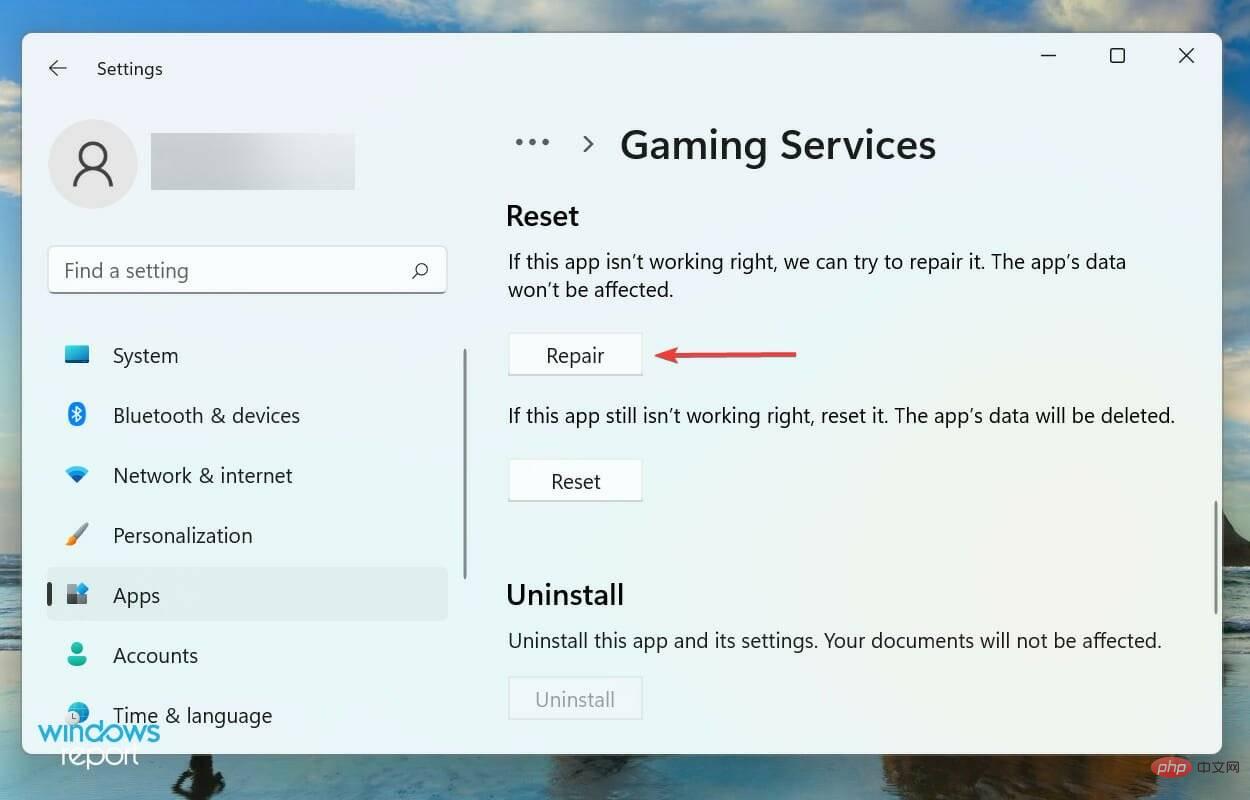
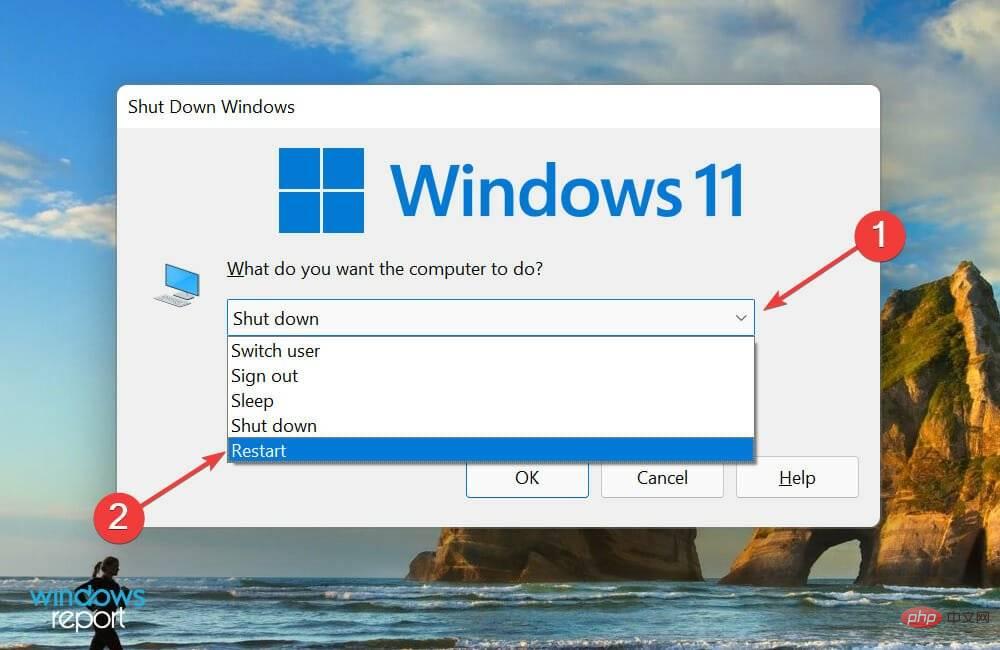
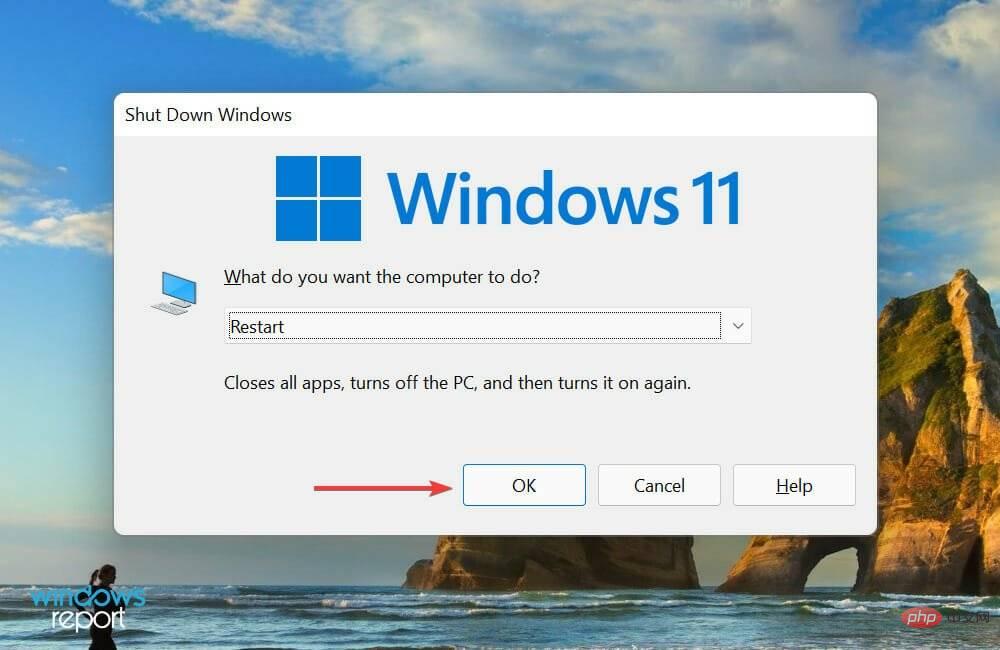
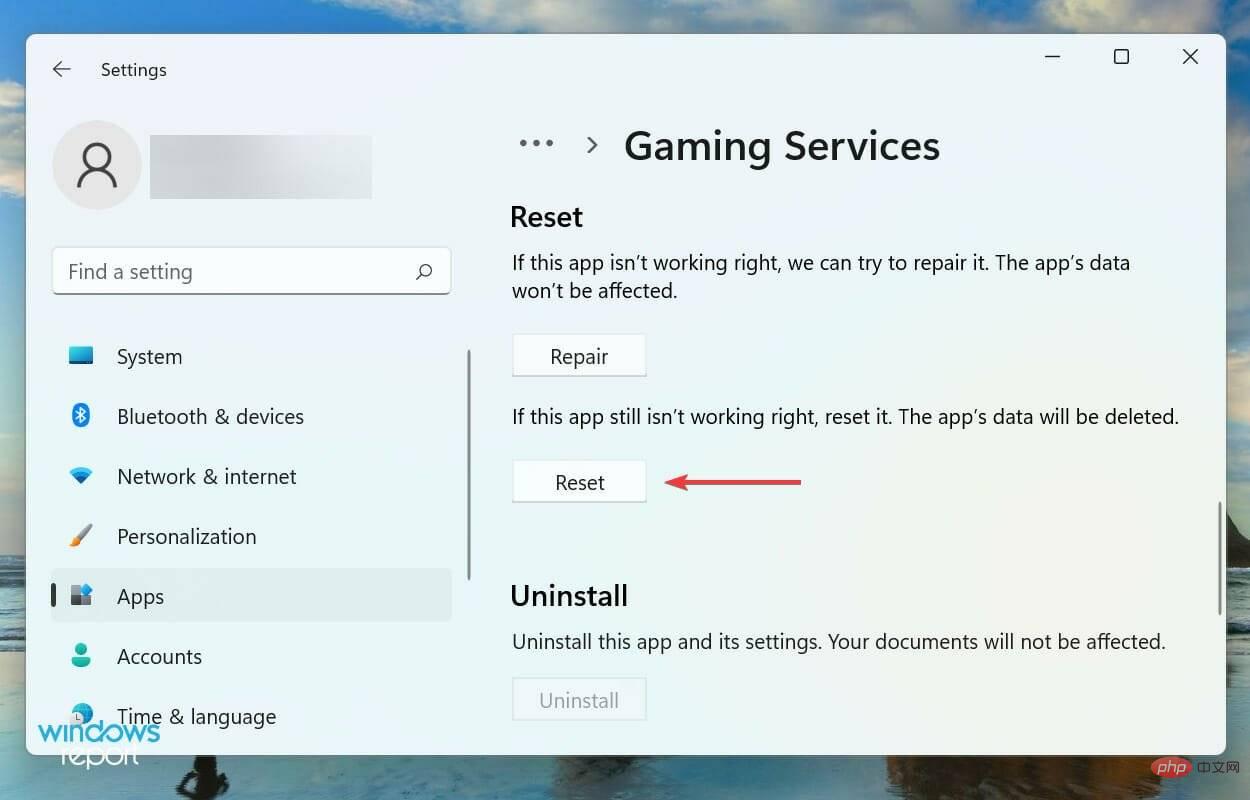
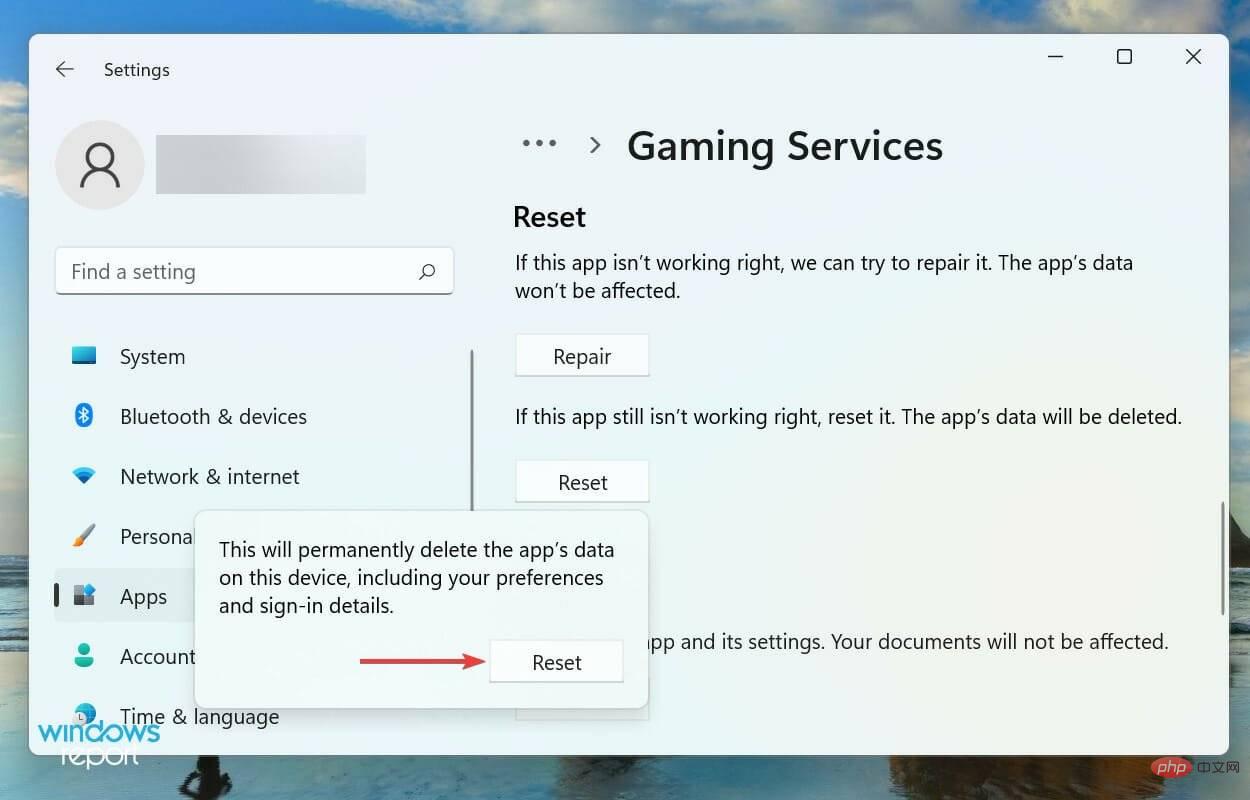
通常,您应该能够通过简单的维修来使事情正常进行。修复应用程序时,会检查其所有文件,并替换任何损坏的文件。除此之外,注册表条目被验证和重新配置。
这就是为什么建议您在修复后重新启动计算机以完全影响在此过程中所做的更改。此外,您的数据或配置的设置将不受影响。
如果修复游戏服务应用程序不起作用,您还可以选择重置它。在这种情况下,所有数据和配置的设置都将被删除,应用程序将与新的一样好。
在运行修复和重置过程后,Xbox 应用程序无法启动游戏、Xbox Game Pass 游戏无法启动或 Xbox Game Pass 游戏无法在 PC 上启动的问题应该得到修复。
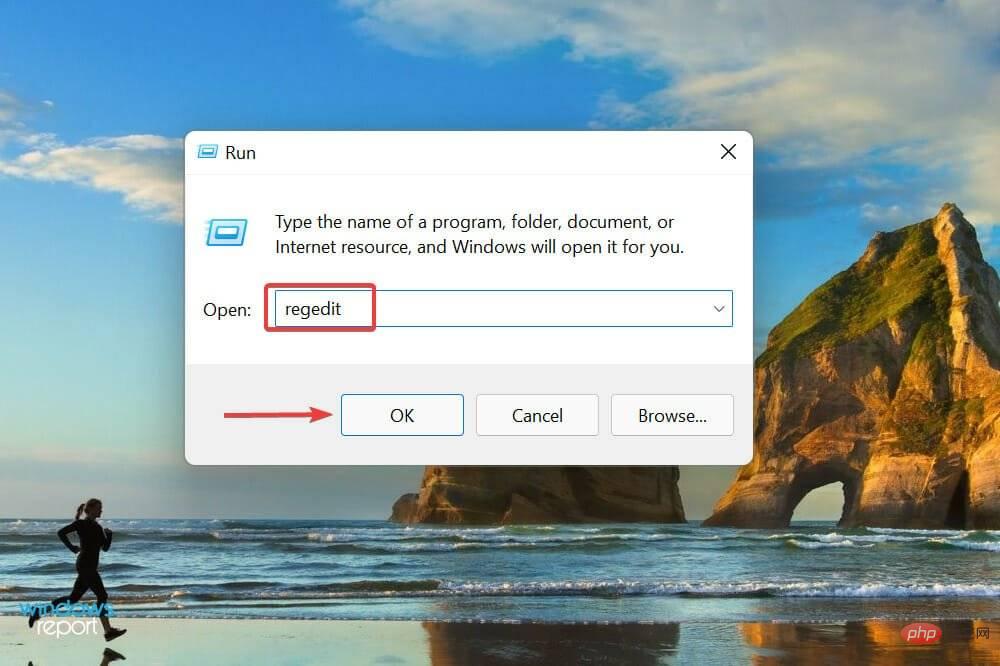
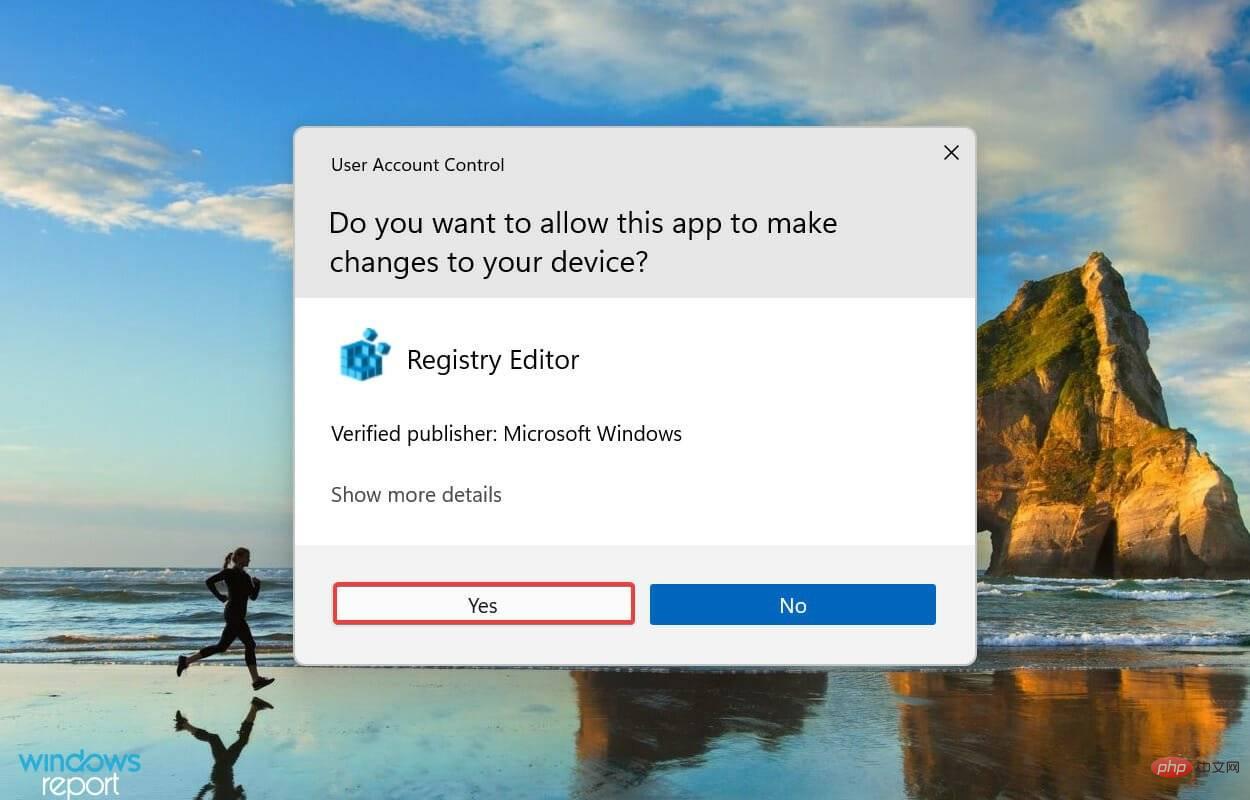
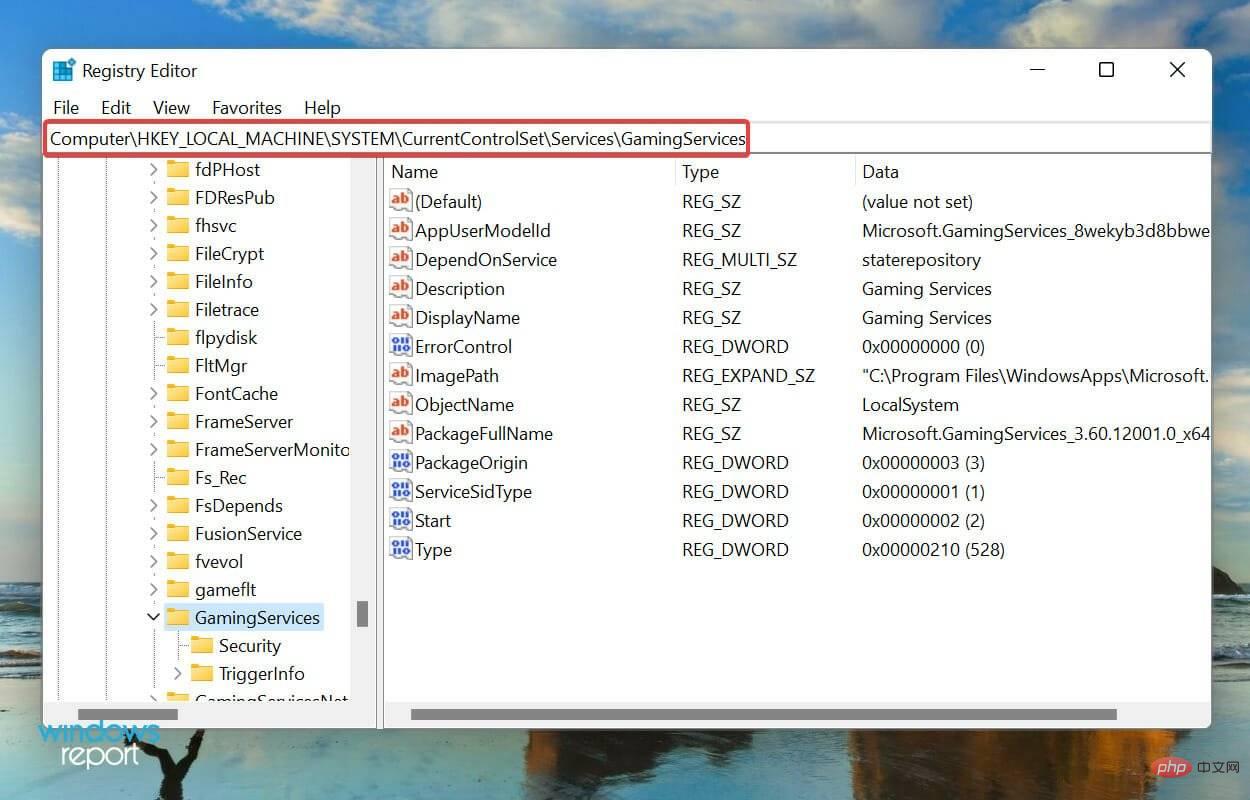
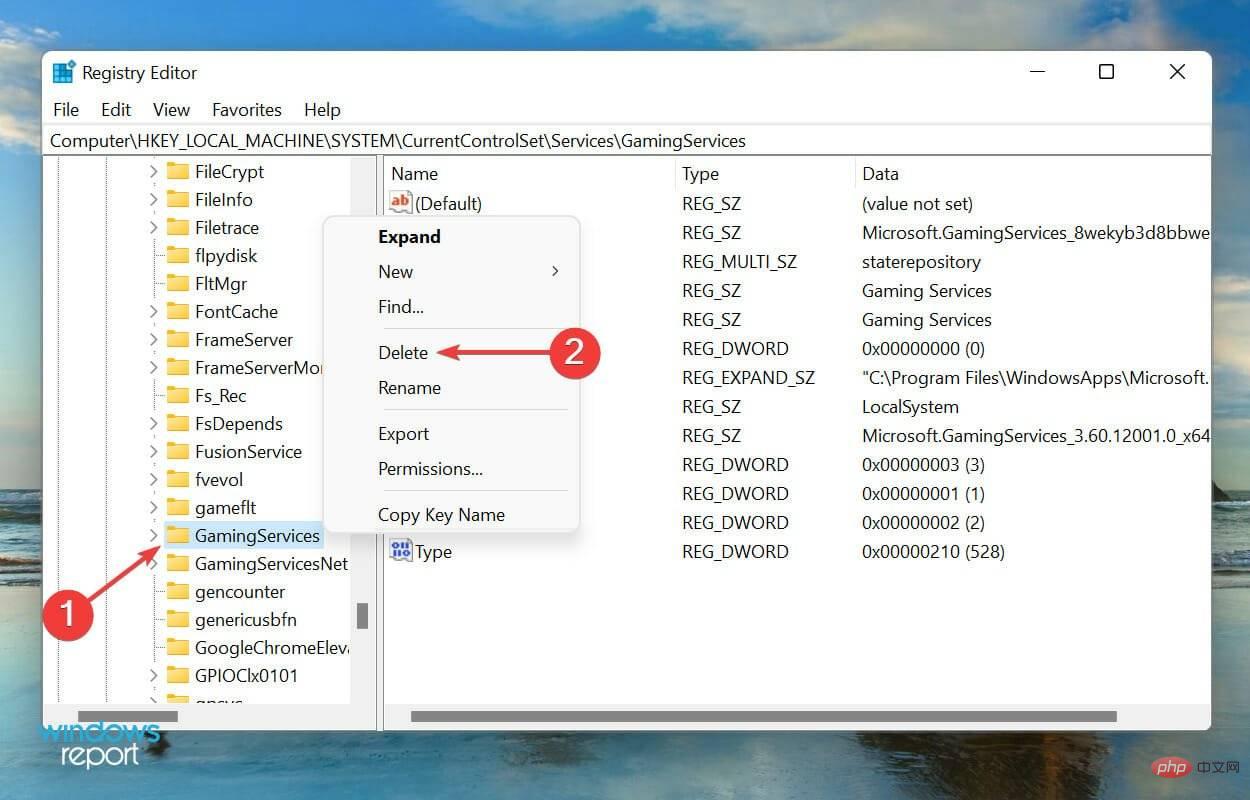
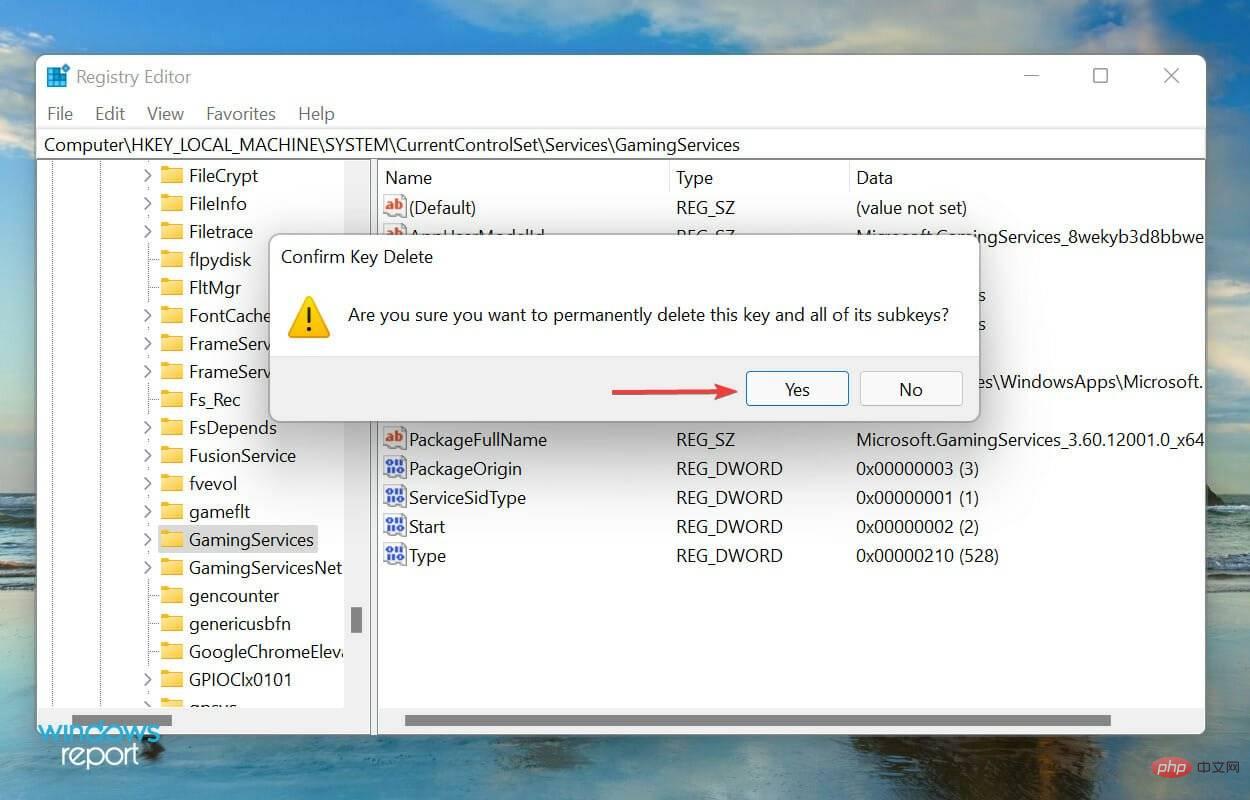
HKEY_LOCAL_MACHINESYSTEMCurrentControlSetServicesGamingServicesNet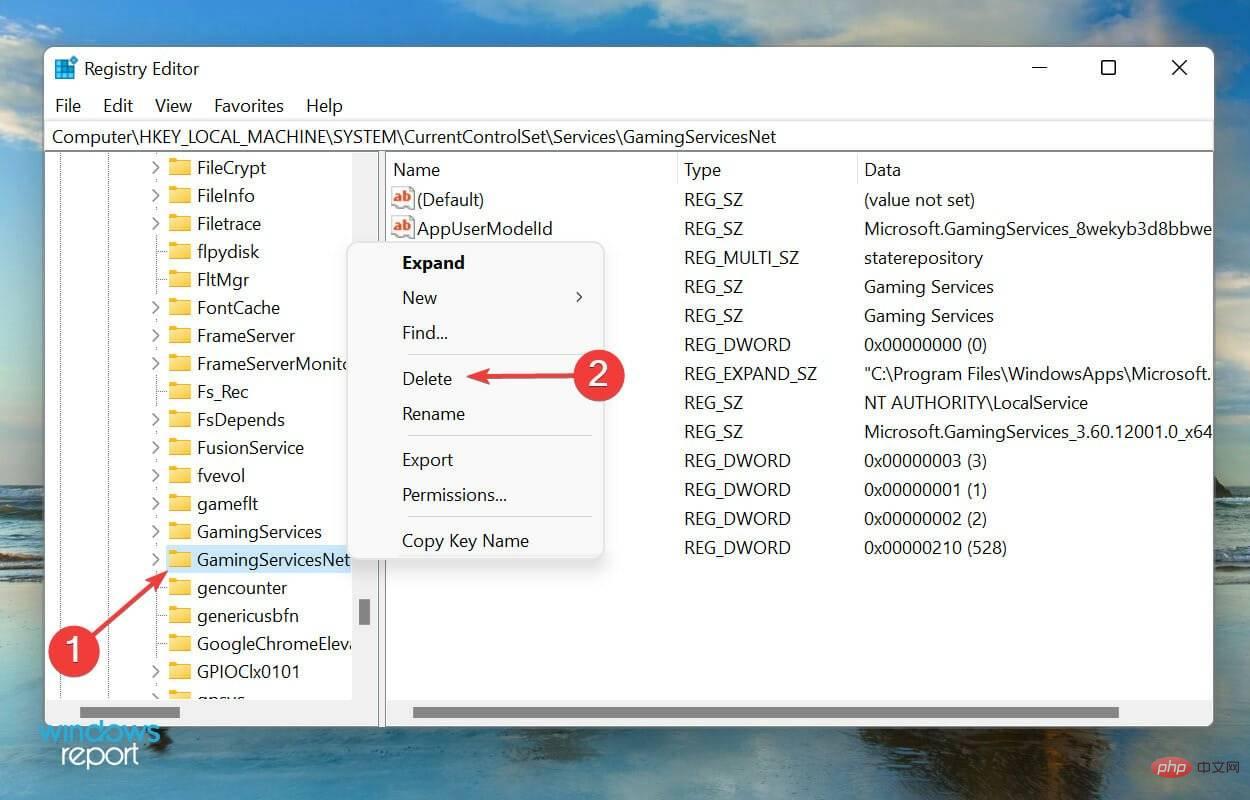
如果没有其他方法,删除注册表编辑器中的这两个键应该可以解决 Xbox 应用程序无法启动游戏、Xbox 游戏通行证游戏无法在 PC 上运行或 Xbox Game Pass 游戏无法解决问题的问题。
但请记住不要对注册表进行任何其他更改,因为它可能会对系统的运行产生不利影响。此外,了解如何修复 Windows 11 中损坏的注册表项。
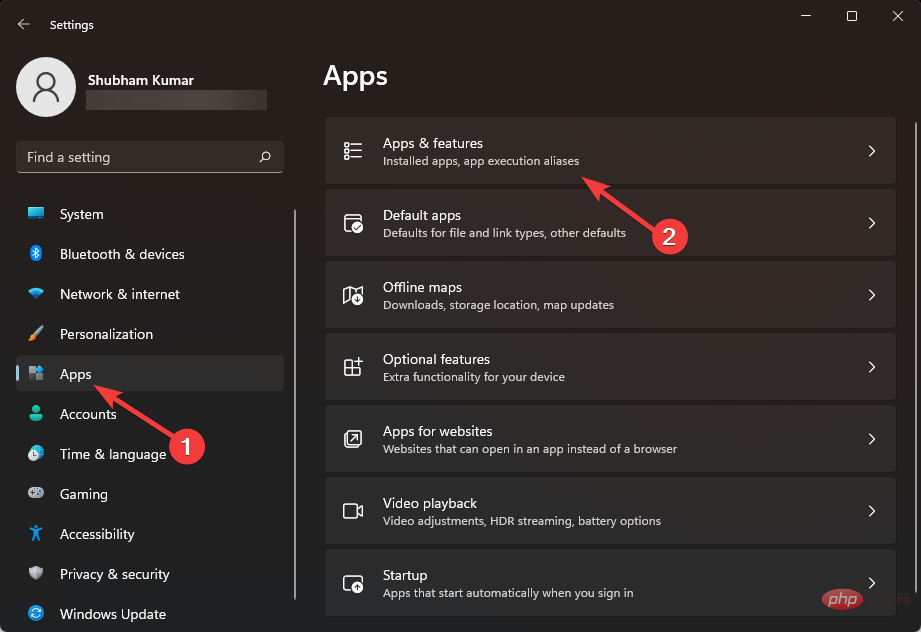
Xbox Game Pass或现在称为 PC Game Pass,允许您从 Xbox 平台上的 100 多种游戏中进行选择和畅玩。但是您必须为此购买订阅。
Xbox 目前提供三个计划。尽管每个都可以访问相同数量的游戏,但跨设备玩游戏的能力将价格与其他功能区分开来。
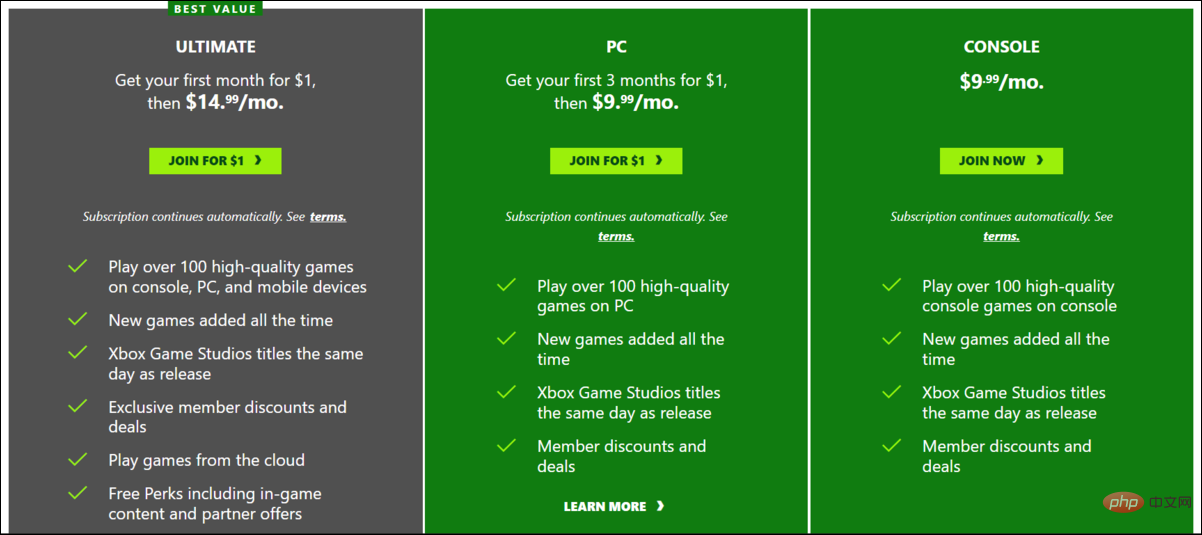
所以,如果你一直在计划订阅它,去Xbox Game Pass的官网,点击想要的计划下的加入,然后完成支付。
这些都是您可以解决阻止 Xbox 应用程序在 Windows 11 中启动游戏的问题的所有方法。一旦问题得到解决,您就可以享受您最喜欢的游戏集,而不会受到任何干扰。
以上是7 修复 Xbox 应用程序无法在 Windows 11 中启动游戏的问题的详细内容。更多信息请关注PHP中文网其他相关文章!




