在开始之前,您需要先考虑一些事项。
首先,每个 Windows 11 设备处理自动亮度的方式不同。有些根据周围环境调整亮度,而有些则内置光传感器。微软引入的另一个功能是内容自适应亮度控制(CABC)。它根据显示的内容调整亮度和对比度。
根据您设备的功能,您在“设置”中可用的控件会有所不同。自动或(自适应)亮度仅适用于带有内置显示器的 Windows 11 系统,例如笔记本电脑、平板电脑或一体机台式 PC。例如,当您使用带有外接显示器的桌面时,您将不会看到自动亮度选项。
要在 Windows 11 上管理或关闭自动亮度,请按照下列步骤操作:
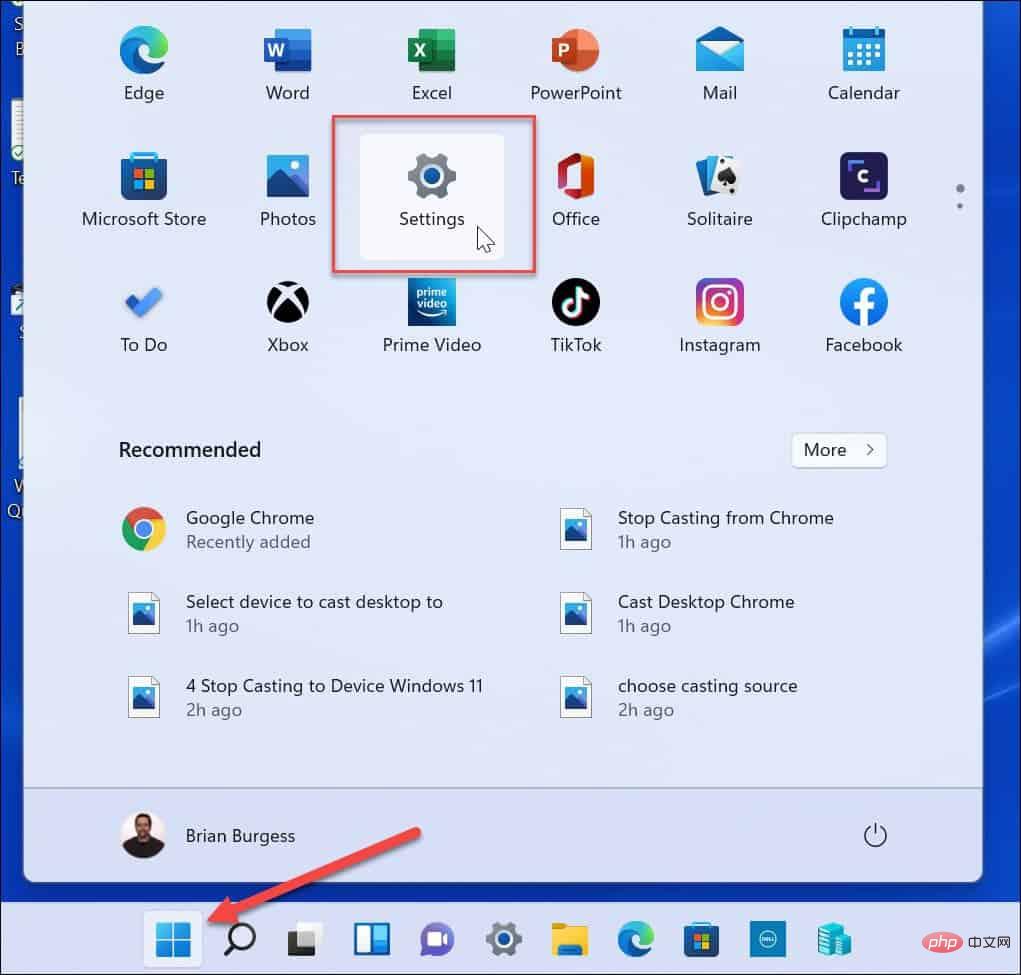
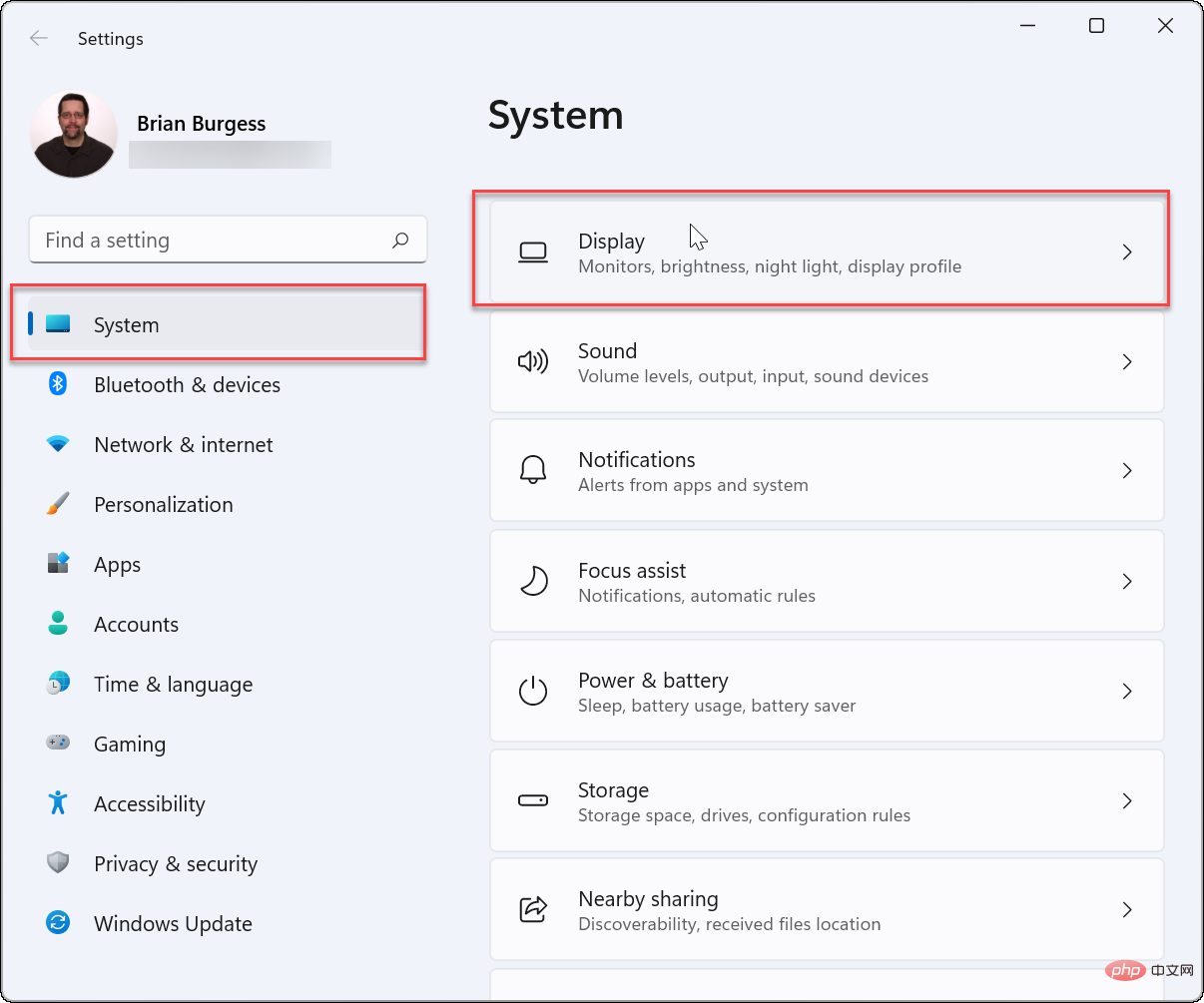
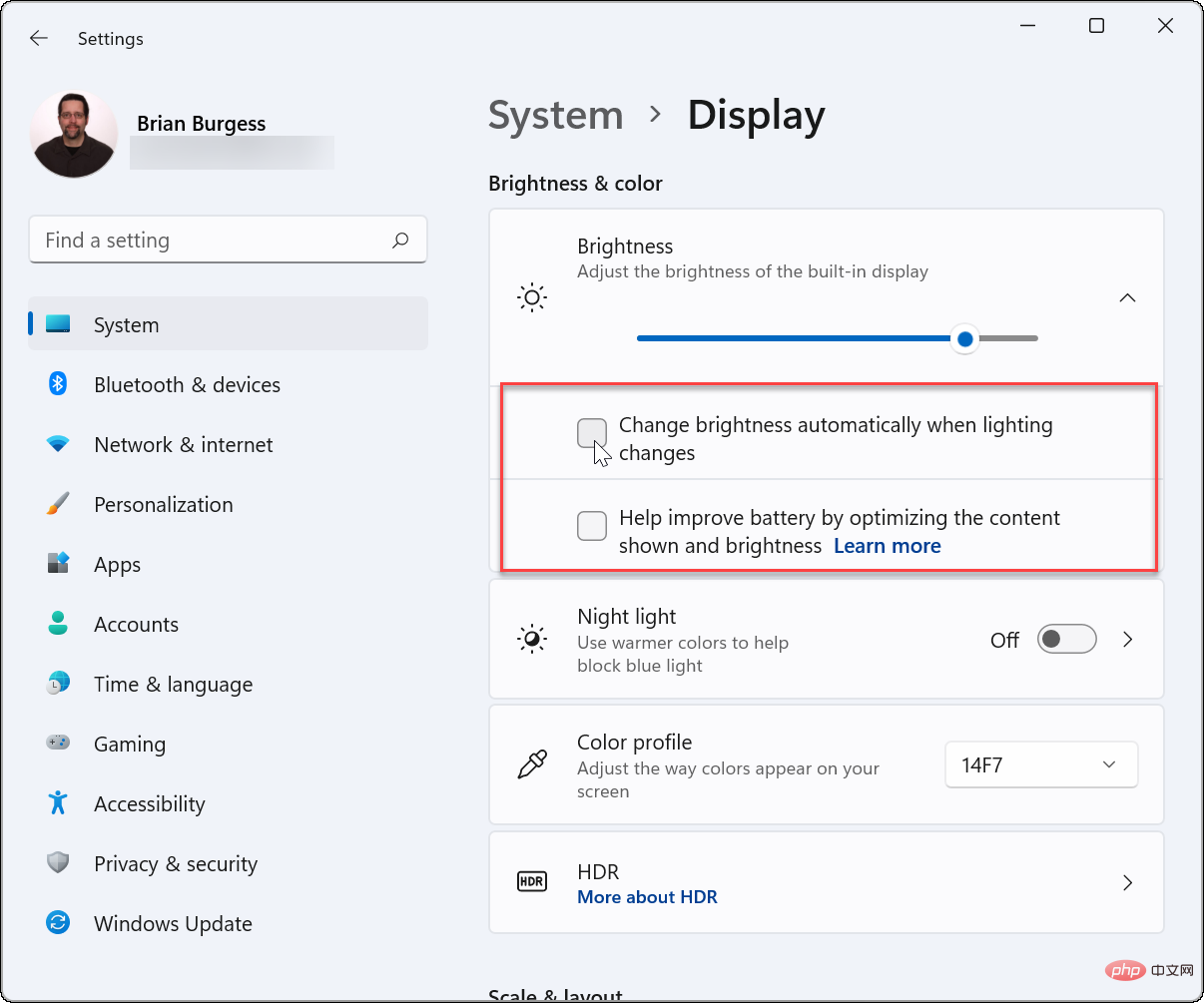
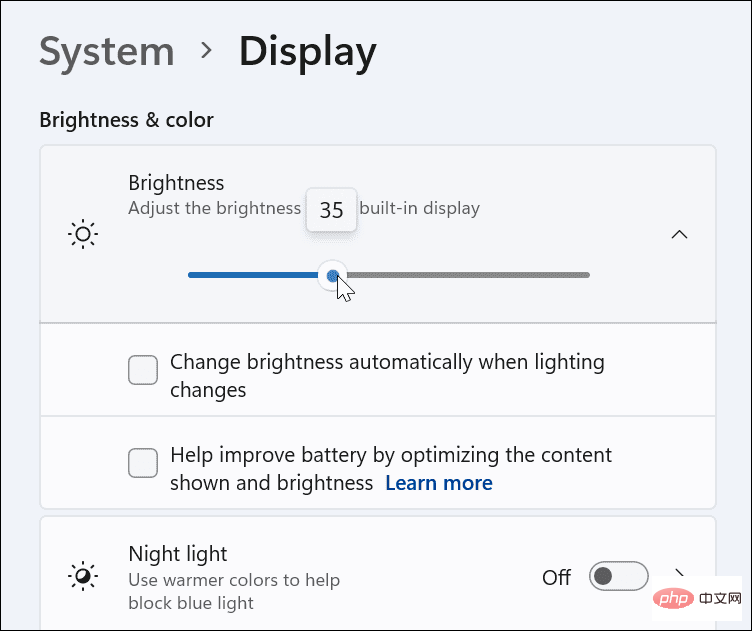
如果您正在寻找一种快速简便的方法来调整显示器的亮度,也可以使用“快速设置”菜单。要在 Windows 11 上打开和管理亮度,请执行以下操作:
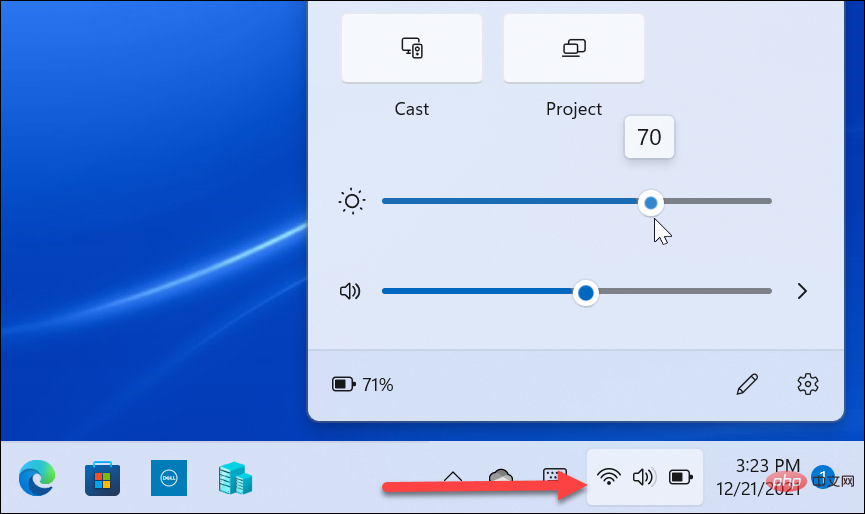
Windows 11 将在节电模式下降低显示器的亮度。这是有道理的,因为提高显示器的亮度会消耗大量电池电量。但是,您可以更改设置以防止 Windows 11 更改亮度。使用以下步骤:
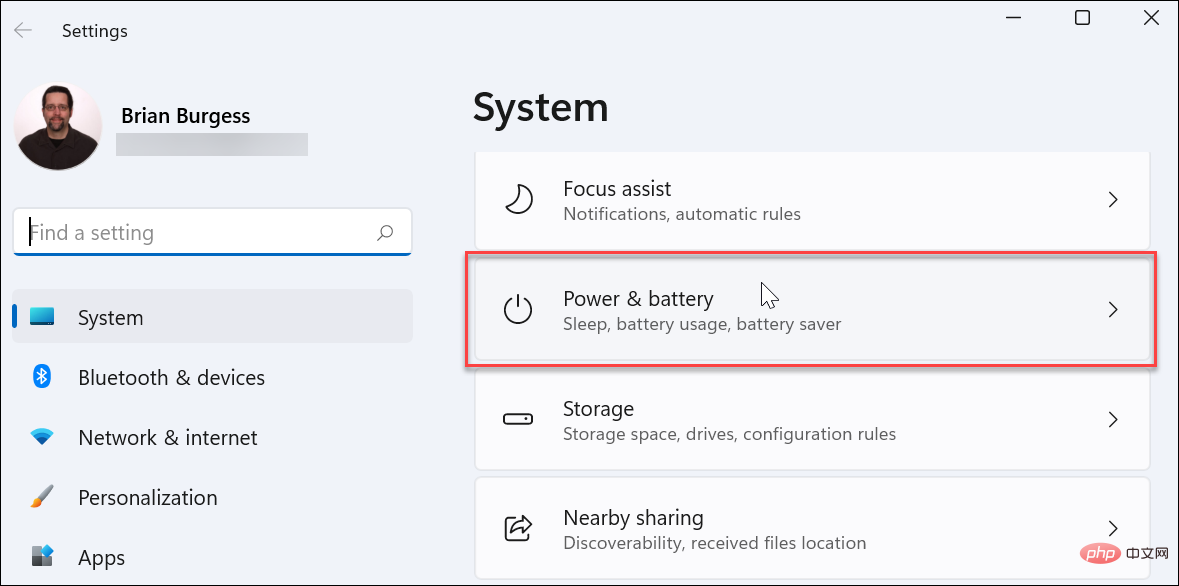
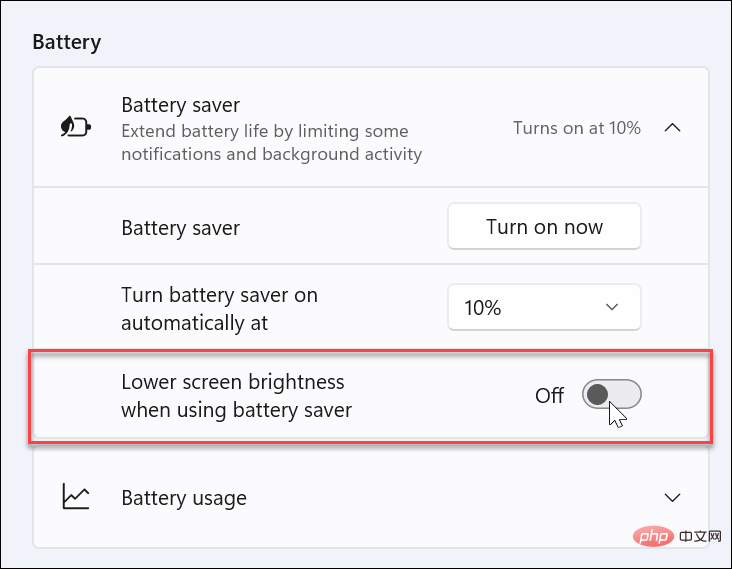
禁用此设置后,下次启动省电模式时,屏幕亮度将保持在您设置的水平。
让您的显示器自动适应不同的照明条件可能是一个不错的功能——如果它工作正常的话。当它工作时,它可以帮助节省电池寿命并让您以最佳方式查看屏幕。但是,有时它并不符合您的喜好。按照上述步骤,Microsoft 可以轻松关闭或管理 Windows 11 中的自动亮度。
以上是如何在 Windows 11 上关闭或管理自动亮度的详细内容。更多信息请关注PHP中文网其他相关文章!




