大多数 Windows 用户都知道 Wmic 是一个命令行和脚本界面,它简化了 Windows Management Instrumentation (WMI) 和通过 WMI 管理的系统的使用。
话虽如此,微软从 Windows 10 和 Windows 11 中删除了 WMIC,但如果你选择了,你可以将功能添加回你的 PC。
确实将 Wmic 添加回其 Windows 11 计算机的用户正在报告处理 WMC 访问被拒绝 错误。
不用担心,您来对地方了,因为我们将通过正确的步骤在几分钟内解决此问题,从而向您展示。
在我们进入故障排除过程之前,我们需要检查一些事情。首先,确保您的WMI 数据库不会被破坏。
接下来,您必须运行WMI 诊断实用程序,这将帮助您确认这是否真的是您的问题。如果确实如此,那么您需要执行以下操作:
但是,如果这失败了,这意味着您实际上必须从头开始重建整个 WMI 存储库。不要惊慌,我们在这里向您展示具体方法。
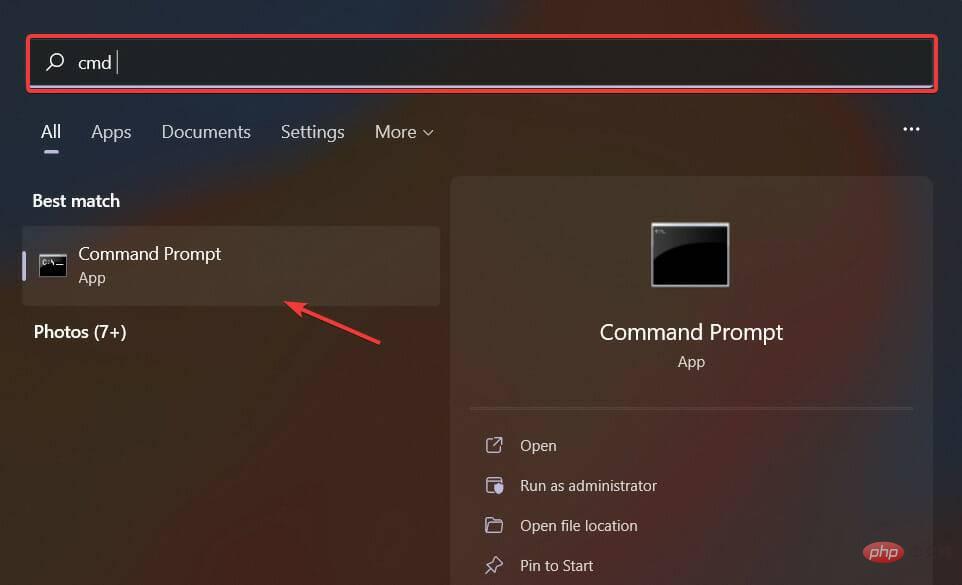
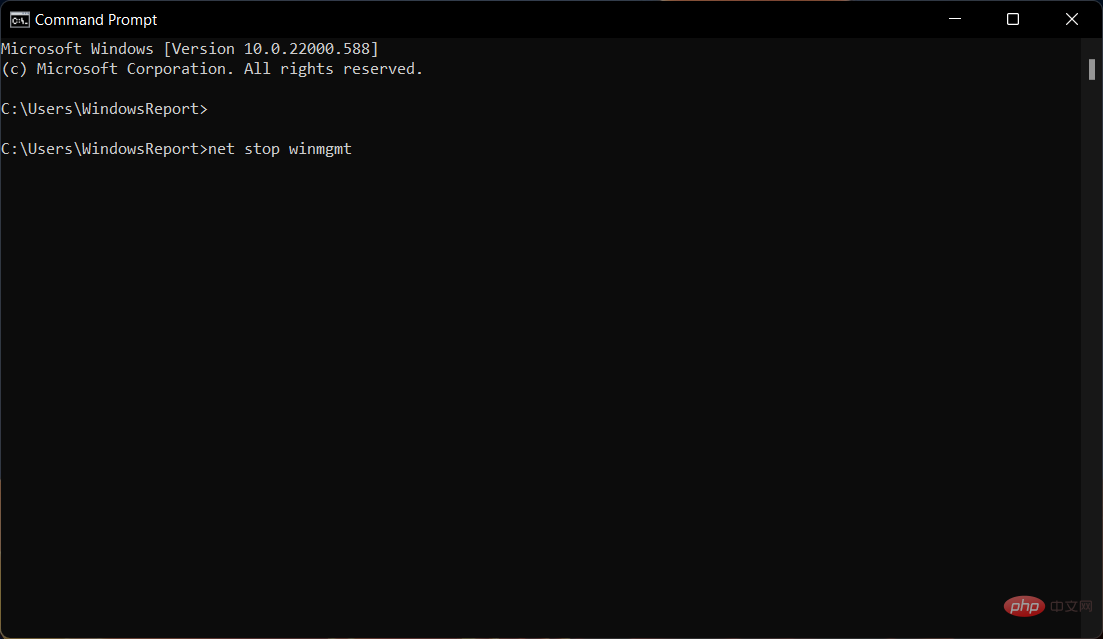
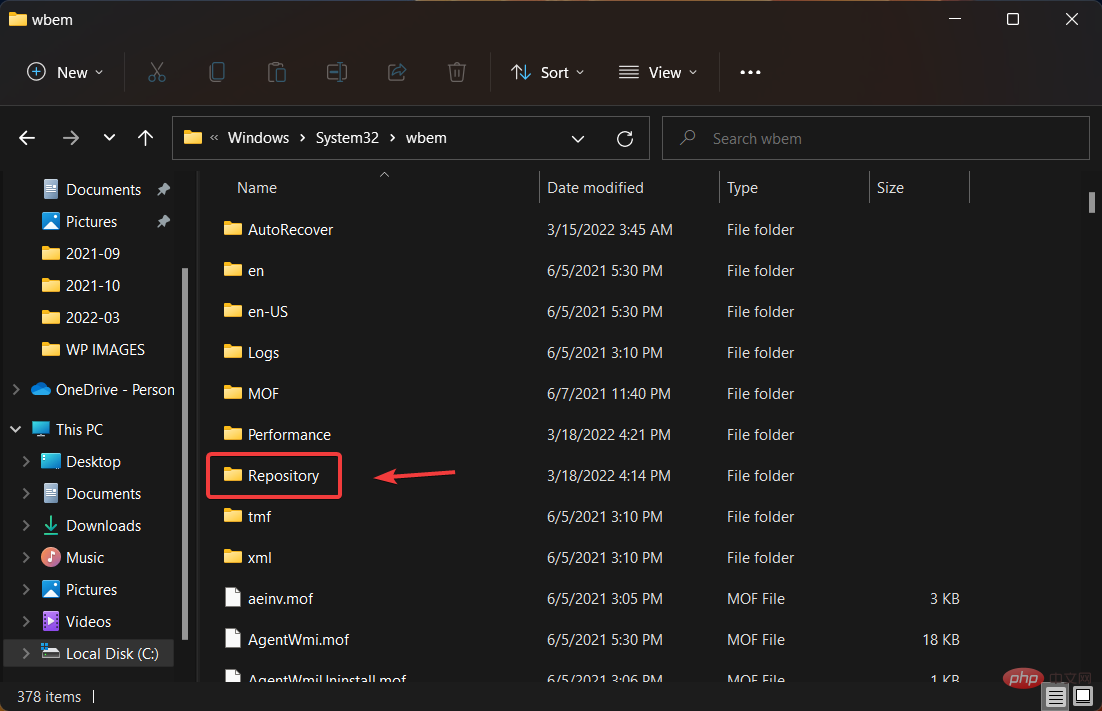
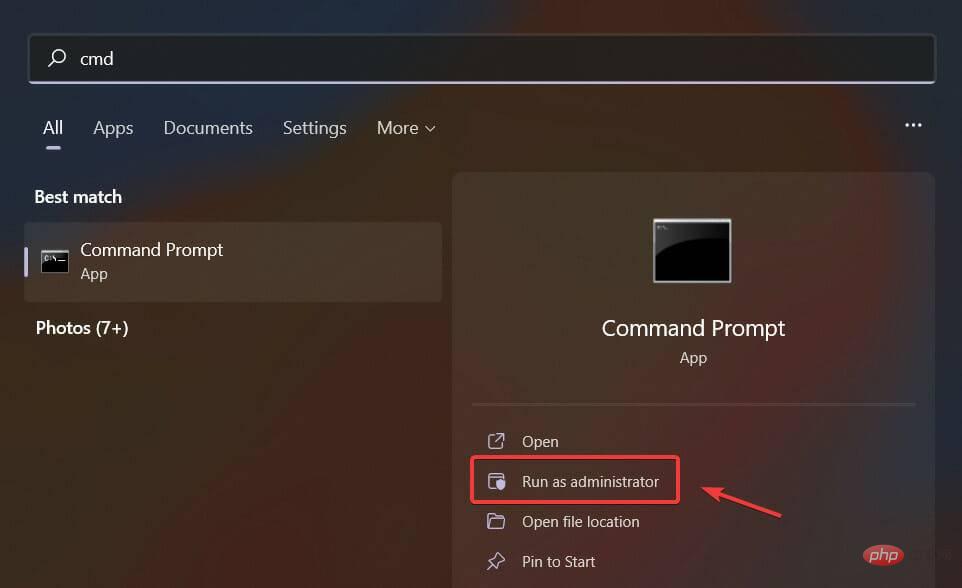
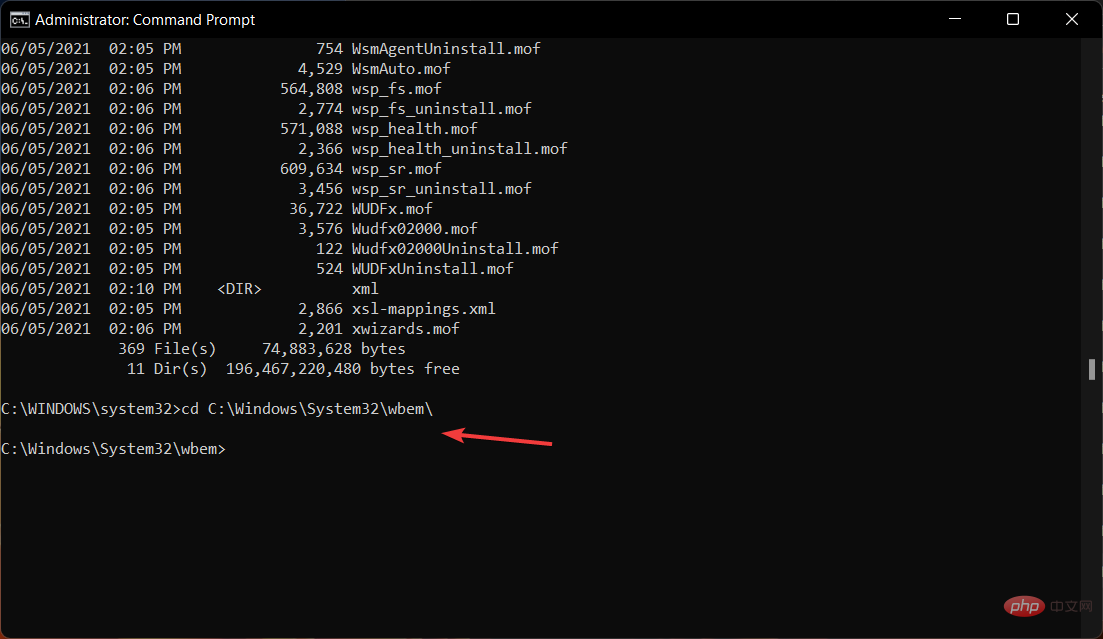
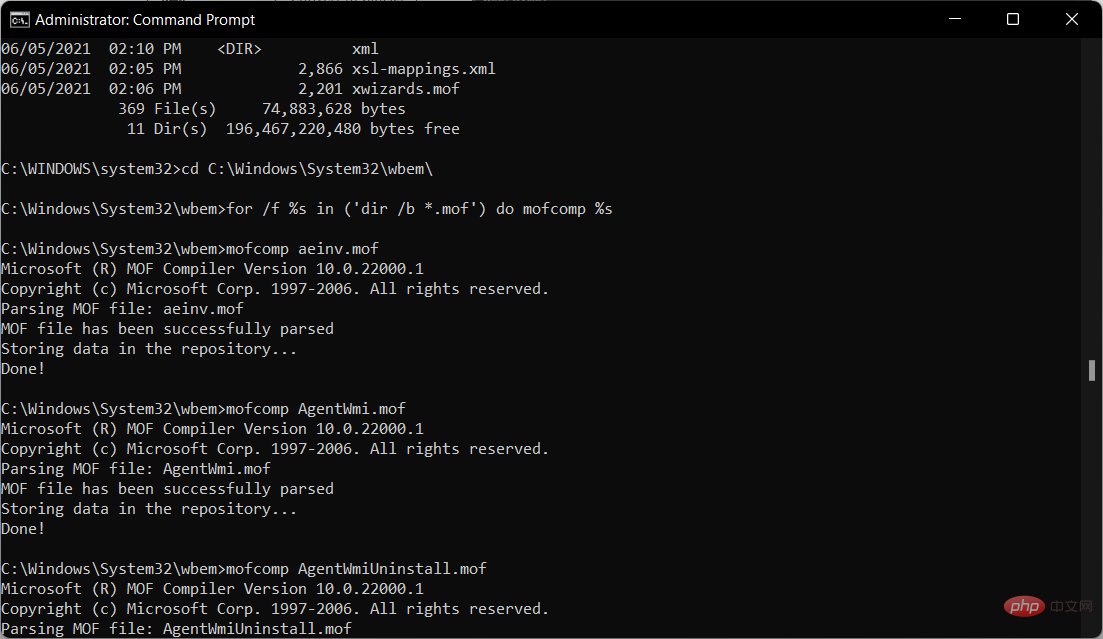
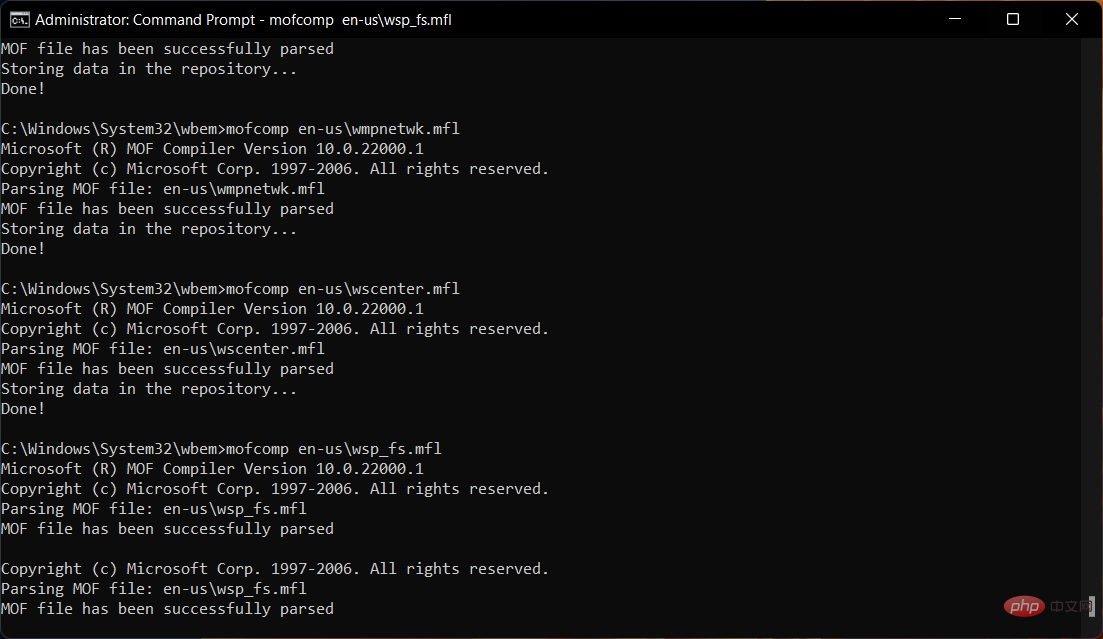
为了修复这个可怕的错误,这几乎就是你所要做的。重新启动 PC 后,您将不再需要处理它。
如果您正在寻找可以安全可靠地修复 PC 上各种错误的高级优化工具,Restoro 是您的最佳选择。
它是一个强大、独特的桌面工具,可以扫描您的整个计算机或笔记本电脑,以及它可以找到的每个应用程序,以查找和替换损坏的文件。
⇒ 恢复
以上是如何修复未找到 Wmic 别名的详细内容。更多信息请关注PHP中文网其他相关文章!




