就像任何其他机器一样,计算机必然会不时遇到问题。但是,这里最好的部分是这些问题中的大多数都可以轻松解决。在本教程中,我们将讨论 Windows 11 不响应点击错误。
这通常是间歇性的,但当它出现时,在 PC 上工作就变得不可能了。大多数用户继续更换鼠标,认为问题出在它身上,但情况并非总是如此。
因此,您必须遵循系统的方法来快速修复 Windows 11 无响应点击问题。阅读以下部分,找出每个原因的根本原因和最有效的解决方案。
如果您的鼠标在一段时间内一直出现故障迹象,然后点击停止工作,则很可能是硬件问题。鼠标旨在持续一定次数的点击,一旦超过,您可能会开始遇到问题。
但是,如果鼠标还是新鼠标,则问题可能出在配置的设置或过时的驱动程序上。通常,运行旧版本的操作系统也会导致问题。但是,最常见的仍然是 Windows 资源管理器进程的问题。
现在,您对根本原因有了基本的了解,让我们引导您完成 Windows 11 不响应点击错误的修复。
您在这里的主要方法应该是检查并消除可能导致问题的任何琐碎问题。首先,验证连接是否有序。您可以移除插入 PC 的一端,然后重新插入,无论是有线鼠标还是无线鼠标。
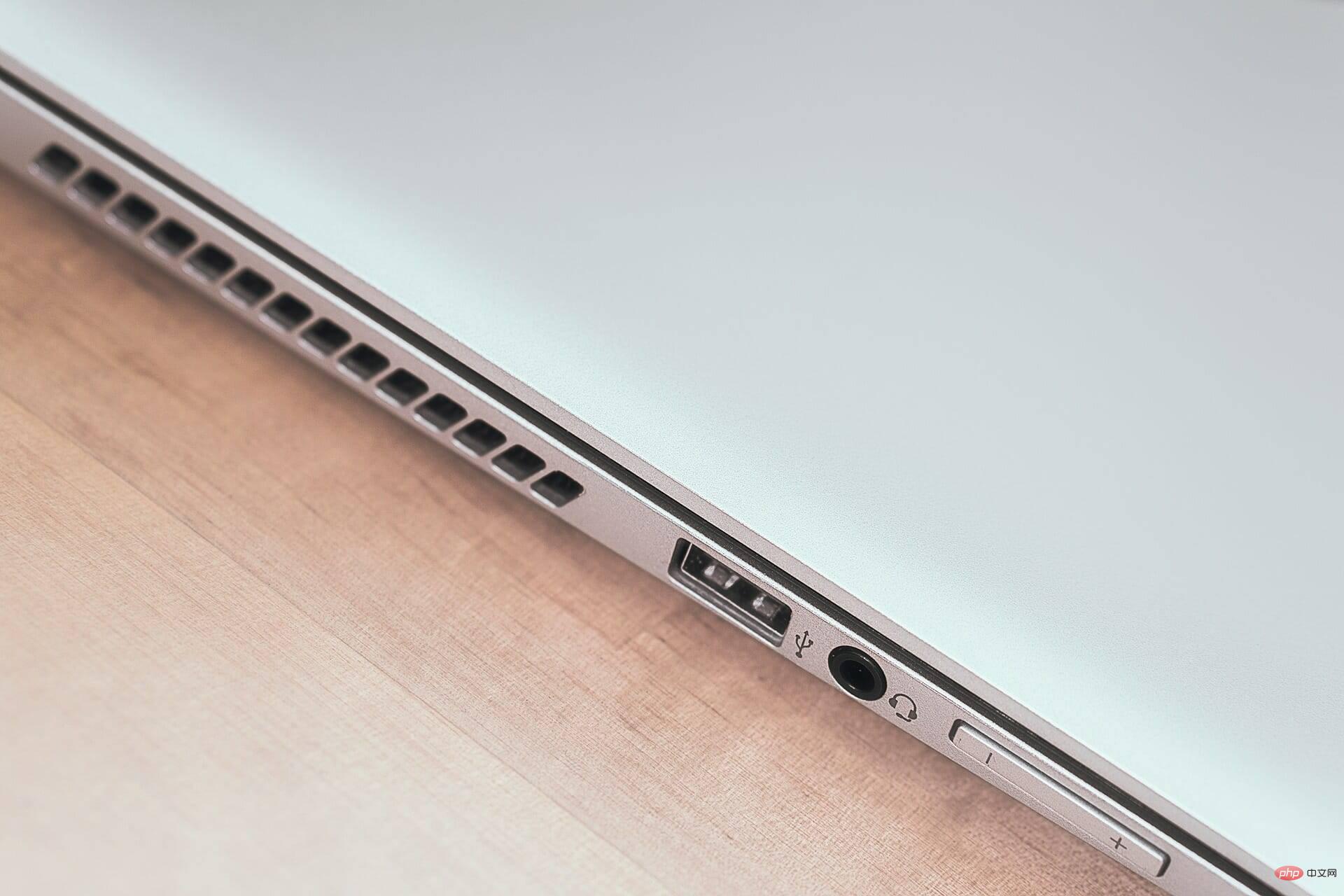
可以肯定的是,将鼠标插入另一台计算机并检查它是否在那里工作。如果确实如此,则可能是软件问题,并且可以使用此处列出的方法进行修复。
但如果它不起作用,则鼠标可能出现故障,您应该对其进行维修或更换。此外,如果您按住鼠标按钮并在屏幕上拖动某些东西,但它会自动取消点击,这也表明存在硬件问题。
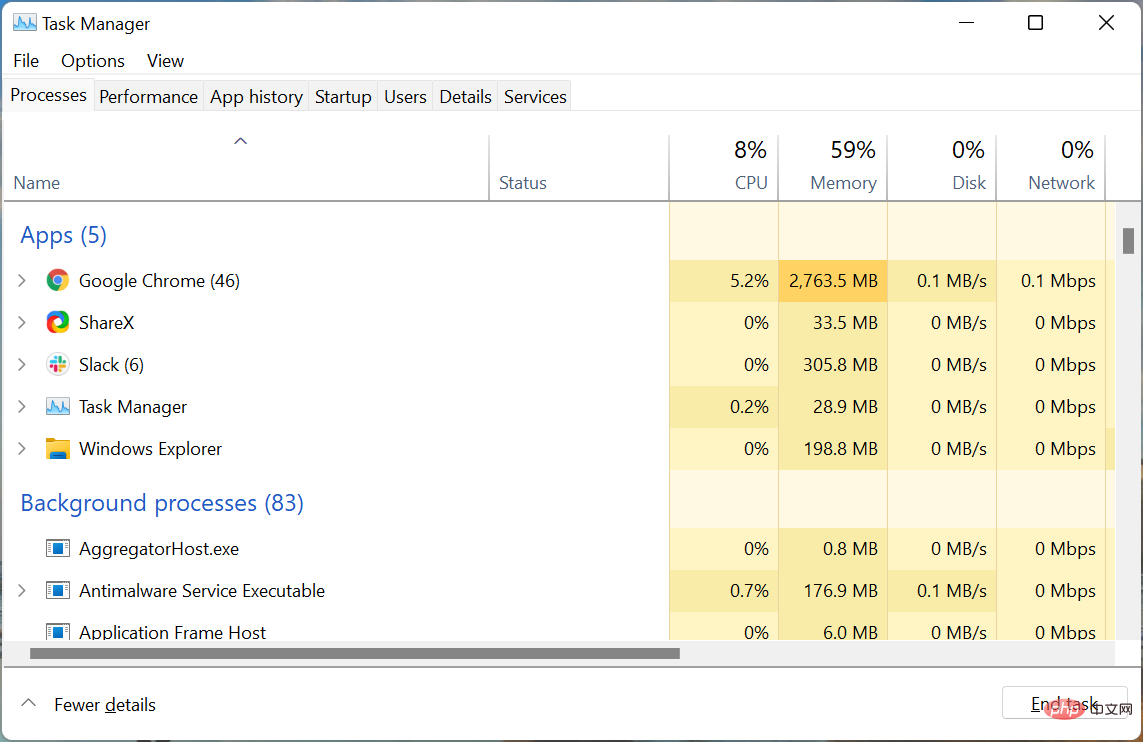
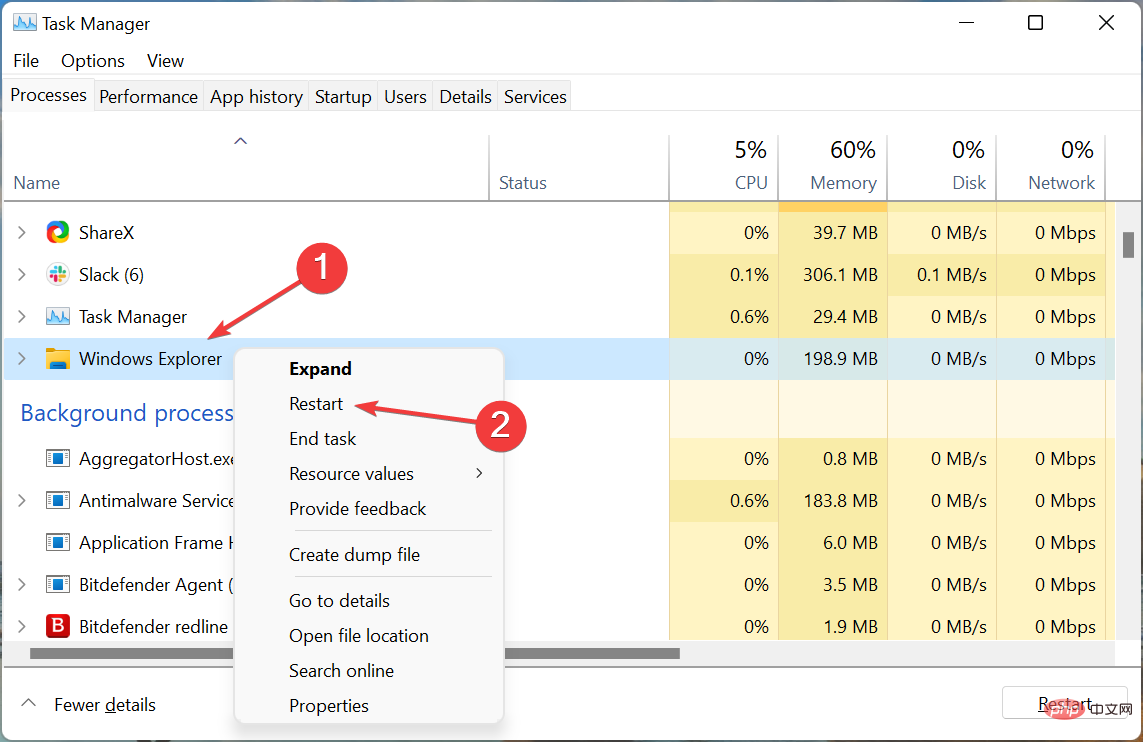
Windows 资源管理器进程负责多项任务,如果遇到问题,您很可能会遇到 Windows 11 无响应点击错误。如果重新启动该过程无法修复它,请转到下一个方法。
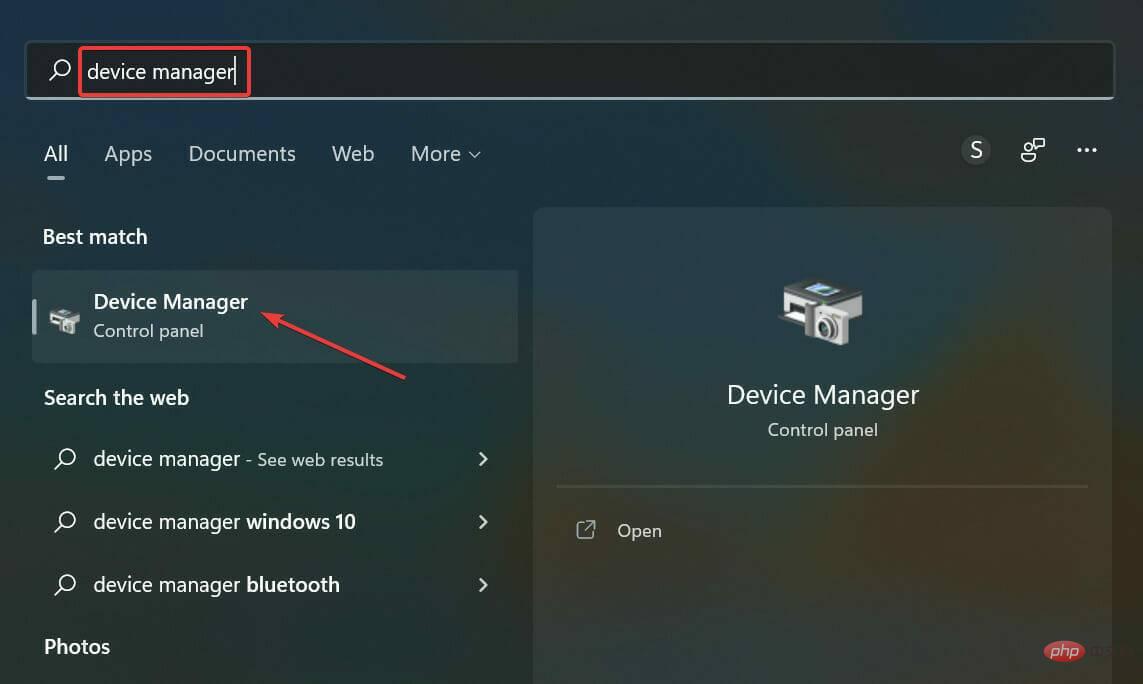
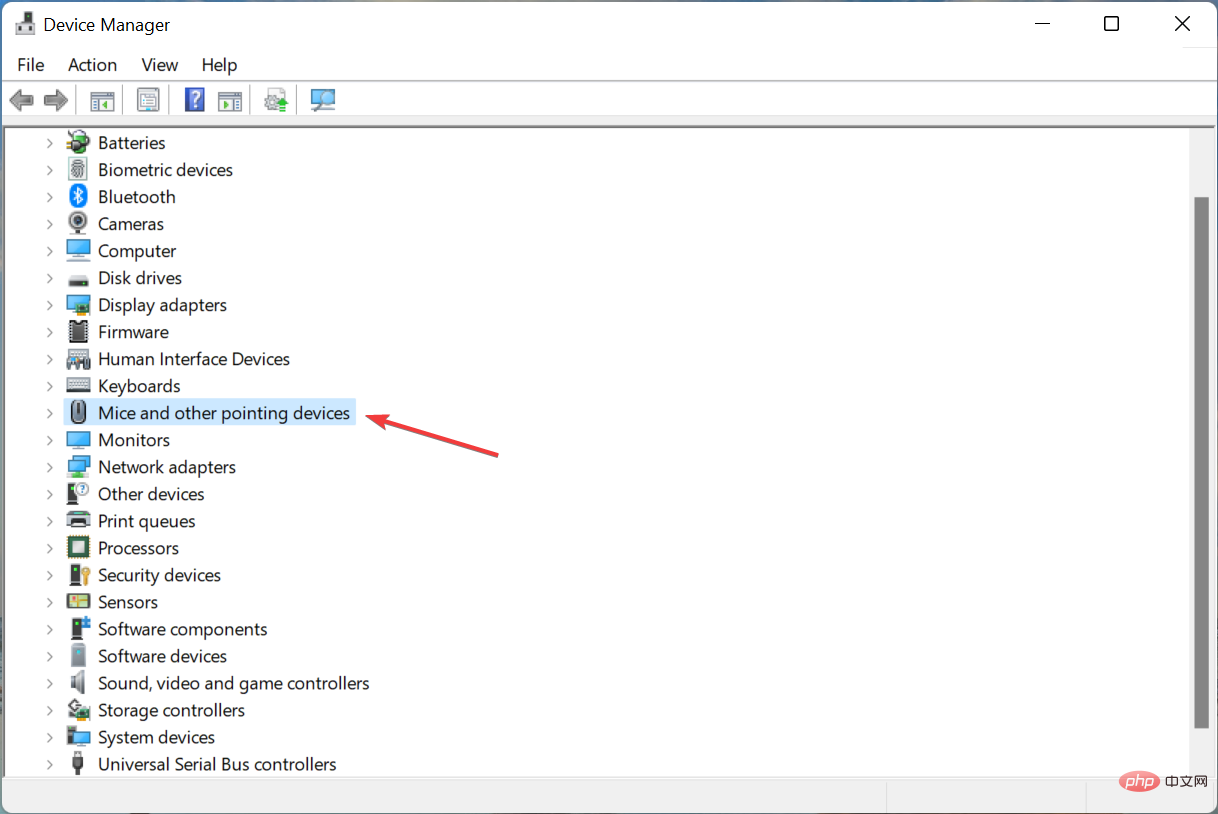
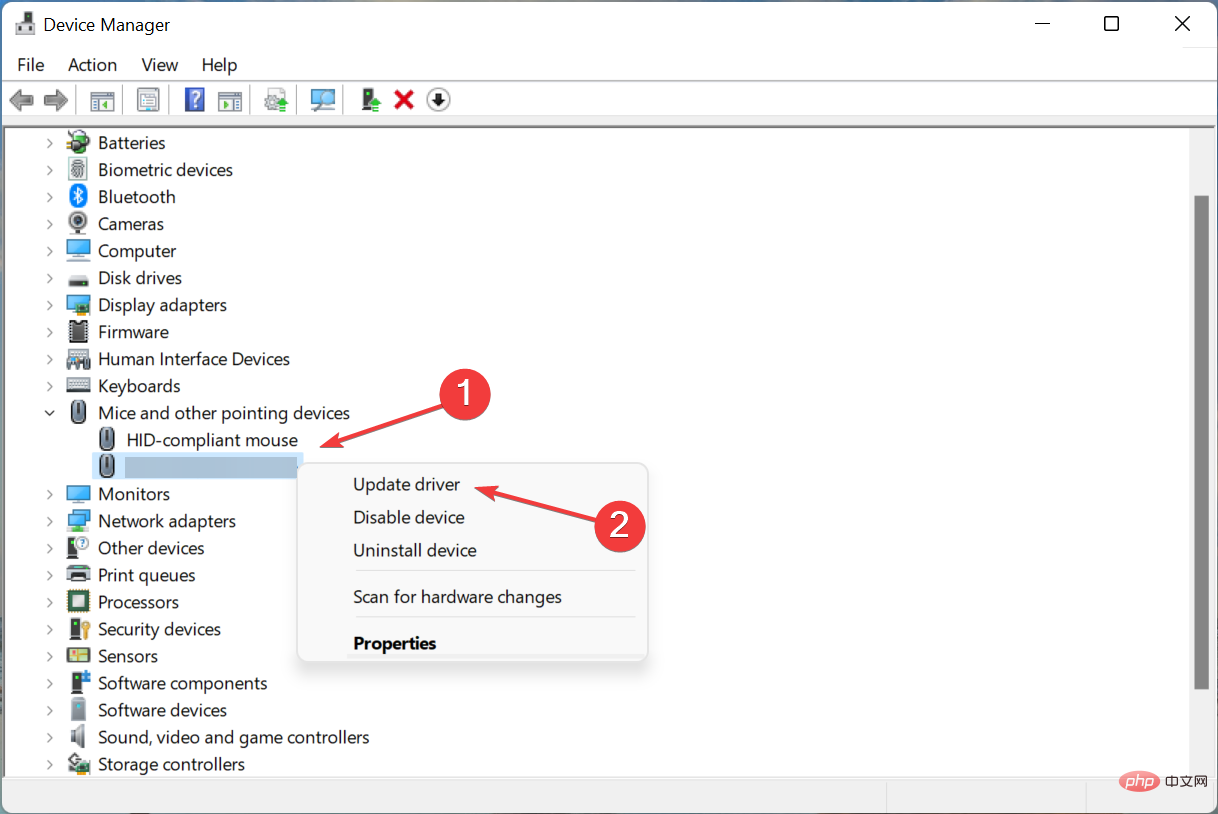
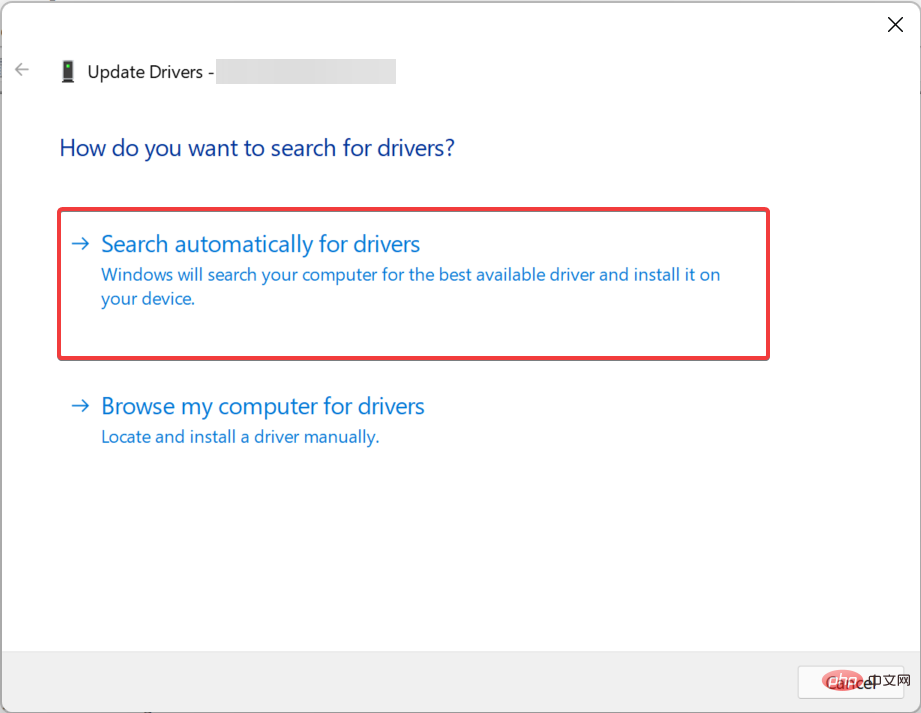
过时的驱动程序同样可能导致 Windows 11 不响应点击问题。如果是这种情况,更新驱动程序应该可以修复它,因为每个新版本都会引入各种功能、性能增强和已知错误的补丁。
如果您无法使用设备管理器安装最新版本,请尝试其他方法更新驱动程序。
一个更简单的解决方案是使用可靠的第三方应用程序。我们建议使用DriverFix,这是一种专用工具,可扫描所有可用源以获取更新,然后为系统上的驱动程序安装它,从而避免此类错误。
⇒获取 DriverFix
<strong>msdt.exe -id DeviceDiagnostic</strong>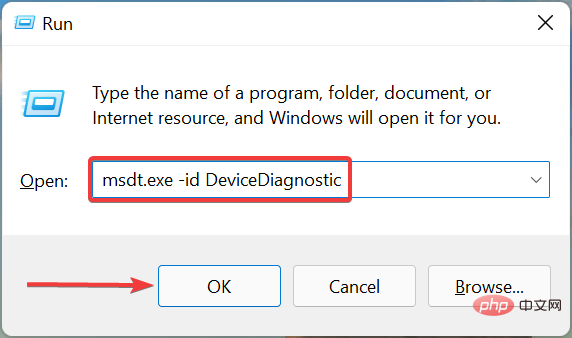
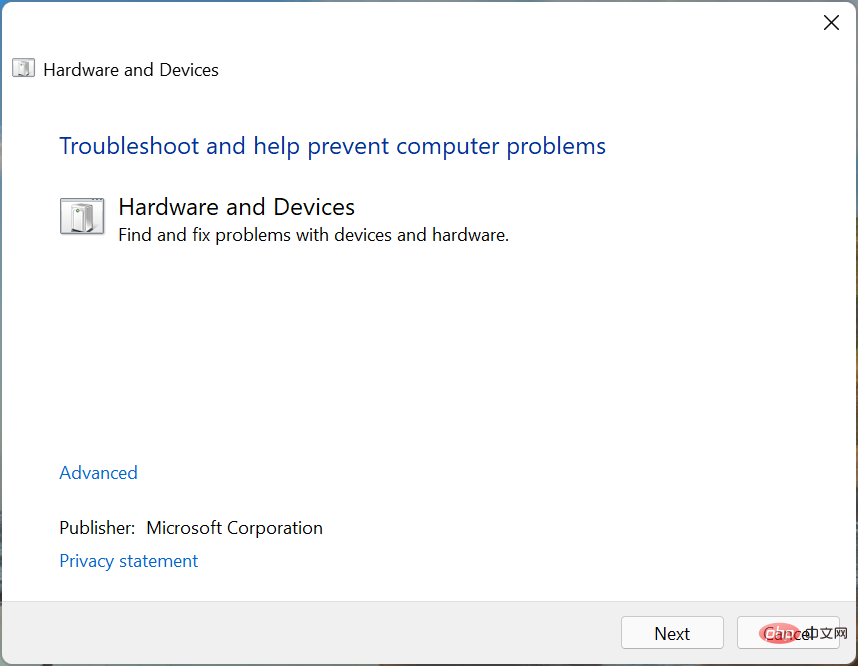
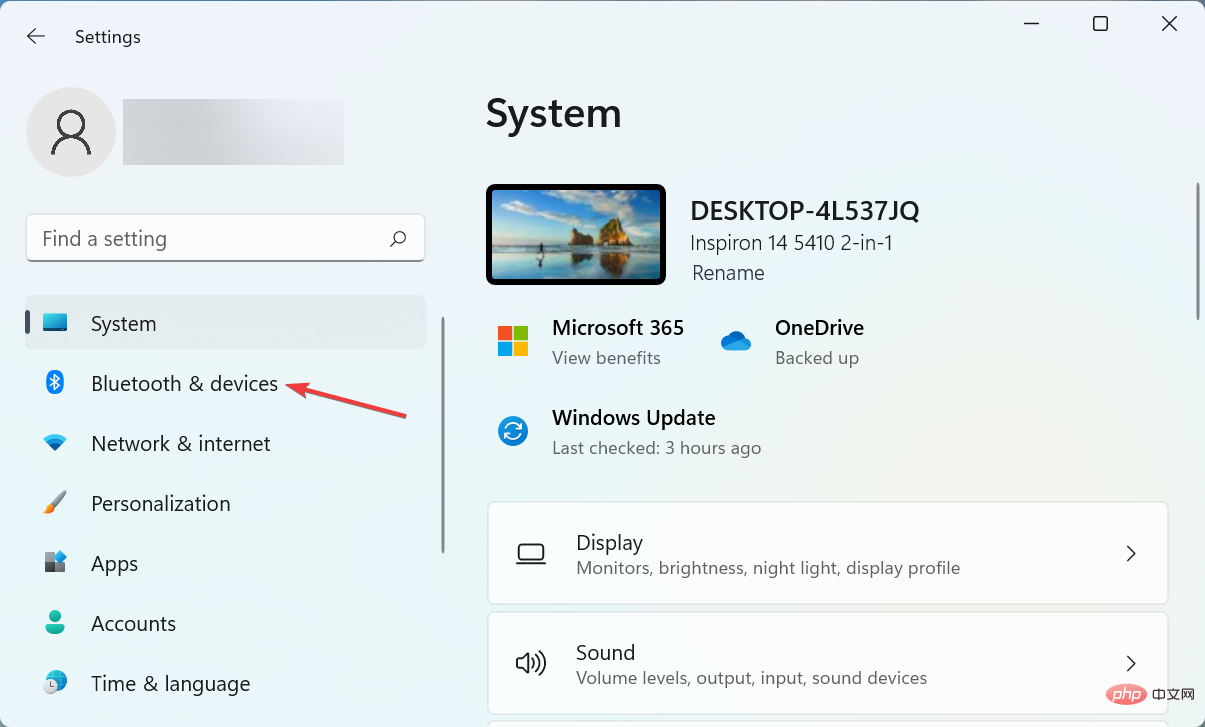
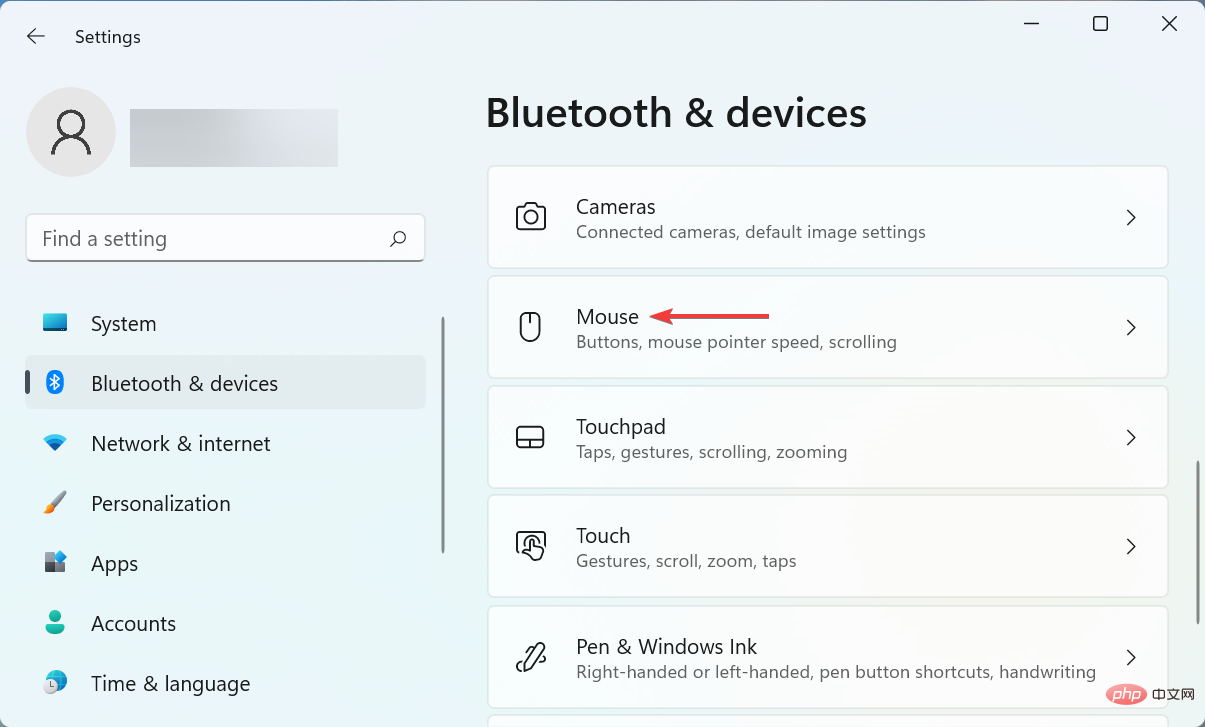
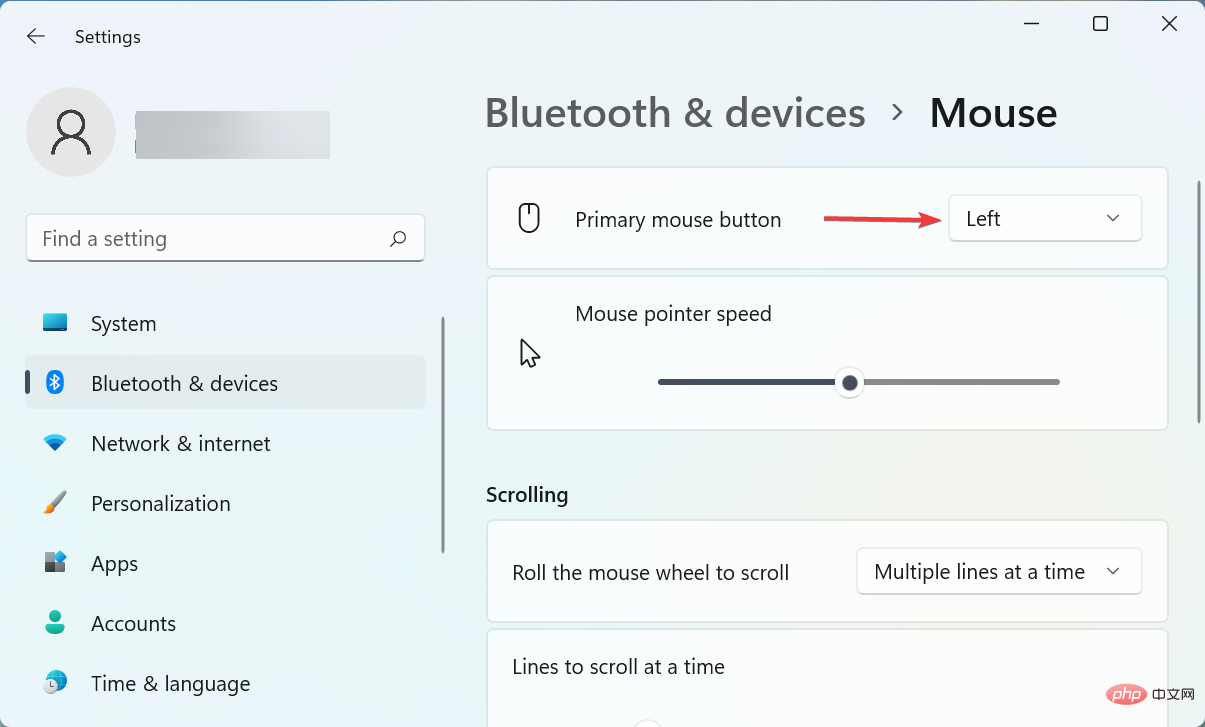
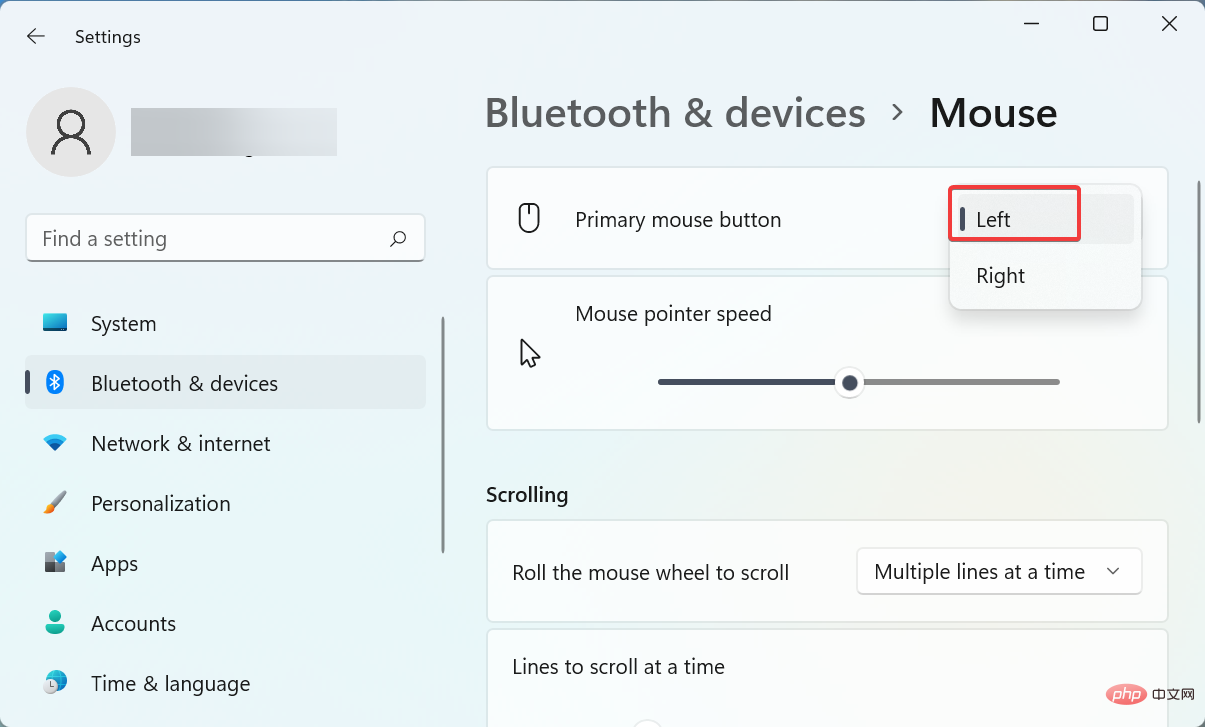
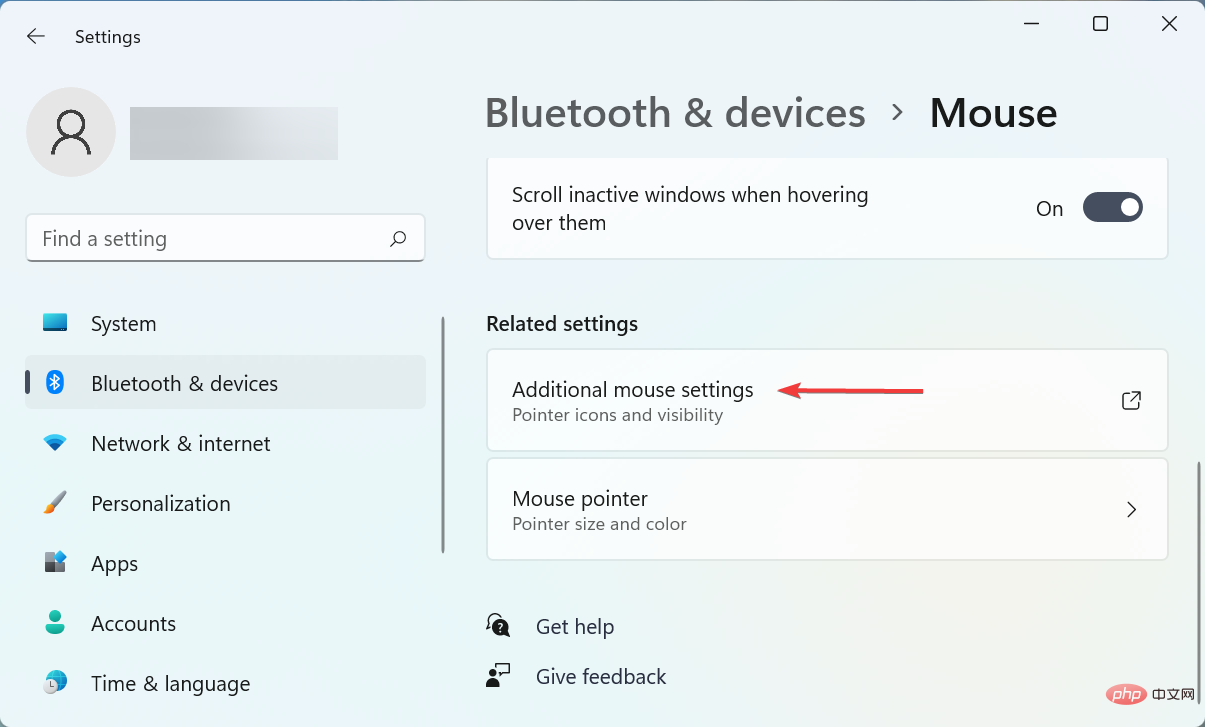
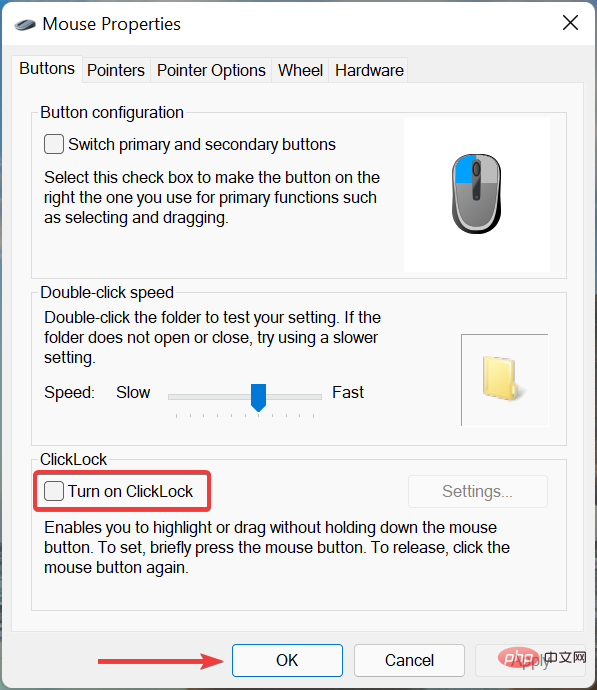
如果配置错误,某些设置可能会影响鼠标单击的正常运行。例如,许多用户在不知不觉中将右键设置为鼠标主键,因此无法通过左键进行任何选择。
除此之外,众所周知,ClickLock功能会给用户带来一定的麻烦,因此请确保将其禁用。进行这些更改后,检查 Windows 11 不响应点击问题是否已修复。
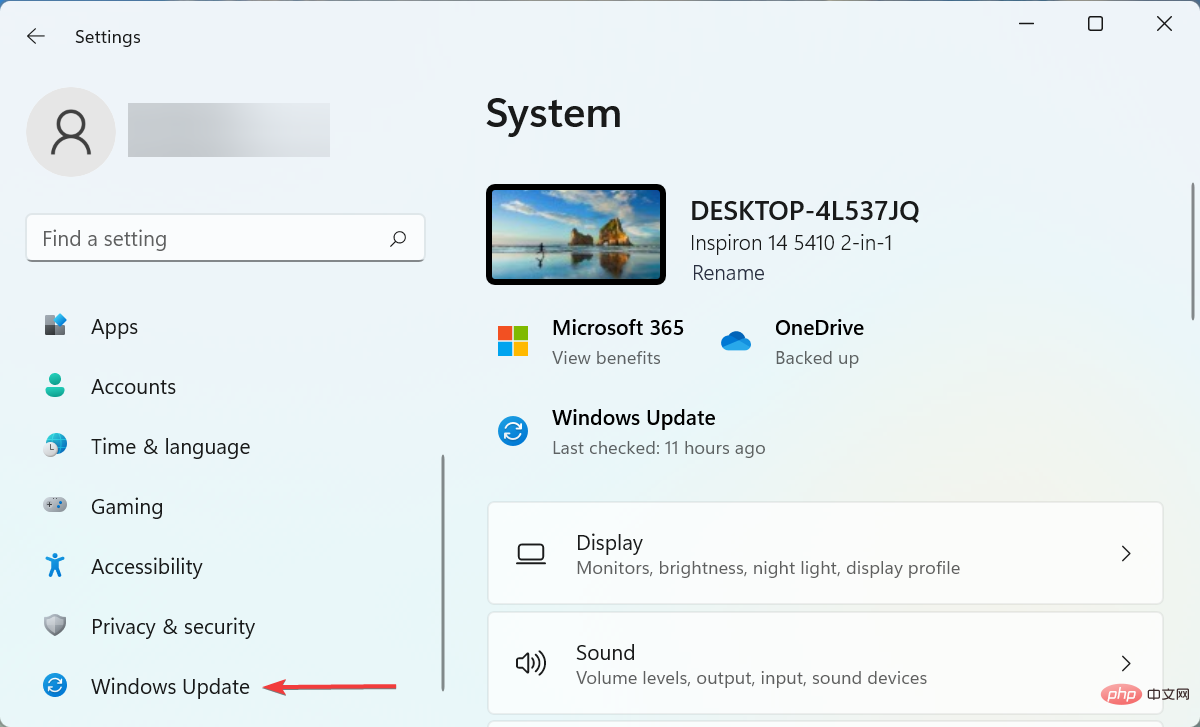
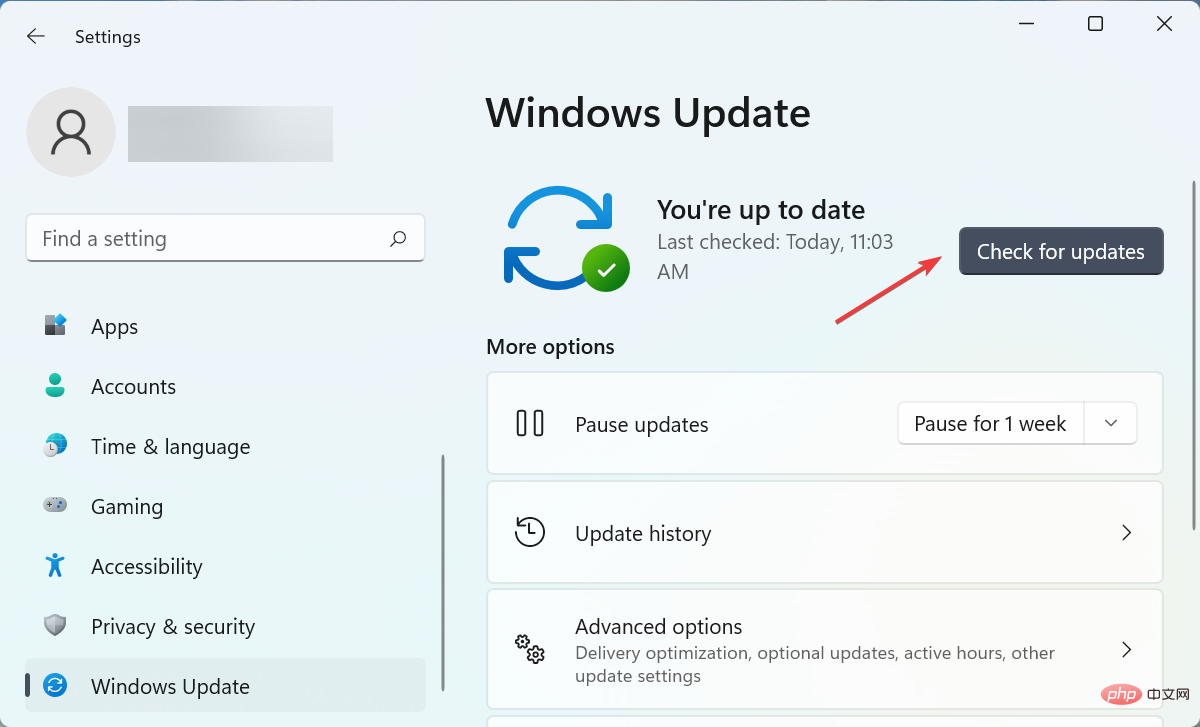
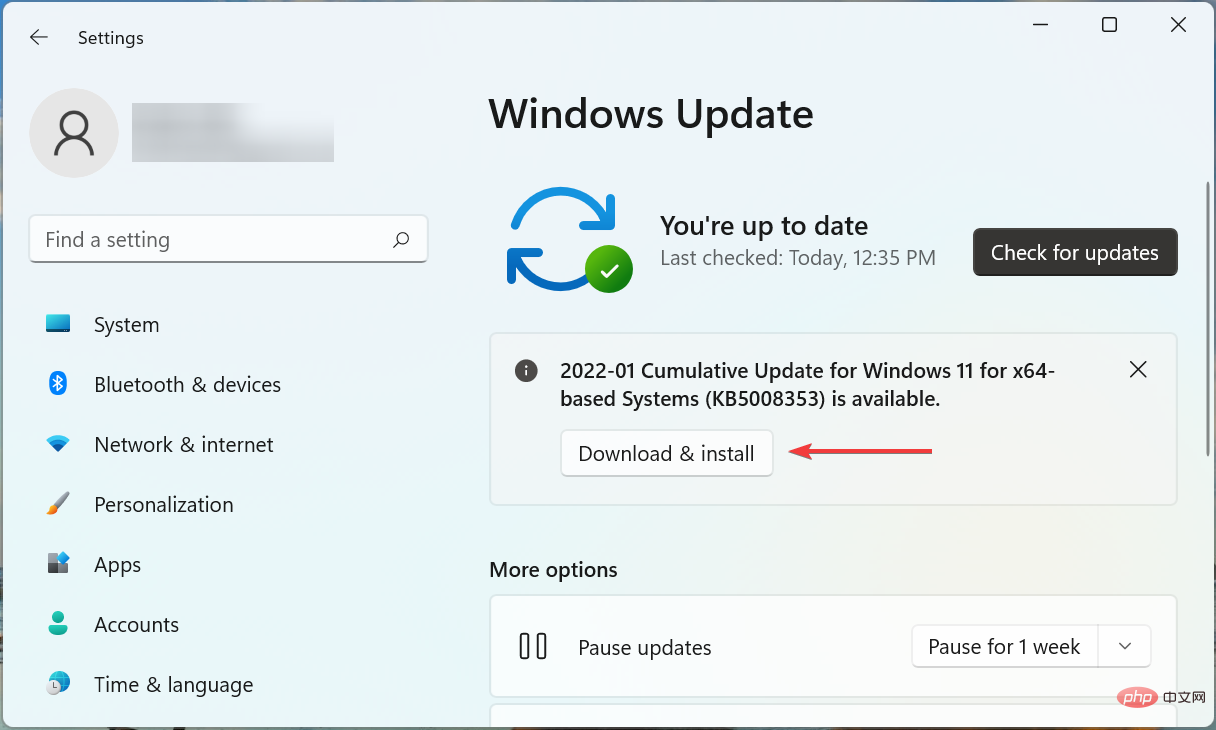
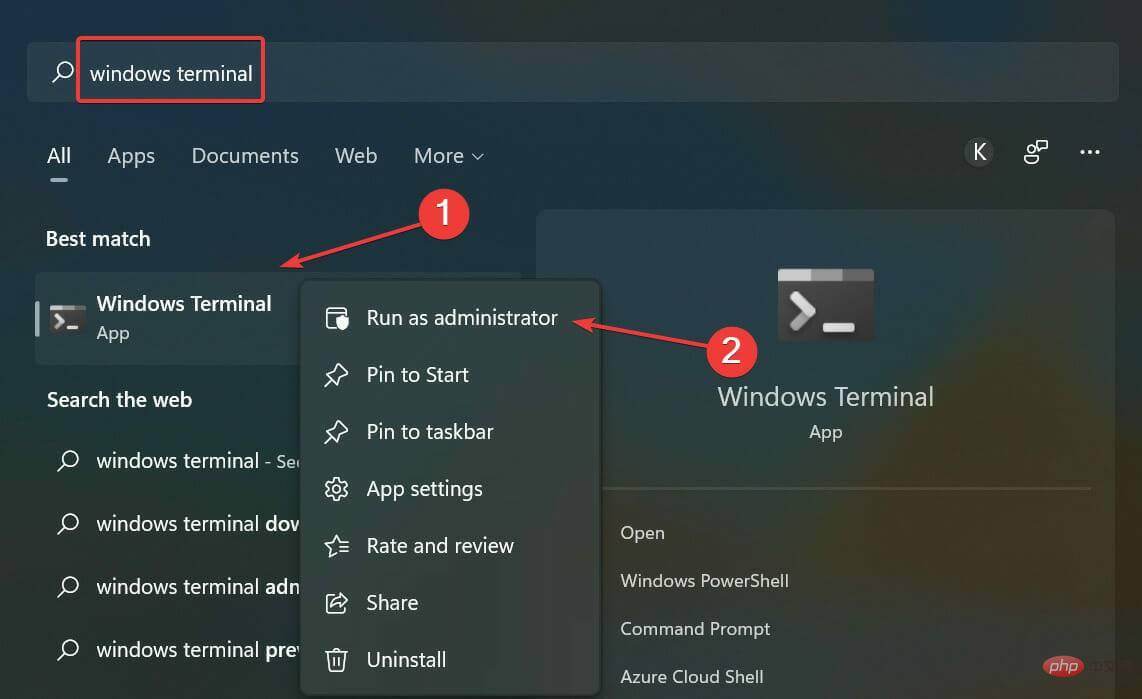
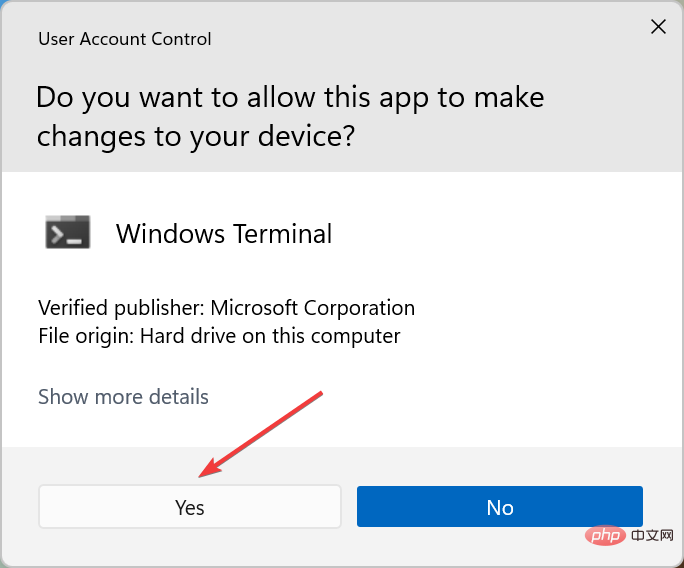
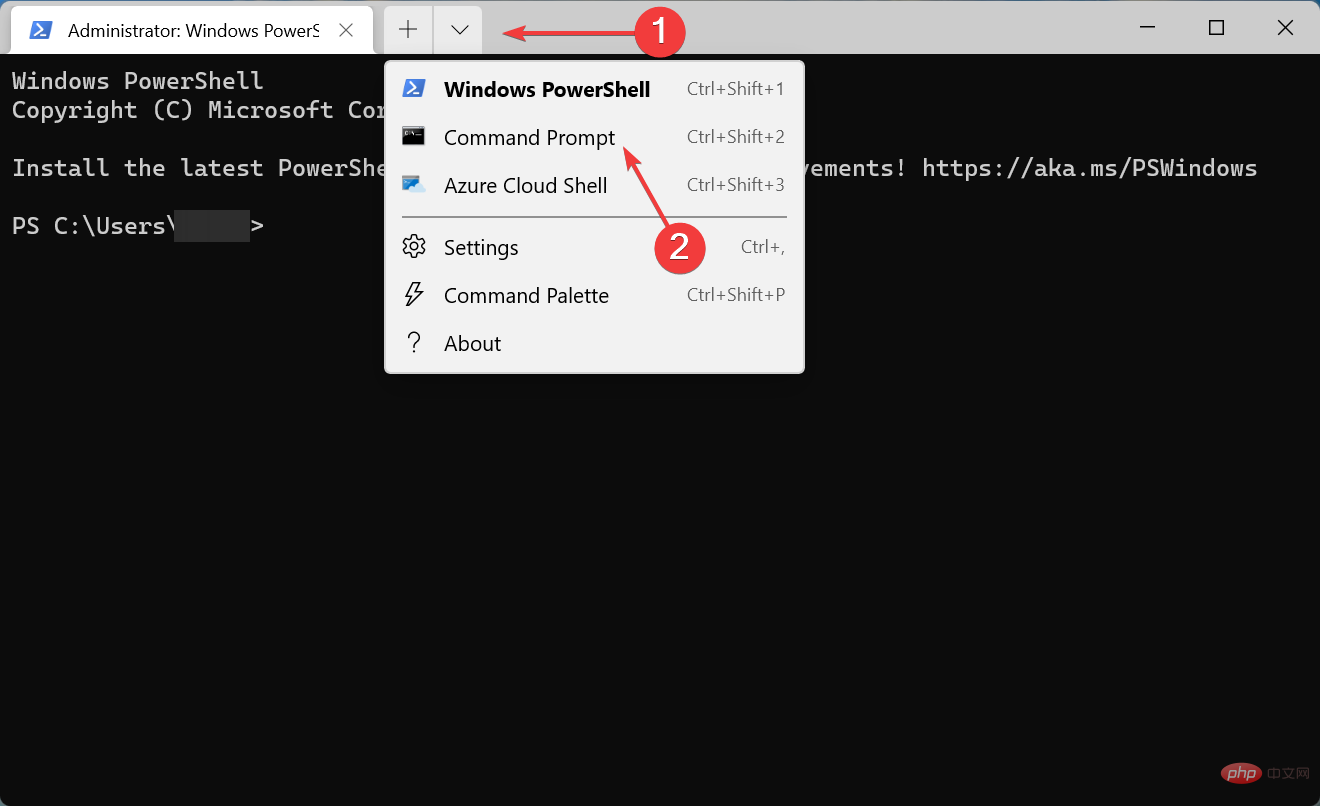
<strong>Dism /Online /Cleanup-Image /RestoreHealth</strong>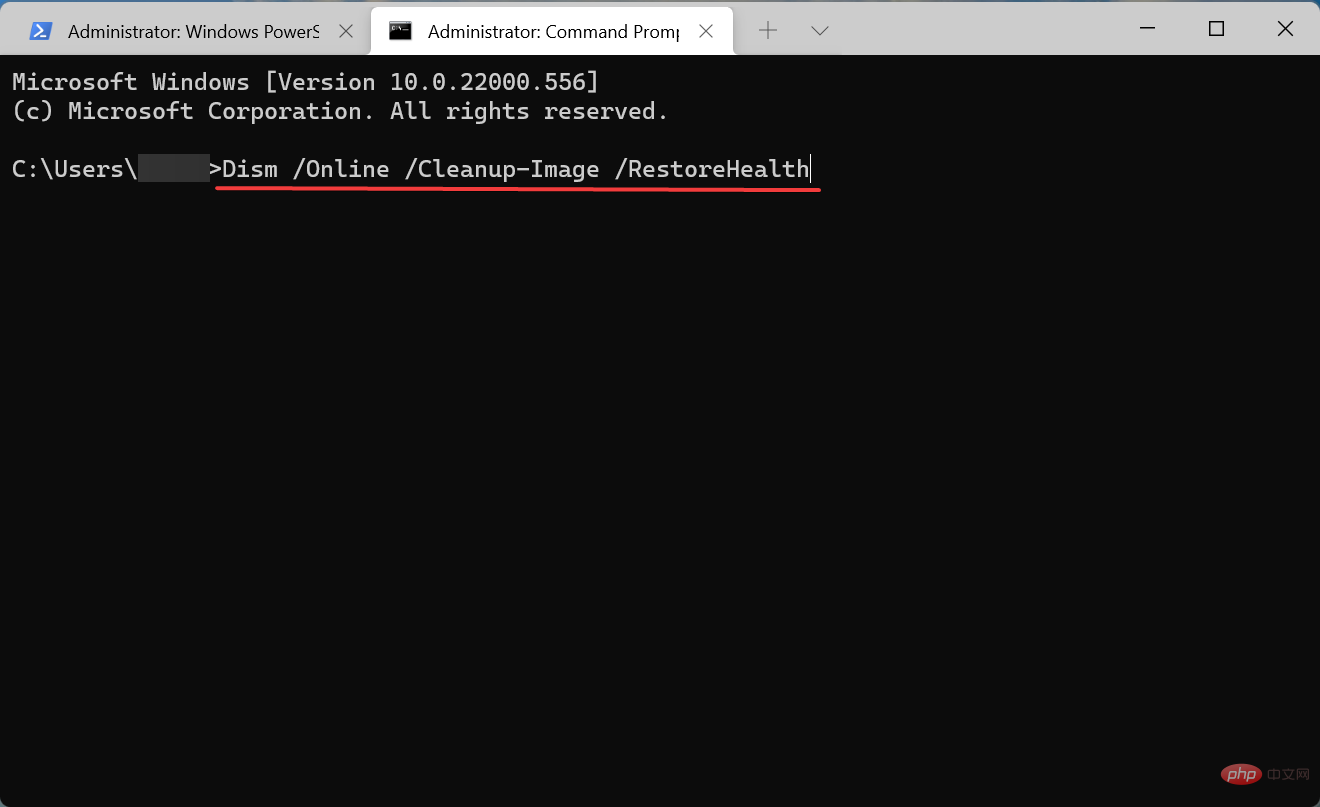
<strong>sfc /scannow</strong>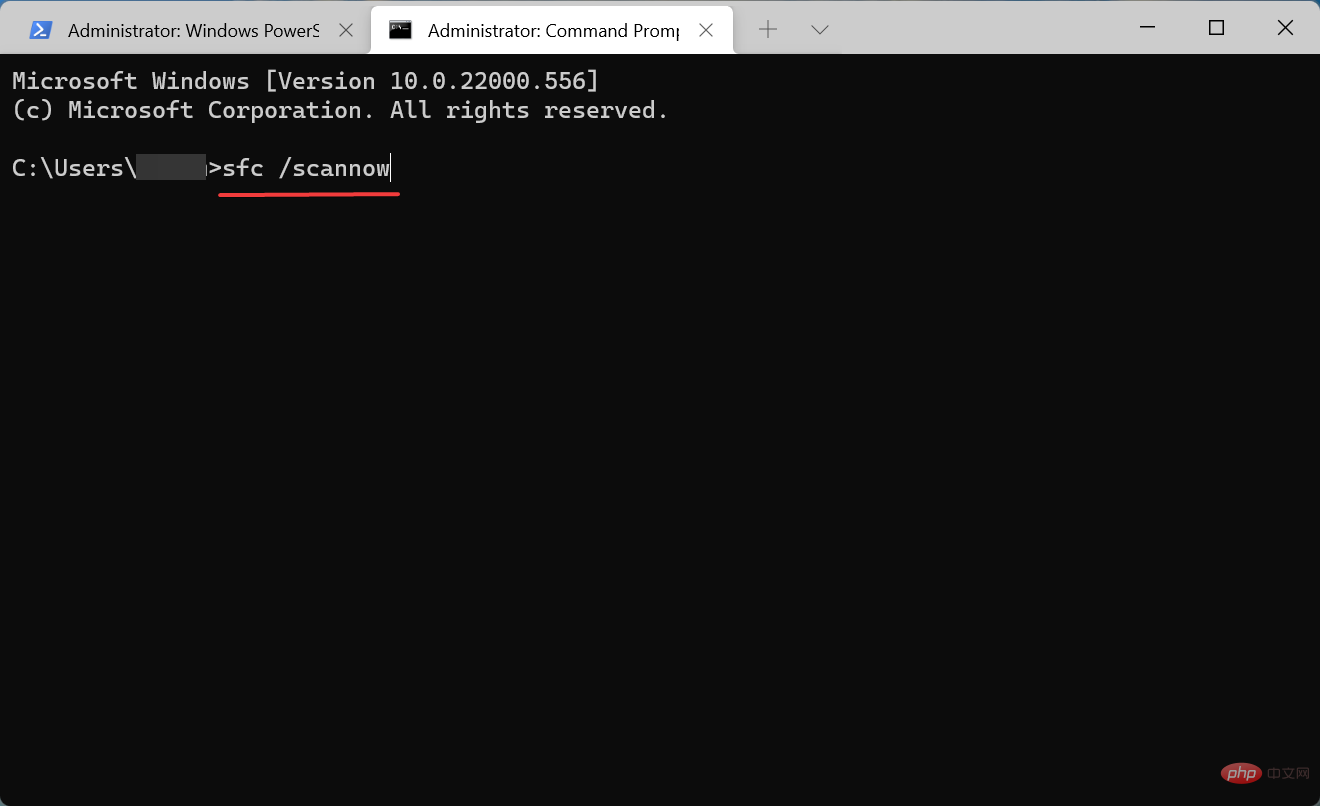
经常发现损坏的系统文件会导致问题,包括 Windows 11 不响应点击问题。在这种情况下,运行DISM(部署映像服务和管理)工具和SFC(系统文件检查器)扫描将有助于替换损坏的文件。
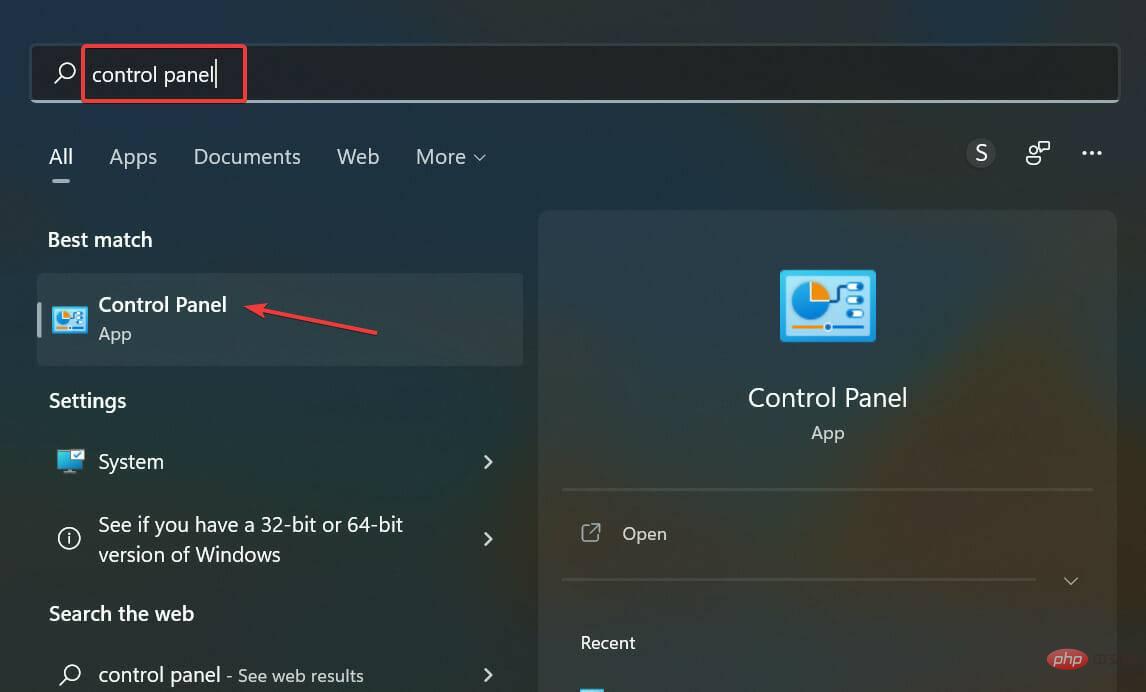
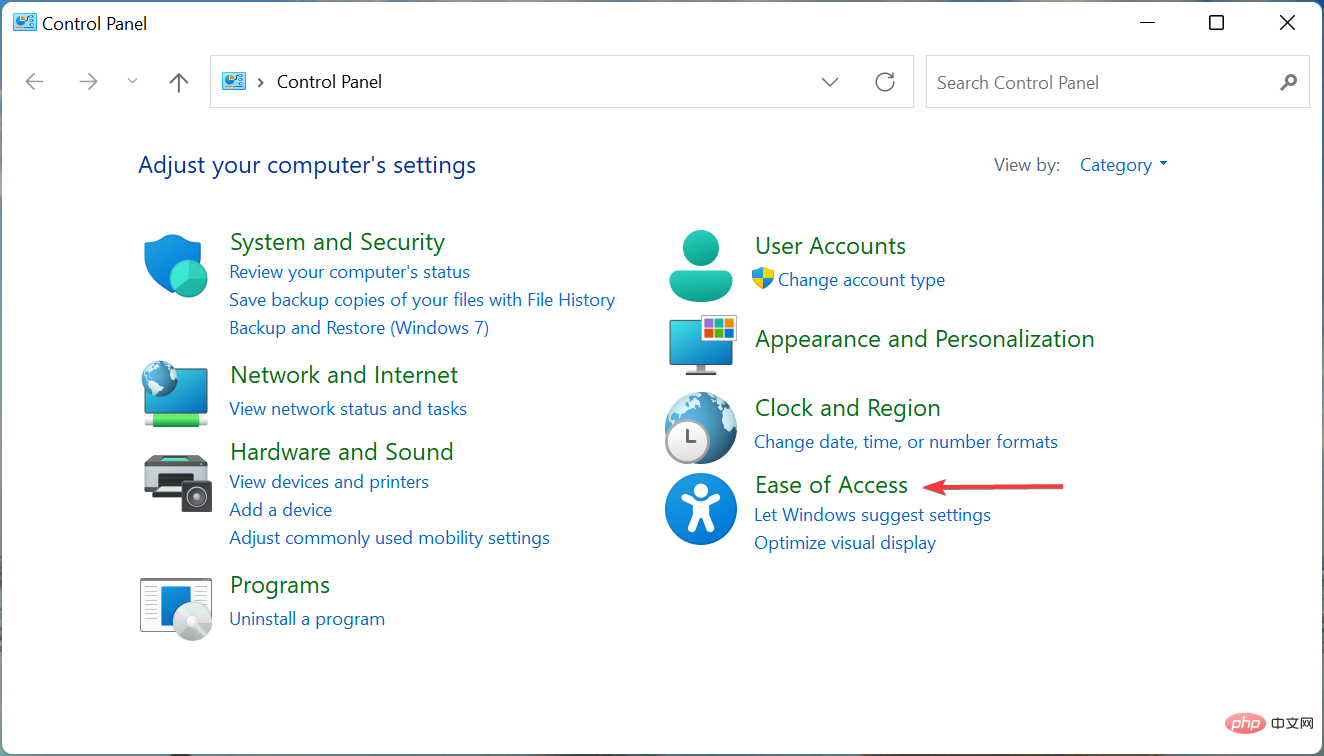
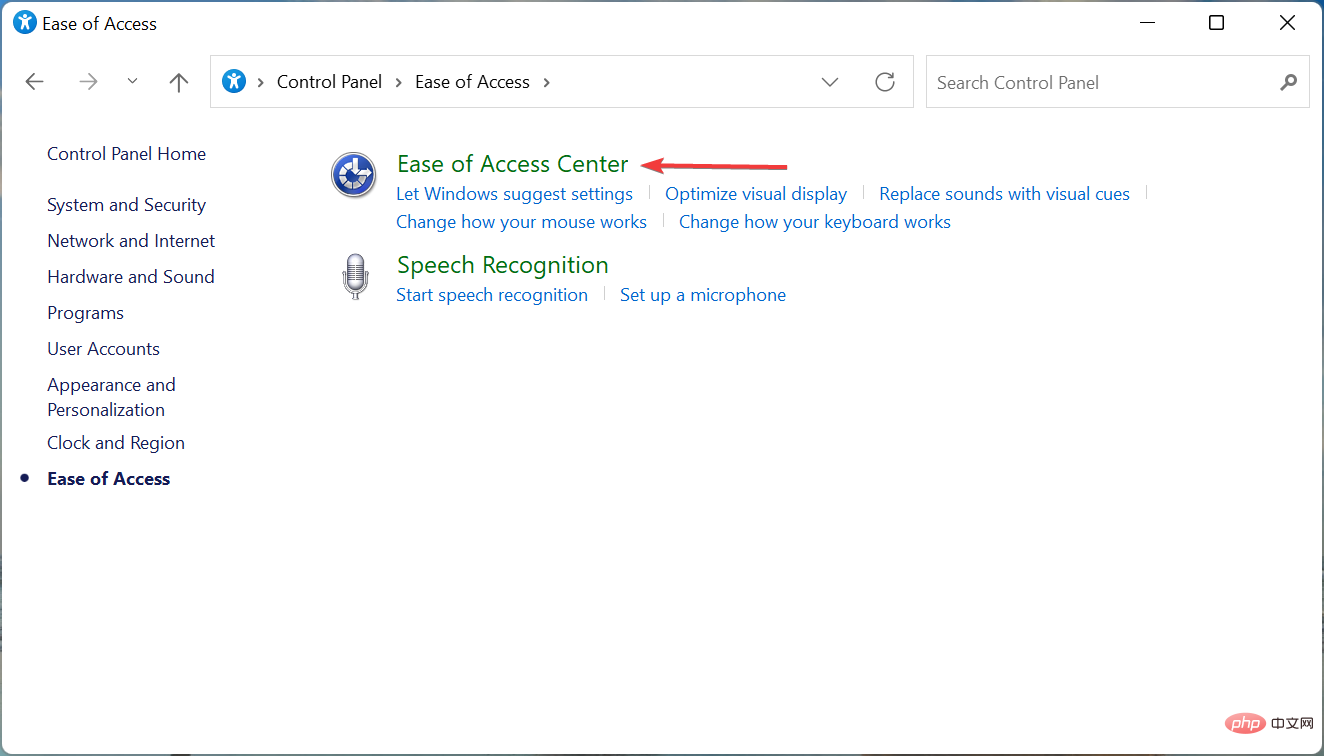
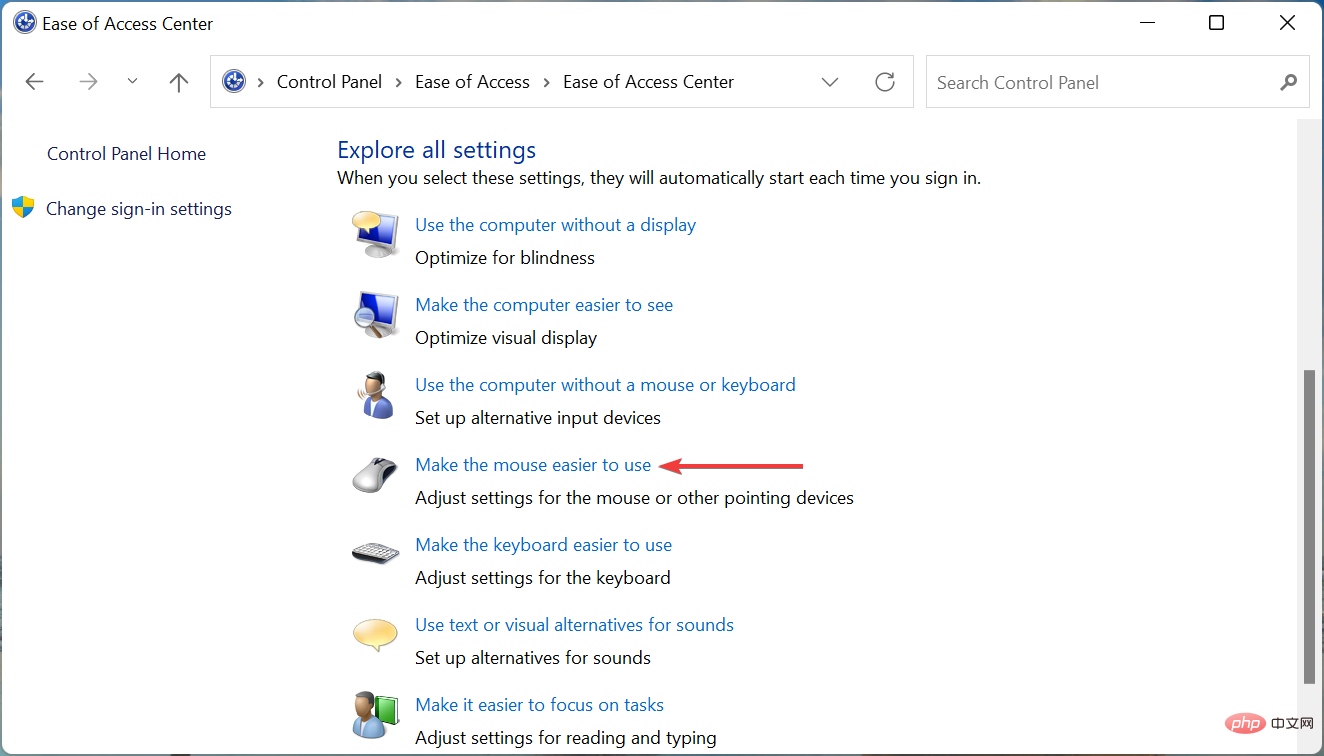
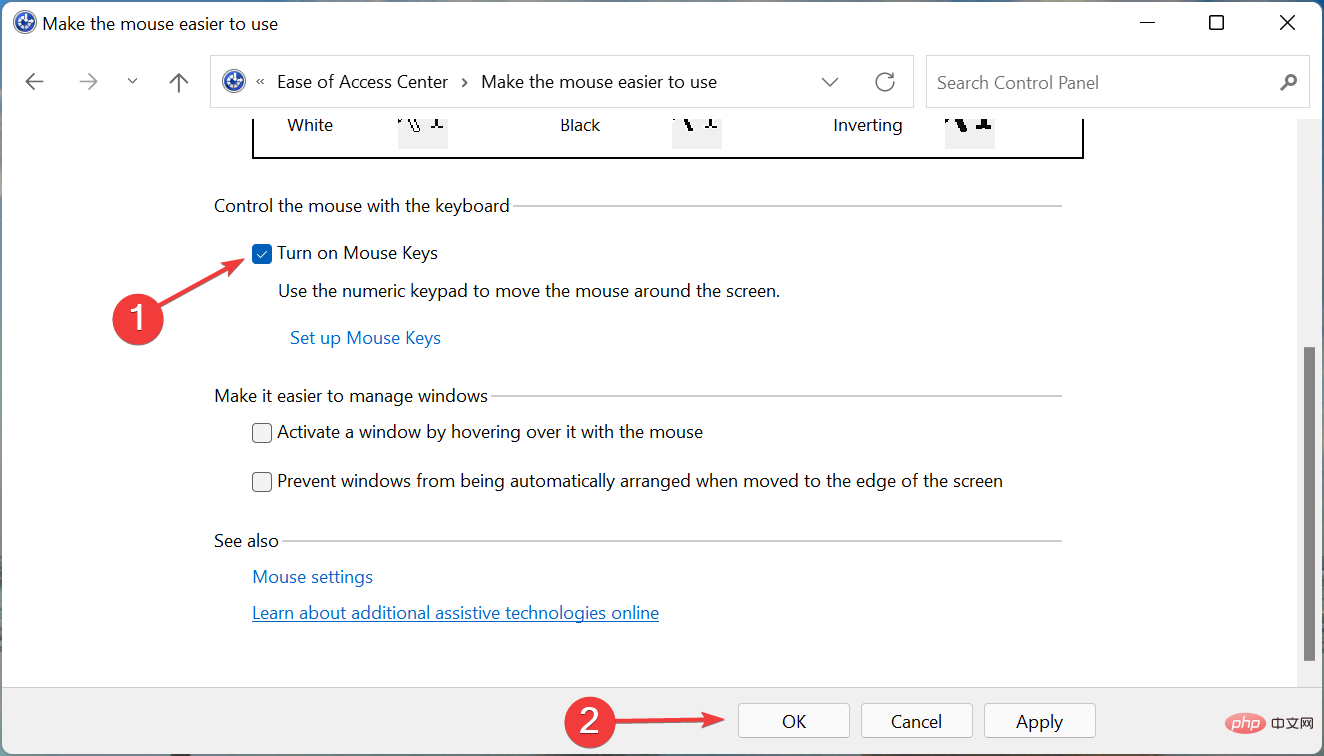
打开鼠标键功能可以让您使用数字键盘控制光标。因此,即使鼠标不工作,您仍然可以移动光标、选择选项并完成故障排除。
这些都是您可以修复 Windows 11 不响应点击问题并立即启动并运行的所有方法。如果问题现在还没有解决,是时候为您的计算机购买新的可靠鼠标了。
如果鼠标和键盘都无法运行,请了解如何解决它,因为问题与我们在此处讨论的问题不同。
此外,如果您的 PC 正在运行上一次迭代,请了解如果您无法在 Windows 10 中单击任何内容,该怎么办。
以上是Windows 11 没有响应点击?这是你可以做的的详细内容。更多信息请关注PHP中文网其他相关文章!




