虽然您可以使用第三方实用程序来管理您的 ISO 文件,但 Windows 本身包含该功能,从 Windows 7 开始。ISO 管理功能仍然包含在 Windows 11 中。
在 Windows 11 上挂载 ISO 映像:
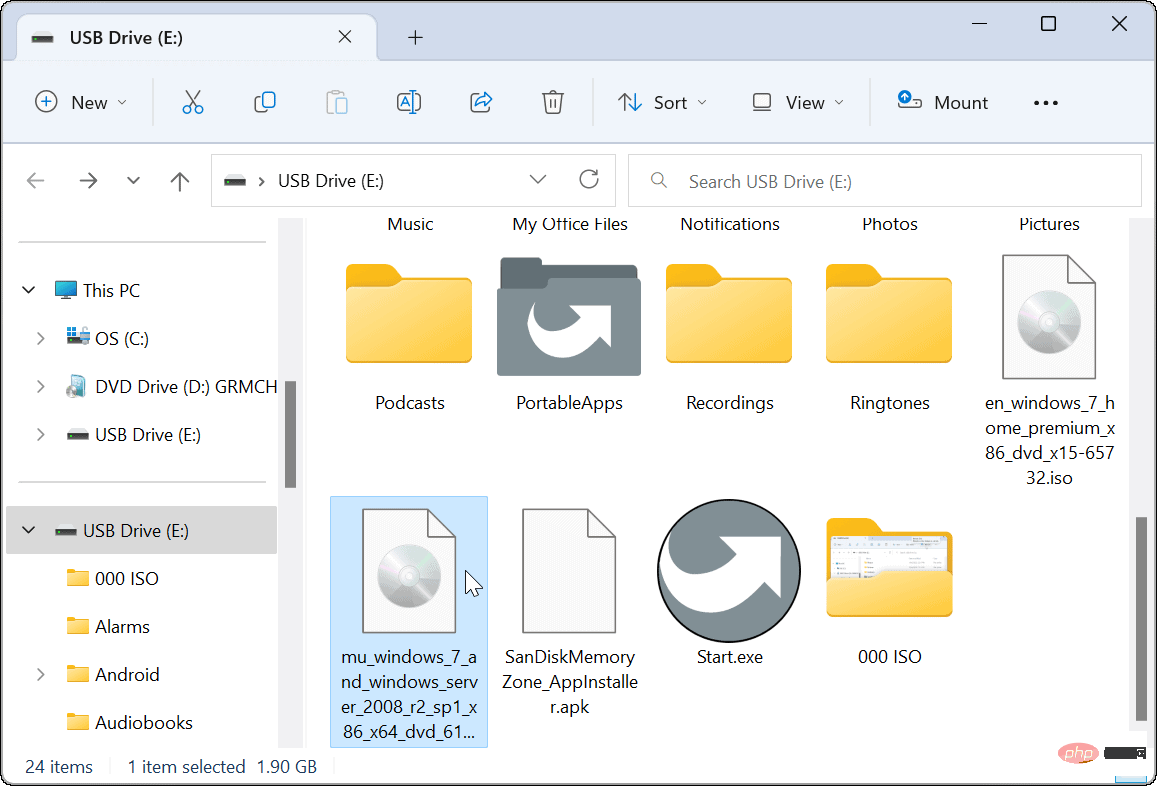
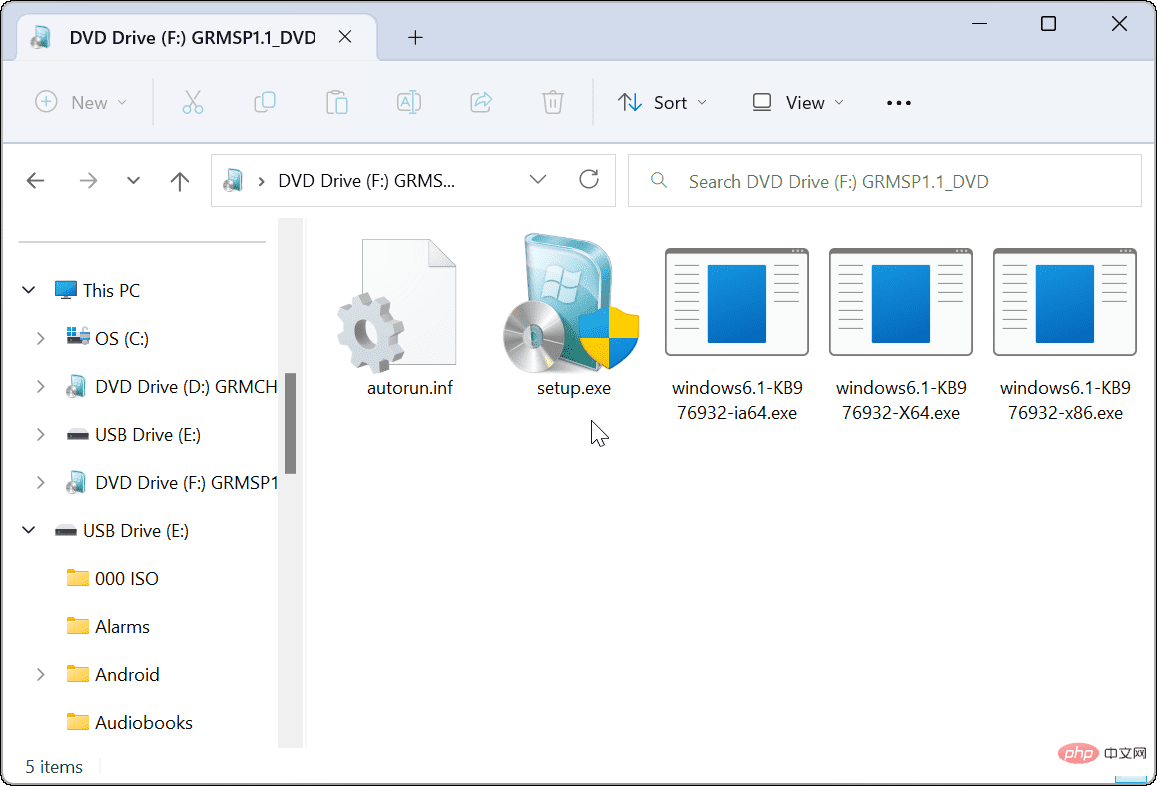
虽然双击 ISO 是一种安装它并访问其内容的简单方法,但您可能希望使用功能区栏。
要使用文件资源管理器功能区装载 ISO 映像:
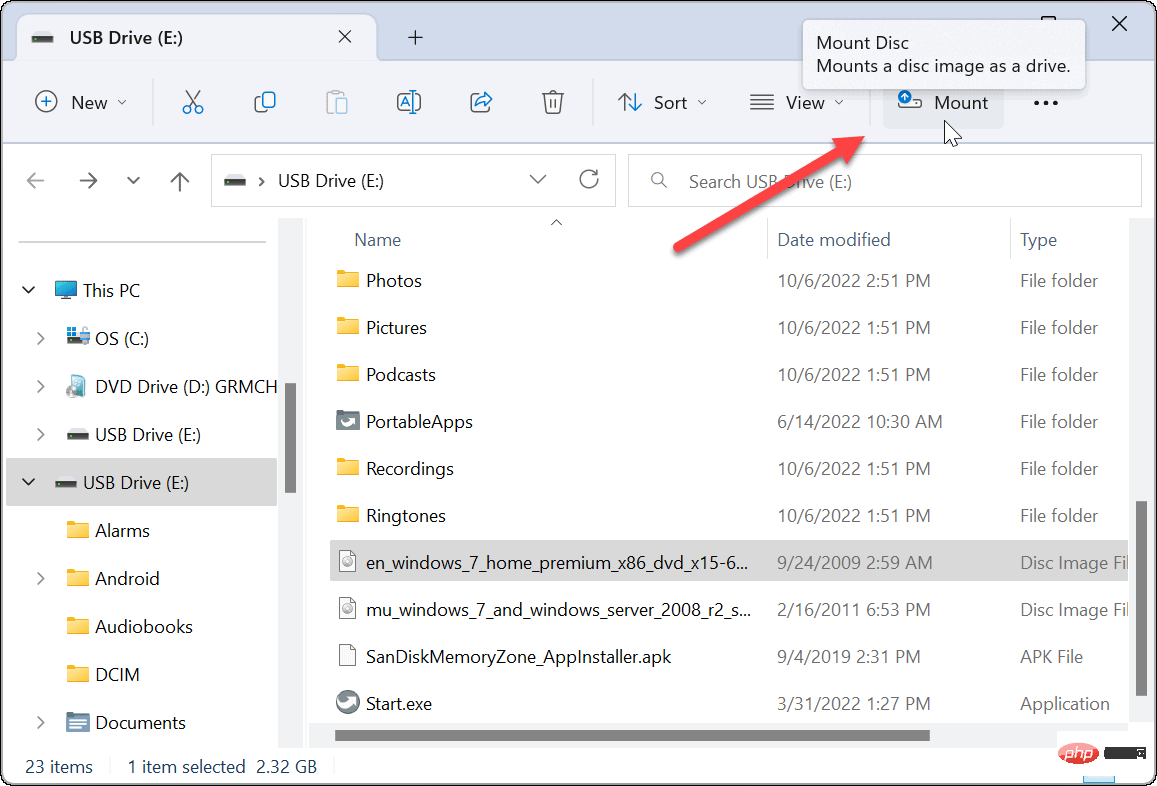
微软对 Windows 11 上的上下文菜单进行了重新设计。除非您知道在哪里单击,否则选项会更少。但是,我们将向您展示从上下文菜单挂载 ISO 映像所需的操作。
要从上下文菜单在 Windows 11 上挂载 ISO 映像,请使用以下步骤:
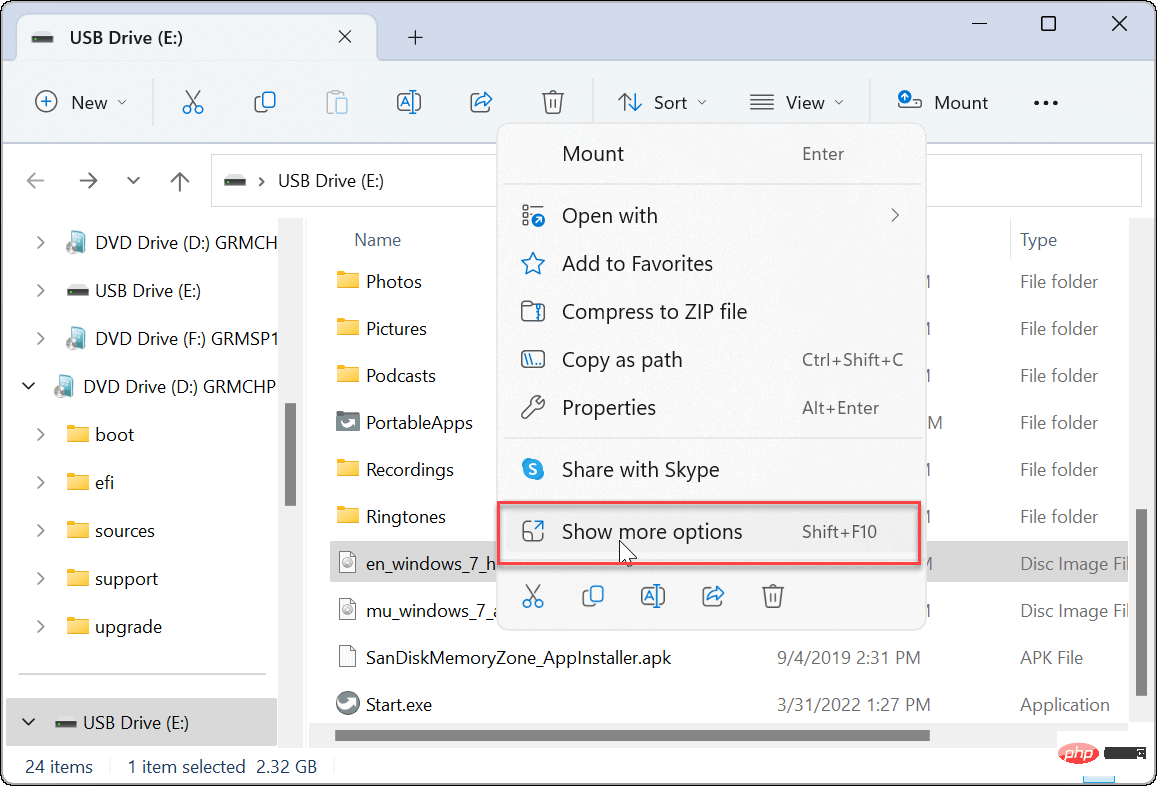
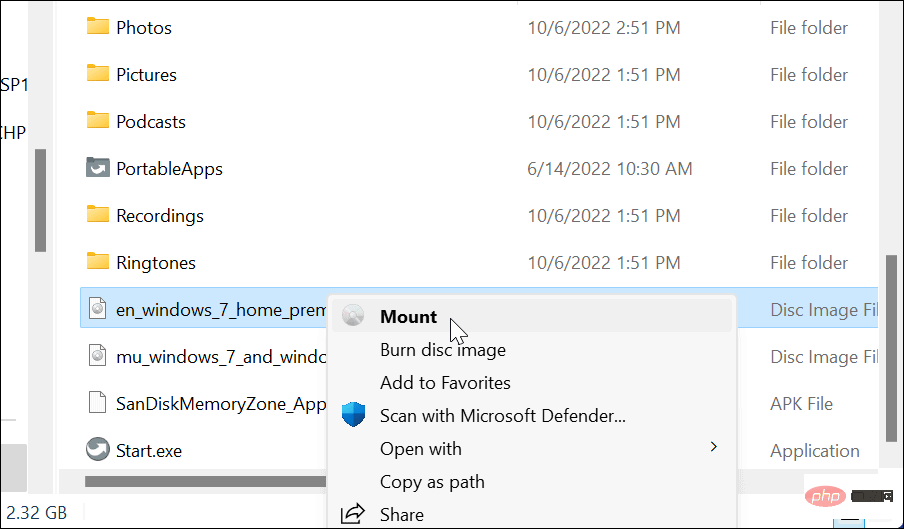
当您在 Windows 上挂载 ISO 文件时,它会在“此 PC ”部分中显示为虚拟驱动器(带有自己的字母) 。在我们的示例中,我们安装了几个 Windows 7 映像。
完成后,您可能需要卸载这些映像文件。
要在 Windows 11 上卸载 ISO 映像:
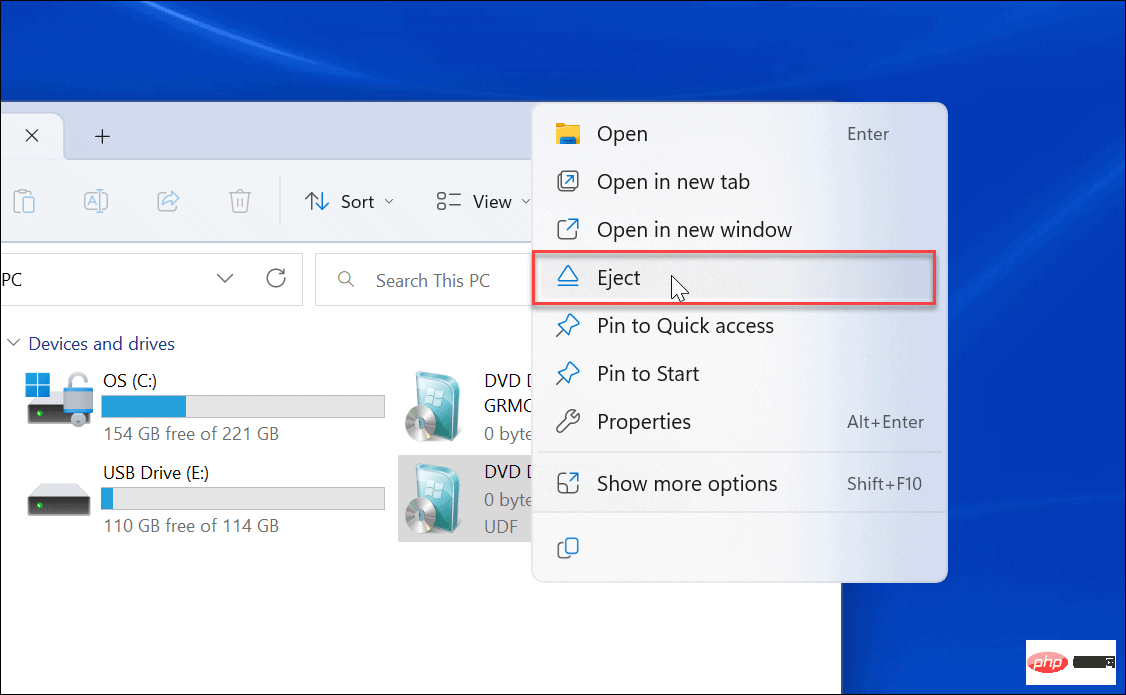
ISO 虚拟驱动器将消失,您无法访问其内容,直到您再次挂载它。
能够在 Windows 11 和以前的版本上挂载 ISO 映像很有帮助。您可以访问其中的内容,使用 ISO 安装虚拟机,并使用它们将内容刻录到物理媒体。
ISO 文件可以做很多事情。例如,您可以在 Windows 10 上挂载和刻录 ISO,并在 Windows 10上将 IMG 转换为 ISO。此外,当您创建可启动的 Windows 闪存驱动器时,您会使用操作系统刷新 ISO。
以上是如何在 Windows 11 上挂载 ISO 映像的详细内容。更多信息请关注PHP中文网其他相关文章!




