Geforce Experience 不仅为您下载最新版本的游戏驱动程序,它还提供更多!最酷的事情之一是它可以根据您的系统规格优化您安装的所有游戏,为您提供最佳的游戏体验。但是一些游戏玩家报告了一个问题,即 GeForce Experience 没有优化他们系统上的游戏。只需执行这些简单的步骤即可在您的系统上解决此问题。
您可以设置为所有游戏使用最佳设置。
1. 在您的系统上打开 GeForce Experience 应用程序。
2. GeForce Experience 面板出现后,您应该转到“ HOME ”选项卡。
3. 您会在屏幕的右上角找到三个点。单击它并点击“优化所有游戏和应用程序”。
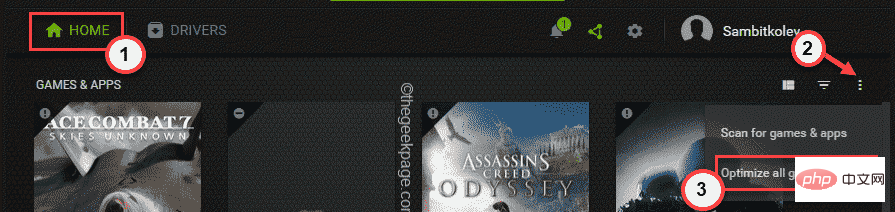
这会优化您系统上的所有游戏。检查游戏是否优化。
4. 现在,单击齿轮形图标以访问设置。
5. 然后,转到左侧窗格中的“游戏和应用程序”。
6. 之后,勾选“自动优化新添加的游戏和应用程序”复选框。
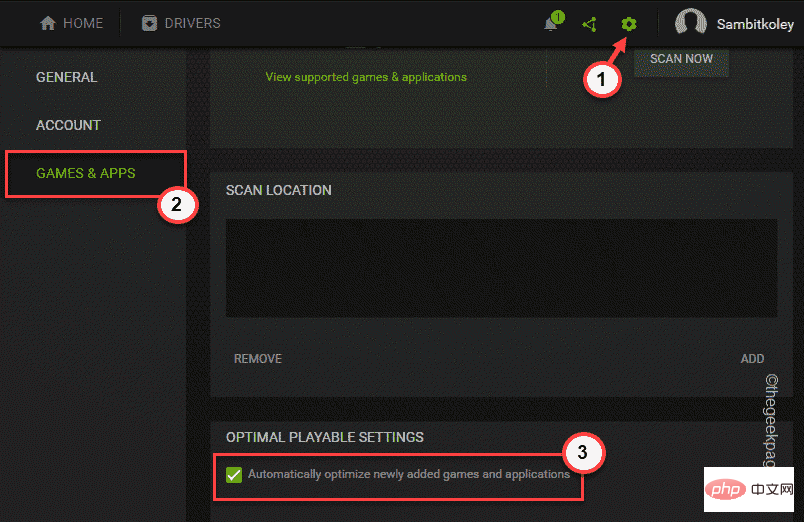
之后,测试游戏和应用程序是否优化。
您可以从系统中删除用户配置文件。
1. 您必须关闭并终止所有 NVIDIA GeForce 线程和服务。
2. 为此,请关闭 GeForce Experience 应用程序。
3. 完成后,同时按下Win 键和X键,然后点击“任务管理器”。
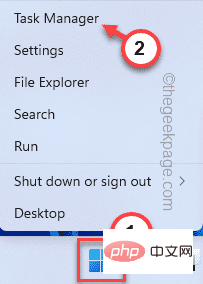
4. 任务管理器打开后,查看后台是否有任何NVIDIA相关进程正在运行。
5.如果你能识别出这样的进程,只需右键点击它并单击“结束任务”即可将其杀死。
这样,终止所有 NVIDIA 进程并确保没有其他此类任务正在运行。
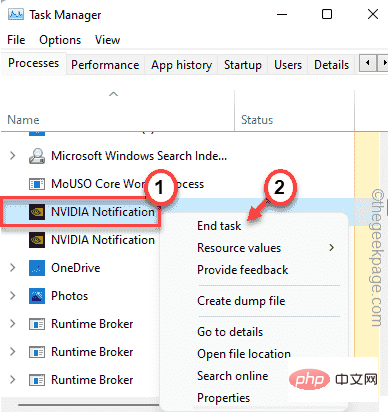
完成后关闭任务管理器。
1.你必须打开本地的appdata文件夹。只需同时按下Windows 键+R键即可。
2. 然后,粘贴此地址并单击“确定”。
%本地应用数据%
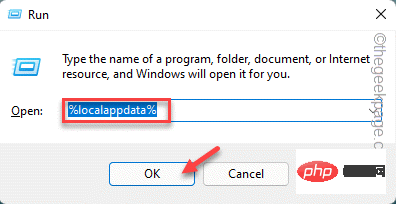
3. 当本地文件夹出现在屏幕上时,前往该文件夹 -
NVIDIA Corporation > NVIDIA GeForce 体验
4. 当您到达 NVIDIA GeForce Experience 页面时,您会找到“ CefCache ”文件夹。
5. 您必须选择该文件夹并单击“删除”图标以删除该文件夹。
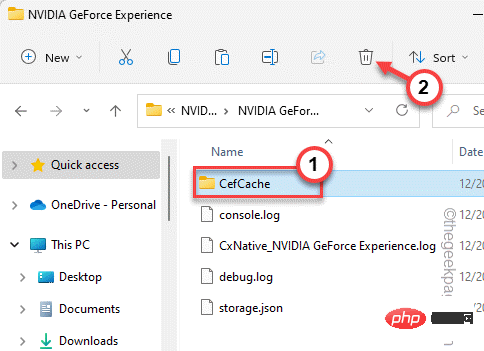
在此之后,您应该重新启动系统。重新启动系统后,再次打开 GeForce Experience 应用程序。
它将自动生成一个新的用户配置文件。您应该能够再次优化游戏。
安装最新的驱动程序可能会解决您面临的这个故障。
1. 打开GeForce Experience 应用程序。
2.如果您进入“驱动程序”选项卡,您会发现最新的显卡驱动程序正在等待下载。
3.所以,点击“下载”下载最新版本。
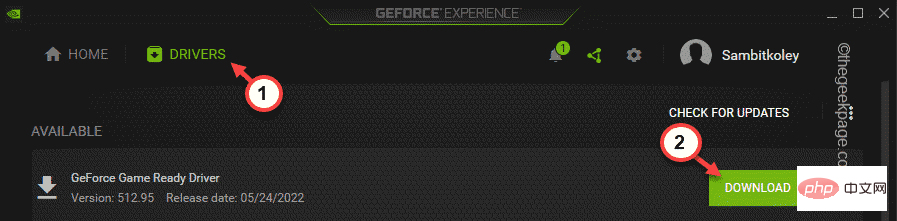
让它下载最新的驱动程序包。您可能需要等待 10 分钟左右。
4.驱动下载后,有两种安装方式。
5. 只需点击“快速安装”即可安装最新的驱动程序。
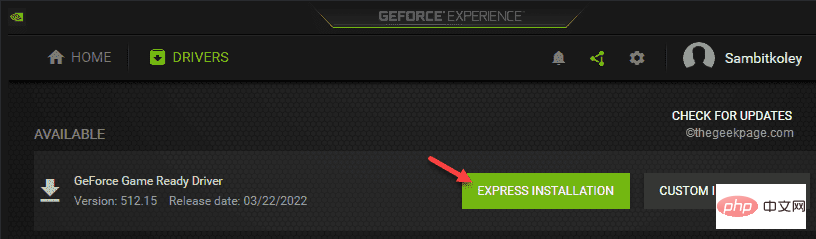
完成后,转到主页选项卡并尝试优化任何游戏。
您系统上的防病毒软件可能会阻止 GeForce Experience 应用程序干扰游戏设置。
1.杀毒软件总是在后台运行。所以,点击向上箭头图标
2.应该有一些图标代表后台运行的应用程序。您会在您使用的防病毒软件旁边找到几个隐藏的图标。
3. 现在,只需右键点击杀毒软件,然后点击“暂停保护”将其暂时暂停。
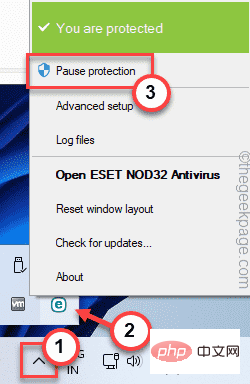
暂停后,重新启动 GeForce Experience 应用程序。检查您是否可以优化游戏。
尝试优化单个游戏,而不是尝试优化所有游戏。
1. 打开 GeForce Experience。
2. 转到“ HOME ”面板,找到那里的所有游戏。
3.现在,找一个没有优化的游戏。它带有一个带有其名称的 ⊖ 符号。只需点击游戏即可打开它。
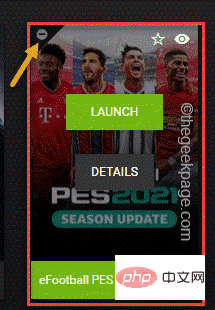
4. 现在,在右上角,点击“优化”以优化该特定游戏的图形。

现在测试这是否可行。
如果一切都失败了,请卸载 GeForce Experience 应用程序。
1.首先,同时按下 Windows键+X 键。
2.然后,单击“应用程序和功能”。
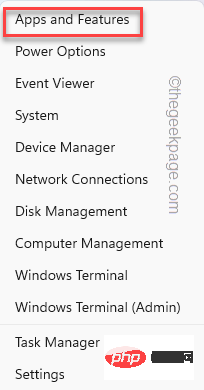
设置页面将打开。您可以在右侧窗格中查看已安装应用程序的完整列表。
3. 现在,右键单击“ NVIDIA GeForce Experience ”应用程序并点击“卸载”。
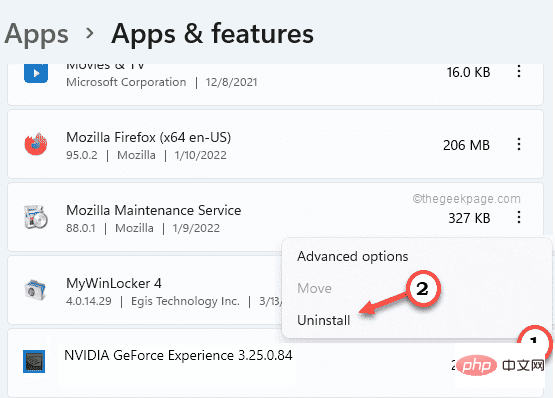
您可以按照屏幕上的说明完成卸载过程。
之后,关闭程序和功能窗口。
5. 然后,访问 NVIDIA 官方网站。
6. 打开后,点击“下载”下载最新版本的应用程序。
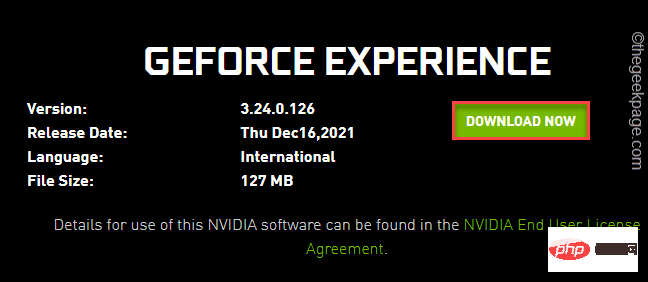
稍等片刻即可完成下载过程。
7. 下载设置文件后, 双击“ Geforce_Experience ”启动设置。
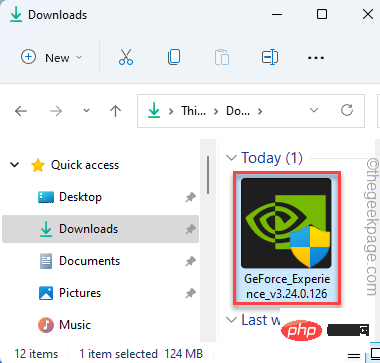
只需按照您的喜好完成安装。
安装最新版本的 GeForce Experience 应用程序后,您应该重新启动一次系统以使此更改生效。
在此之后,通过优化一个游戏进行检查。这应该已经解决了你的问题。
您必须再次卸载并清理并安装图形驱动程序。
在从系统中卸载显卡之前,您必须下载最新的显卡驱动程序。
1.首先,进入NVIDIA显卡驱动页面。
2. 正确输入您的驱动程序规格,然后点击“ SEARCH ”搜索最新的驱动程序。
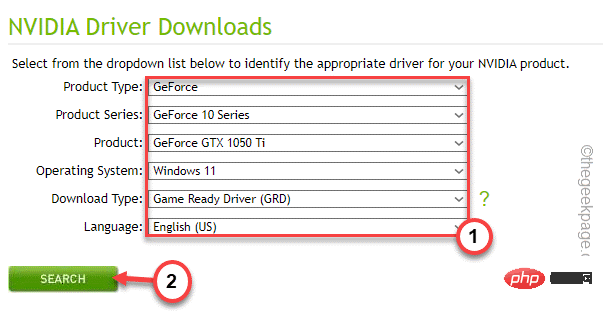
3. 只需点击“下载”即可下载最新版本的显卡驱动程序。
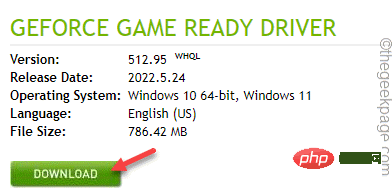
4.下载过程完成后,同时按下Win键+R键。
5. 输入“ devmgmt.msc ”并按回车键打开设备管理器。
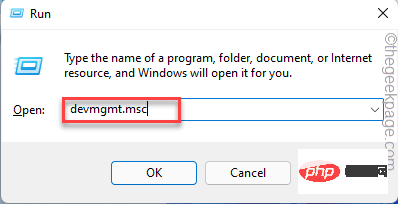
6. 出现设备管理器时,展开“显示适配器”,您将在那里看到 NVIDIA 驱动程序。
7. 现在,右键点击驱动程序,然后点击“卸载设备”将其卸载。
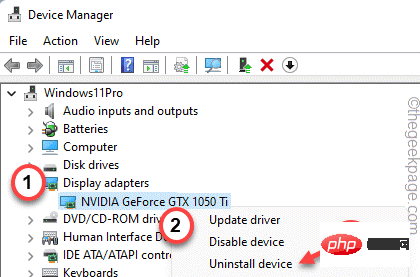
卸载驱动程序后,屏幕将关闭一秒钟。现在,按照下一步重新安装显卡。
您现在可以重新安装显卡。
1. 只需 双击 安装程序即可启动它。
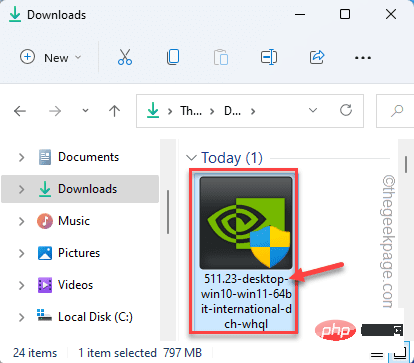
它将提取驱动程序。所以,你必须等待一段时间。
2. 当您看到 NVIDIA Graphics Driver窗口时,选择“ NVIDIA Graphics Driver and GeForce Experience ”。
3. 之后,点击“同意并继续”选项继续。
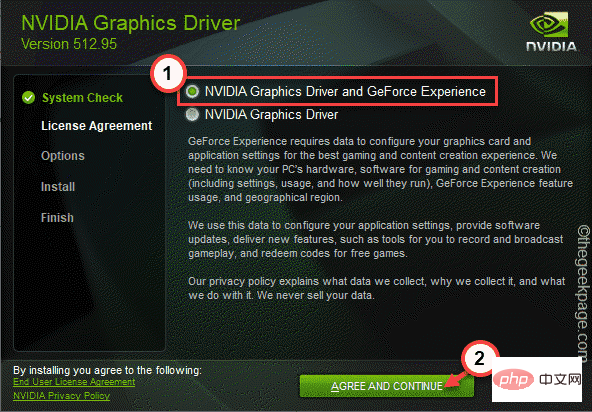
4. 之后,选择“自定义(高级) ”选项。
5. 然后,点击“下一步”进入下一步也是最后一步。
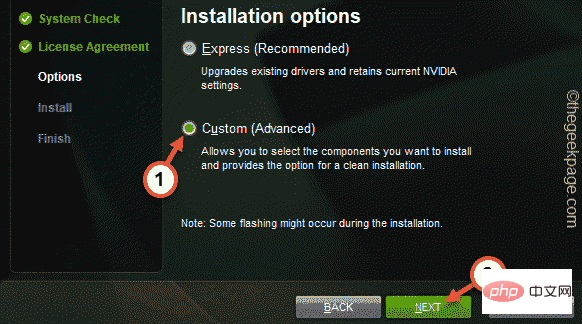
6. 现在,在最后一步中,确保选中安装程序页面上的“执行全新安装”框。
7. 最后,点击“下一步”。
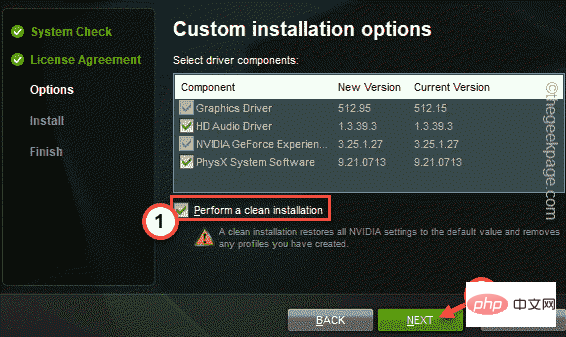
整个安装过程完成后,您可以关闭安装程序窗口并重新启动计算机。
这完成了该过程。现在,您可以优化所有游戏。
以上是修复:Windows 11 无法优化游戏的问题的详细内容。更多信息请关注PHP中文网其他相关文章!




