系统还原是 Windows 11 中的一项功能,基本上可以让您的计算机回到过去。这意味着还原后配置的设置和安装的应用程序将根据创建还原点时的状态。
还原过程不会影响存储在您计算机上的文件。但是,它可能会修复或替换某些系统文件,但您无需担心。
这是它的好处。假设您更新了几个应用程序、操作系统并安装了一些驱动程序更新,然后计算机很快就开始抛出错误。现在,您无需手动卸载这些更新,而是可以快速执行系统还原。
还原点在这里起着至关重要的作用,它必须在导致错误的更改发生之前创建。如果不是这样,这个过程就不会富有成效。
现在,您可能想知道是否可以实际使用该功能,以防您尚未手动创建还原点。是的你可以!设置正确后,Windows 会在进行任何重大更改之前自动创建一个还原点。
如果您浏览系统上的还原点列表,您会发现其中有几个是您从未创建过的。
在 Windows 11 中撤消系统还原同样简单,任何曾经执行过还原的人都必须知道如何撤消它。在下一节中,我们列出了两种方法。
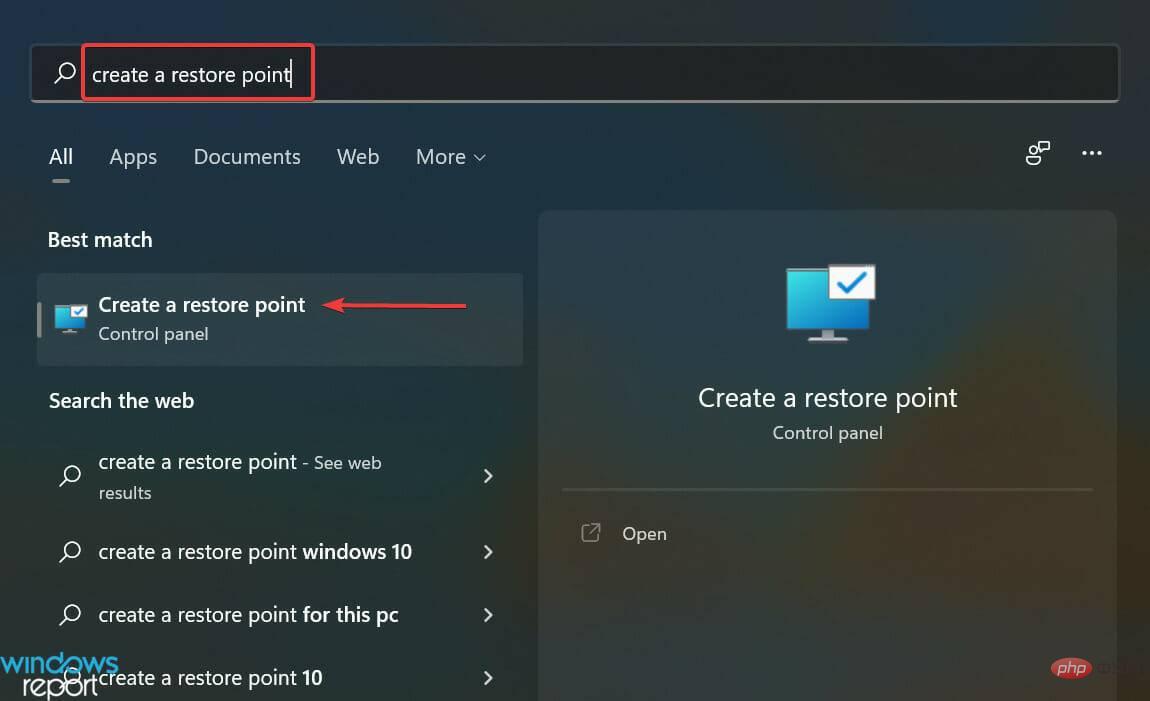
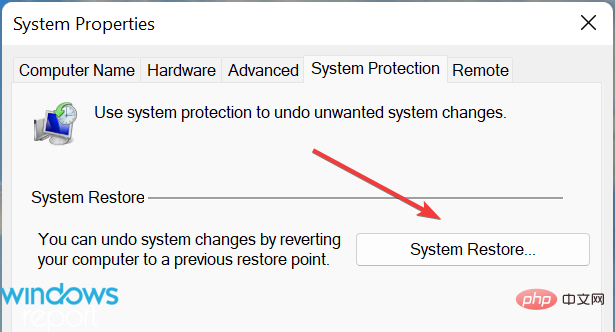
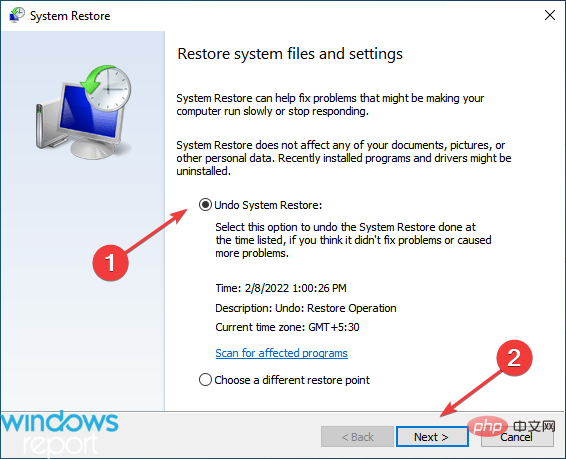
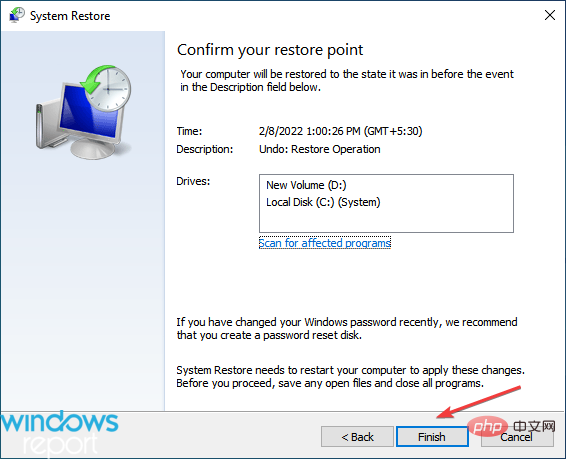
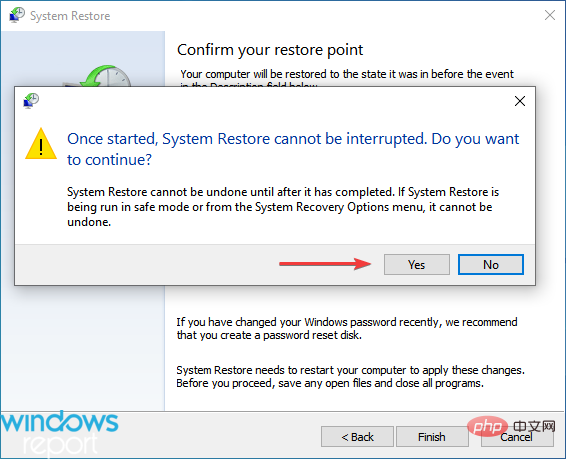
恢复过程将立即重新启动,所需时间取决于对系统所做的更改。要撤消 Windows 11 中的系统还原,您的计算机将像之前还原时一样重新启动。
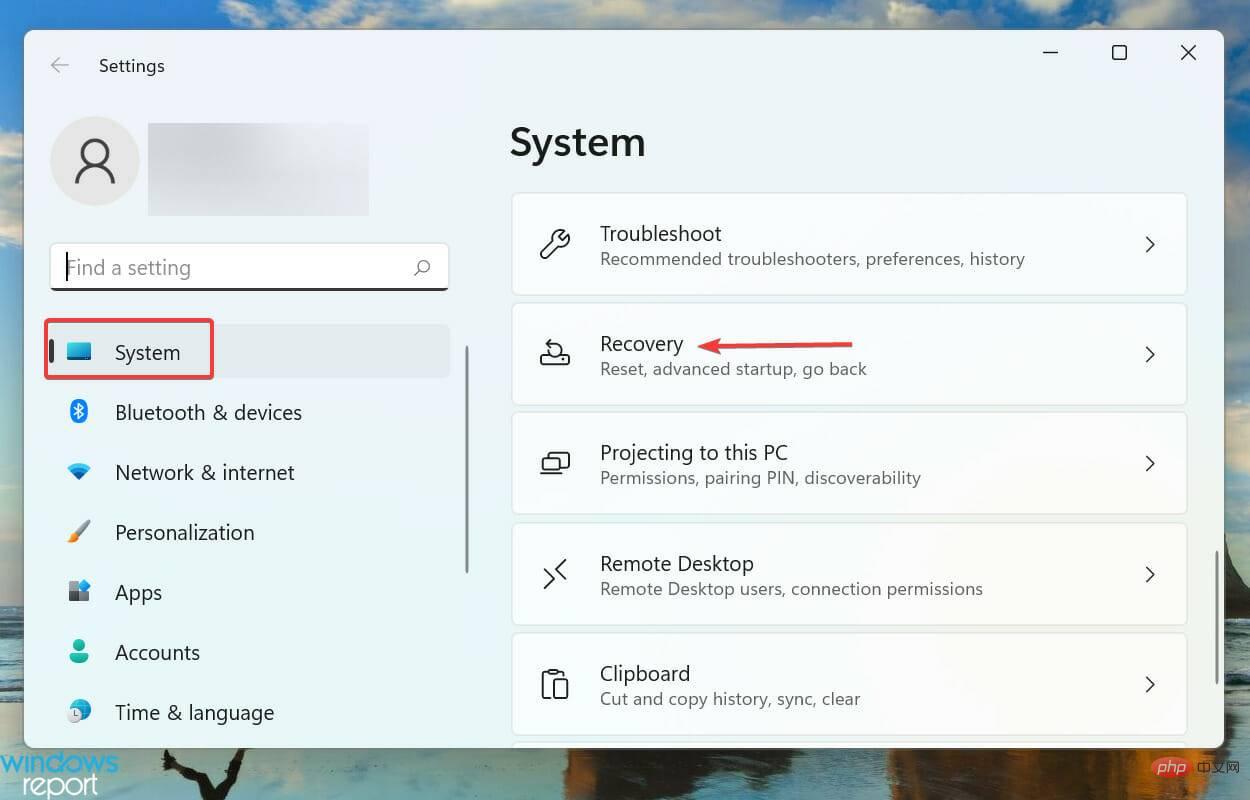
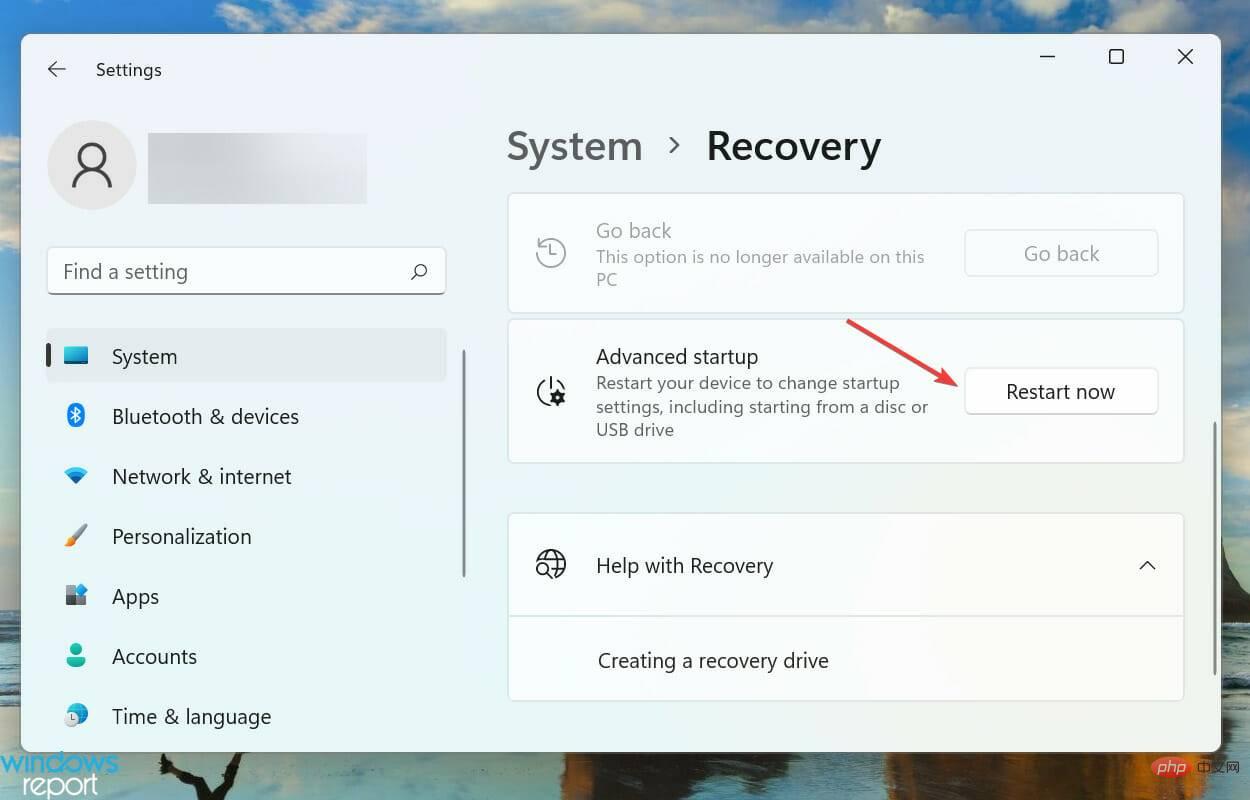
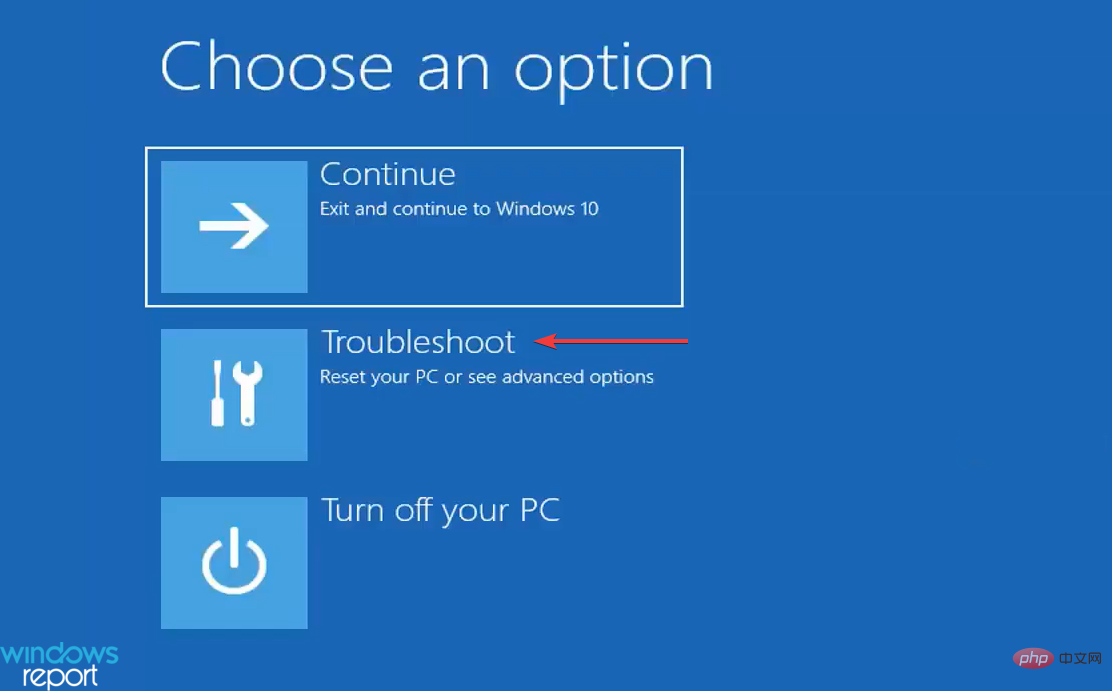
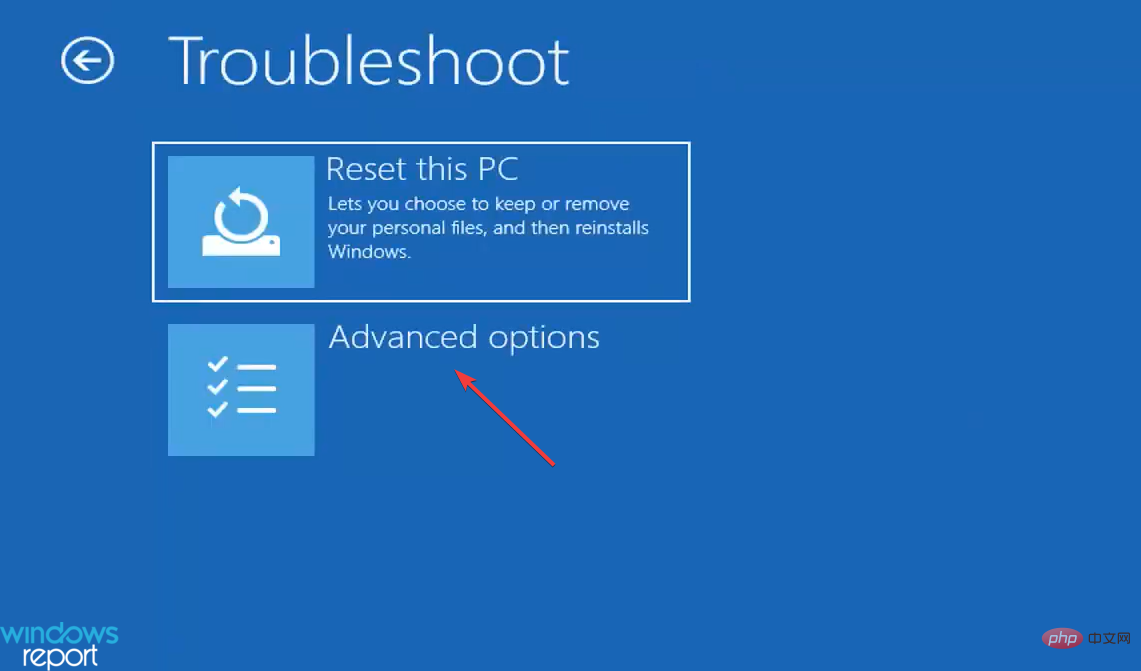
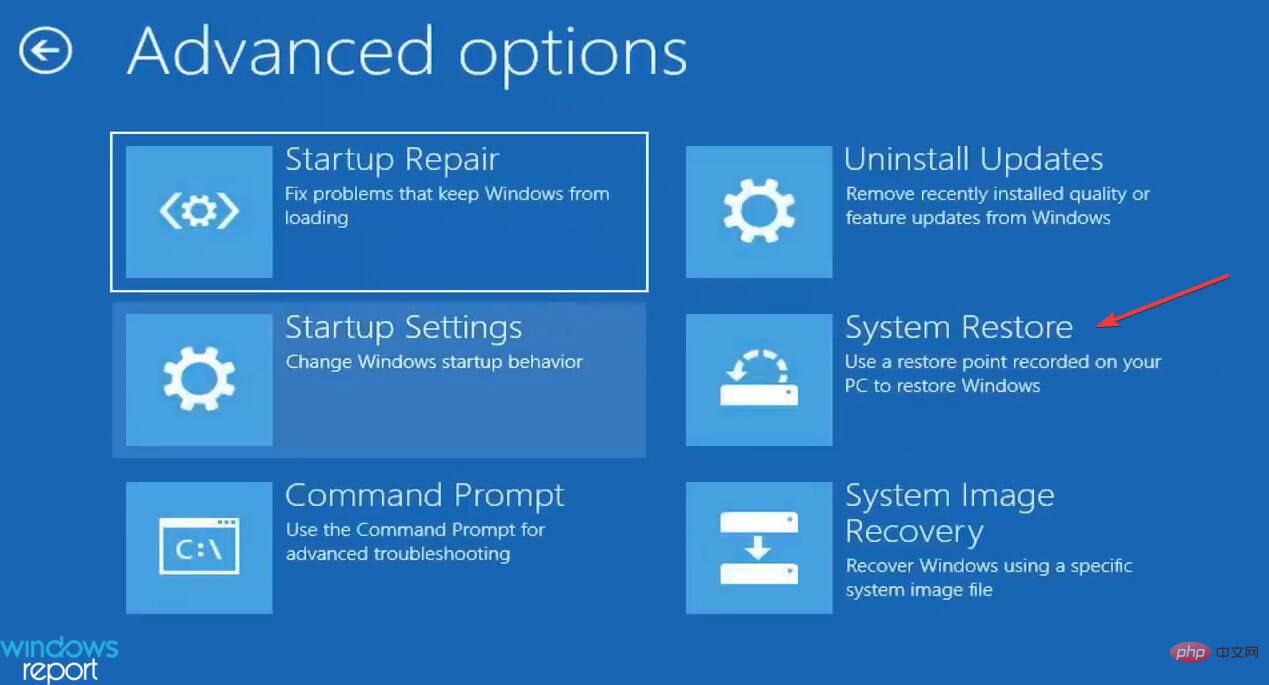
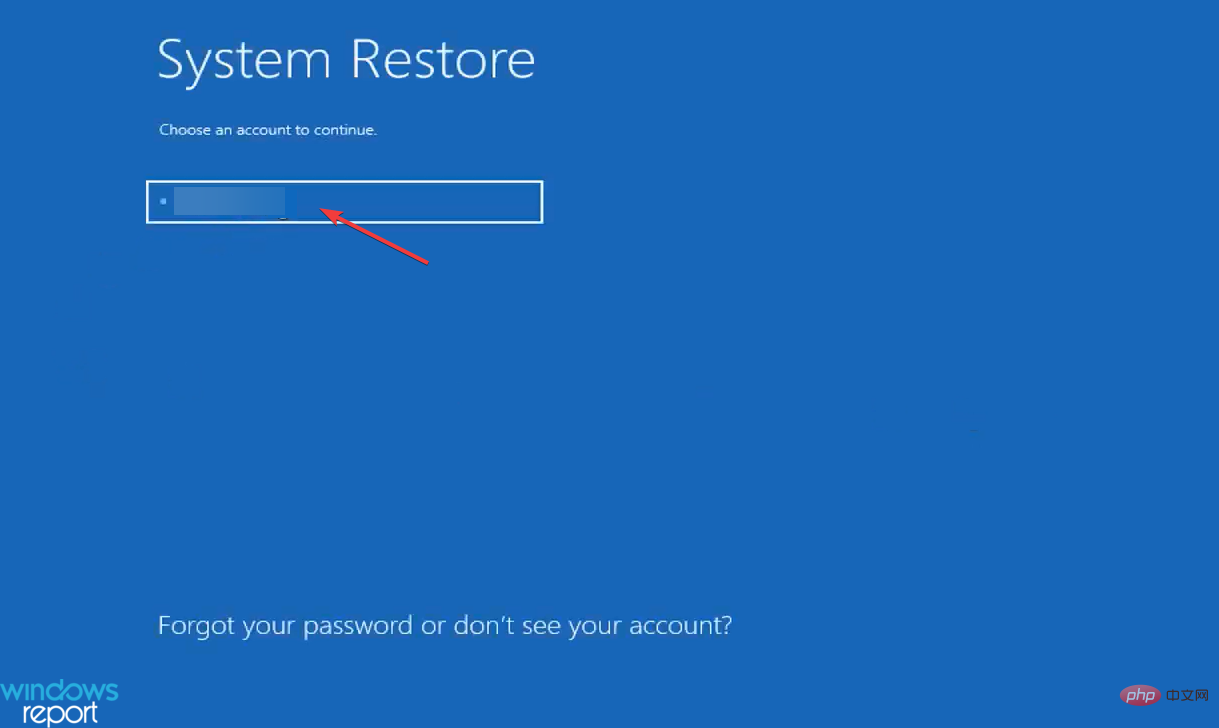
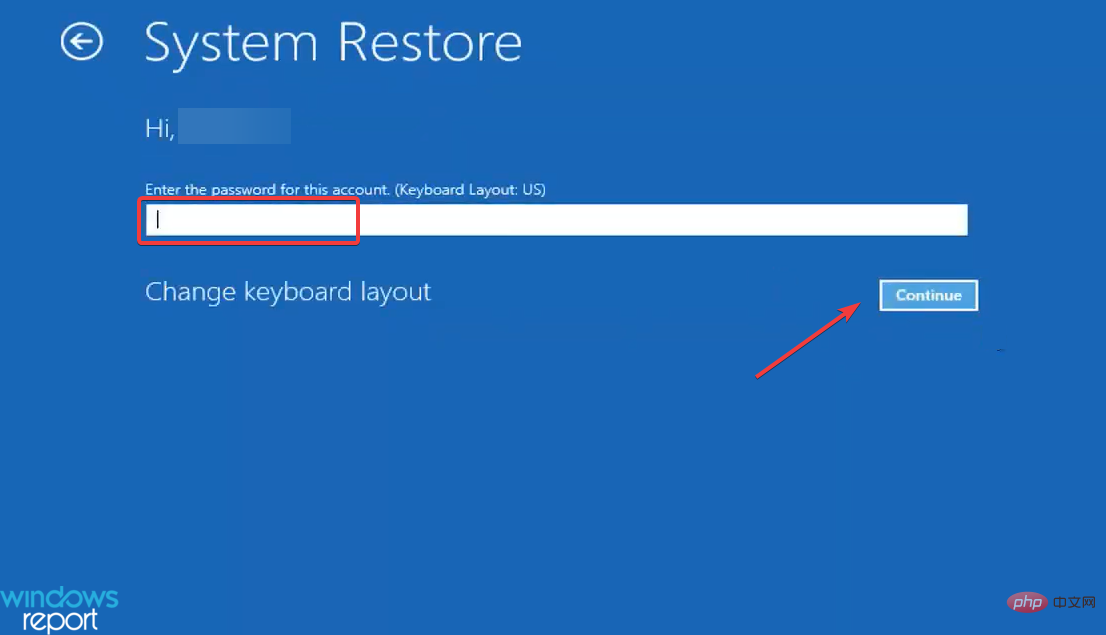
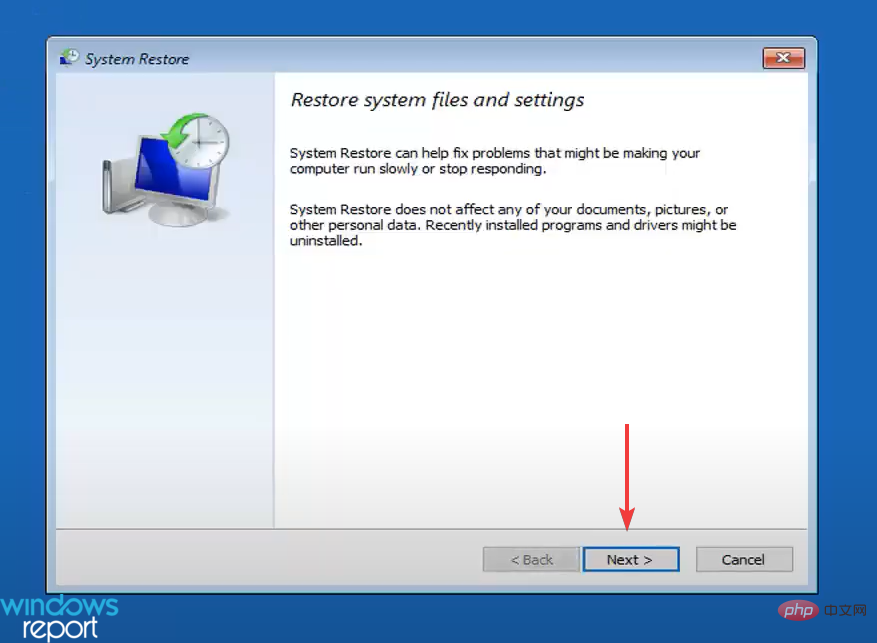
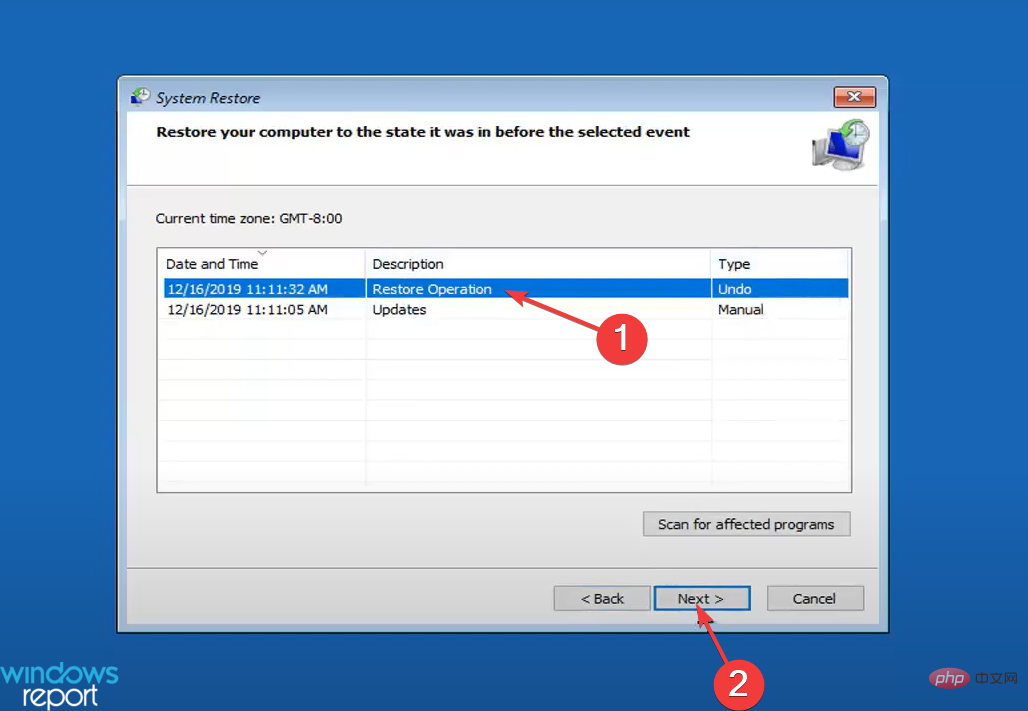
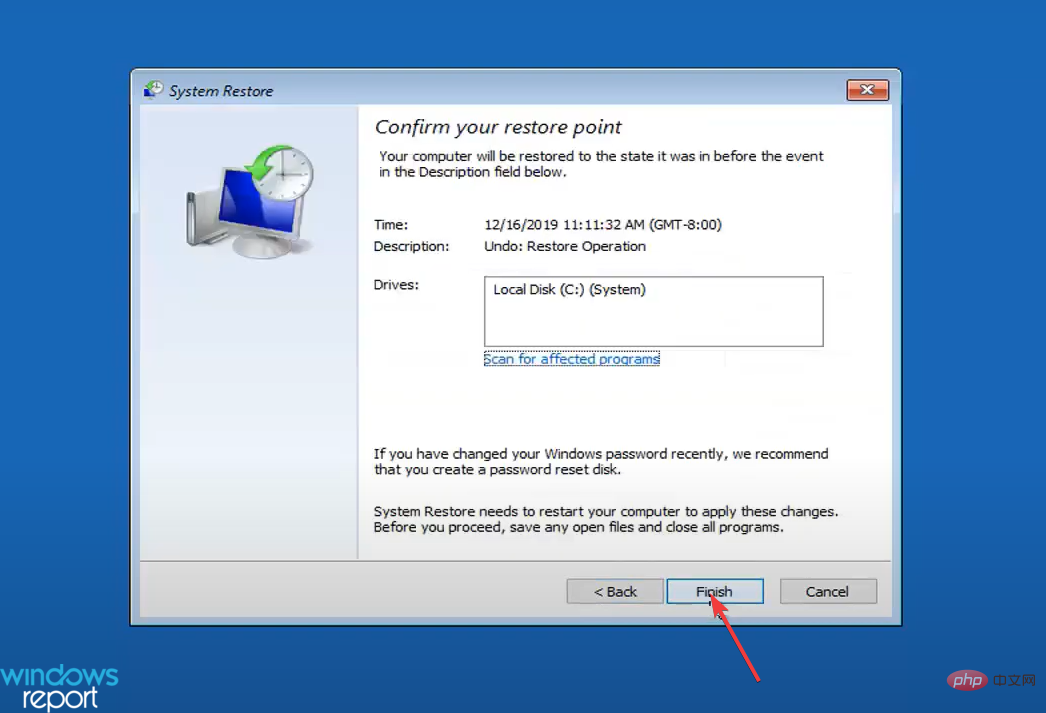
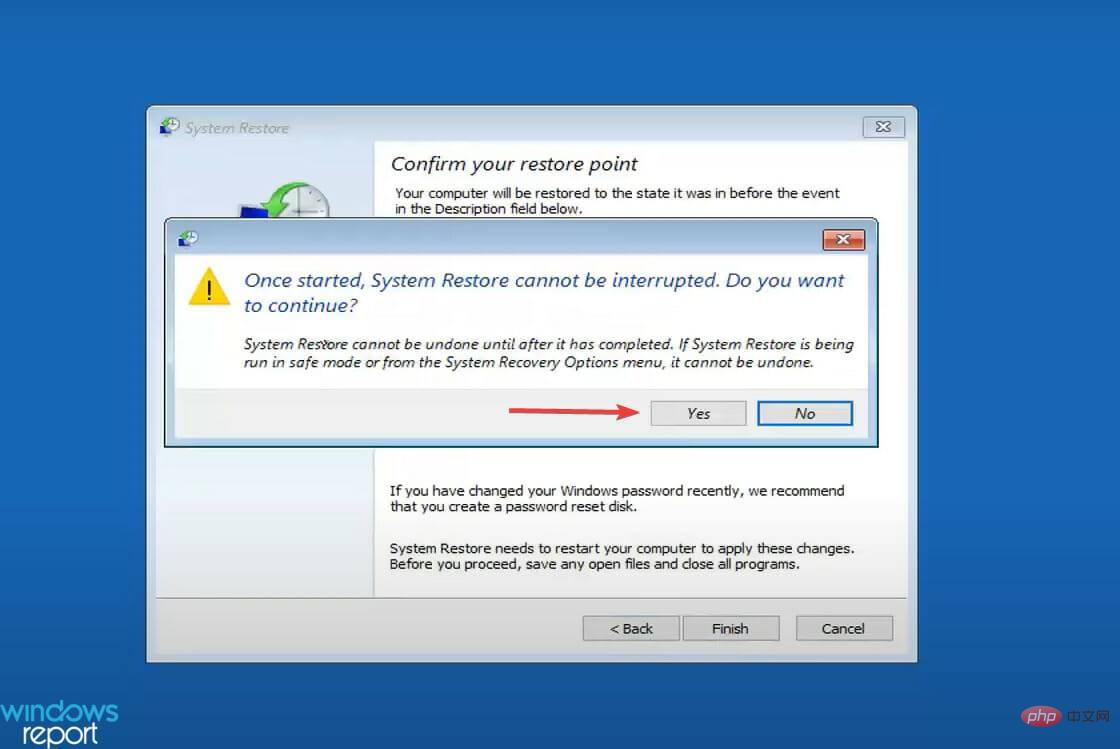
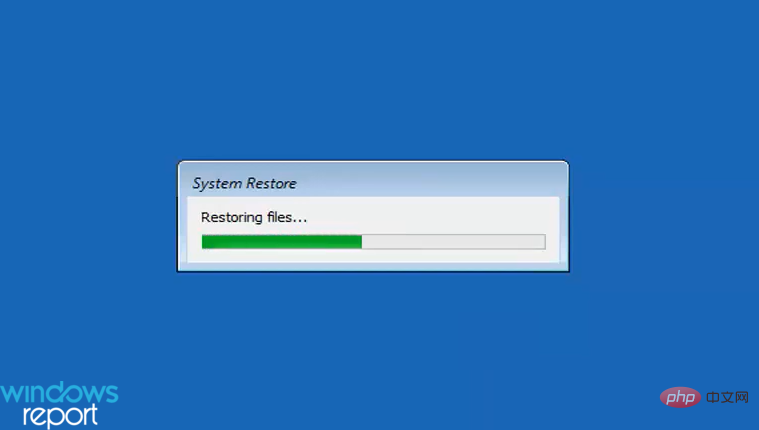
这种在 Windows 11 中撤消系统还原的方法肯定会花费更多时间,但如果您在上次还原后无法启动 Windows,那么只有这种方法可以工作。此外,您可以通过多种方式访问恢复环境。
最简单的方法之一是在操作系统即将启动时按下电源按钮,在启动过程中故意使 Windows 崩溃三次。在第四次尝试时,您的系统将自动进入恢复环境。
在某些情况下,您将无法在 Windows 11 中撤消系统还原,我们在下面列出了这些情况:
以上是如何在 Windows 11 中撤消系统还原的详细内容。更多信息请关注PHP中文网其他相关文章!




