随着 Windows 11(Windows 10 的改进版本)的推出,他们引入了一些新功能,其中一个功能是 Windows 系统将允许在系统重新启动后重新打开所有可重新启动的应用程序或文件夹。
对于那些必须定期打开许多需要的应用程序以及每次重新启动系统时的用户来说,此功能可以是一种解脱,而对于其他一些人来说,它可能会很麻烦。
如果您希望在系统上启用或禁用此功能,那么本文将帮助您通过以下说明的步骤轻松完成此操作。
如果您想关闭或打开系统重启时重新打开应用程序的功能,请按照以下步骤操作。
第 1 步:首先,您需要转到系统上的“设置”页面。为此,请同时按下键盘上的Windows + I键。
第 2 步:在“设置”页面上,您需要确保选择左侧菜单中的“帐户”选项。
第三步:接下来,点击右侧账户页面账户设置下的登录选项,如下图所示。
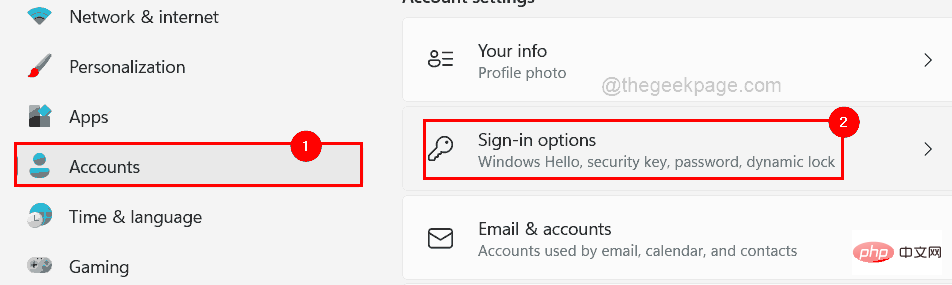
第4步:然后向下滚动登录选项页面,在附加设置部分下,有一个切换按钮,上面写着“自动保存我的可重启应用程序并在我重新登录时重新启动它们”。
第 5 步:如果您想启用此功能,请点击自动保存我的可重启应用程序并在我重新登录时重新启动它们切换按钮以将其打开,如下所示。
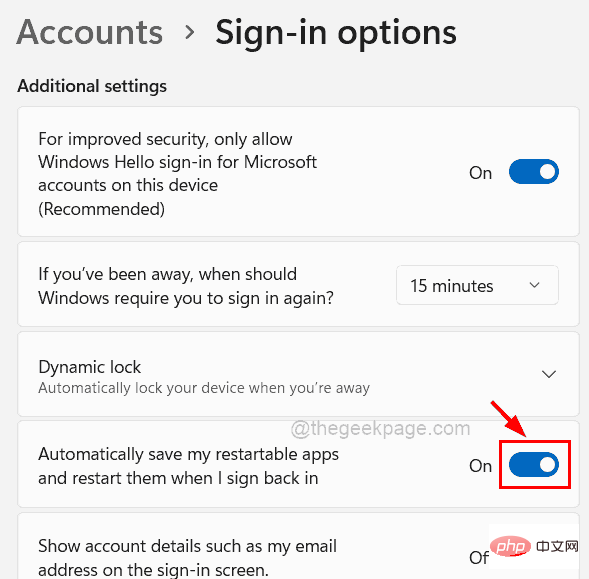
第 6 步:但如果您希望避免在系统重新启动时重新打开应用程序,请确保禁用自动保存我的可重新启动应用程序并在我重新登录 切换按钮时重新启动它们以将其关闭,如下面的屏幕截图所示。
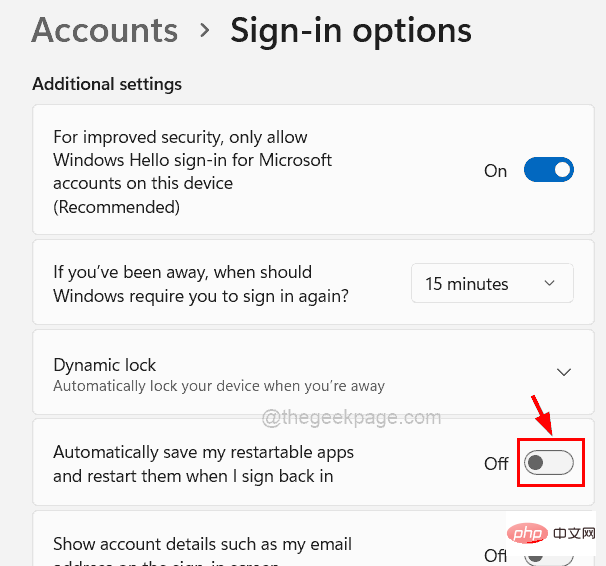
第 7 步:完成后,您可以关闭“设置”页面窗口。
如上所述,假设您要重新启动系统重新启动时打开的所有文件夹,那么还有一个选项可以启用或禁用它。以下是有关如何在 Windows 系统上执行此操作的步骤。
第 1 步:首先通过同时按下键盘上的Windows和E键打开系统上的文件资源管理器窗口。
第 2 步:文件资源管理器打开后,您应该单击顶部栏末端的三个水平点(显示更多选项图标),如下所示。
第 3 步:通过单击它们从下拉列表中选择选项,如下面的屏幕截图所示。
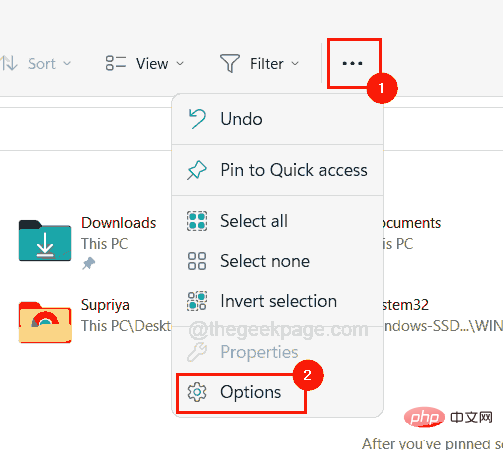
第 4 步:现在出现“文件夹选项”窗口后,单击“查看”选项卡,然后在“附加设置”列表下,通过单击选中“登录时恢复以前的文件夹窗口”复选框,以便选中它以启用它,如下所示。
第 5 步:然后单击“应用”和“确定”关闭窗口。
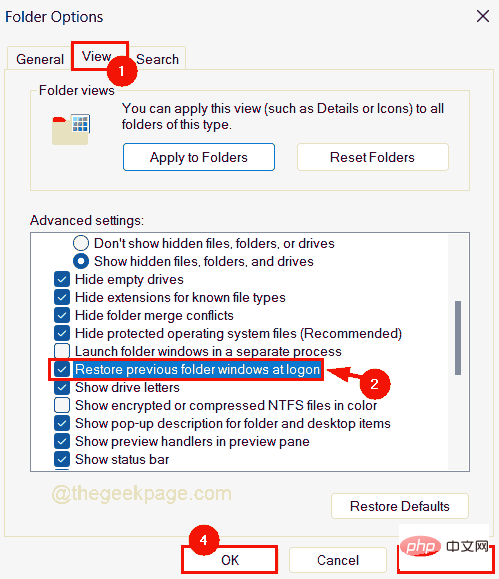
第 6 步:如果您不想重新打开系统重新启动时打开的所有文件夹,则在“查看”选项卡下,您只需取消选中“登录时恢复以前的文件夹窗口”复选框,使其被禁用并点击应用并确定,如下所示。
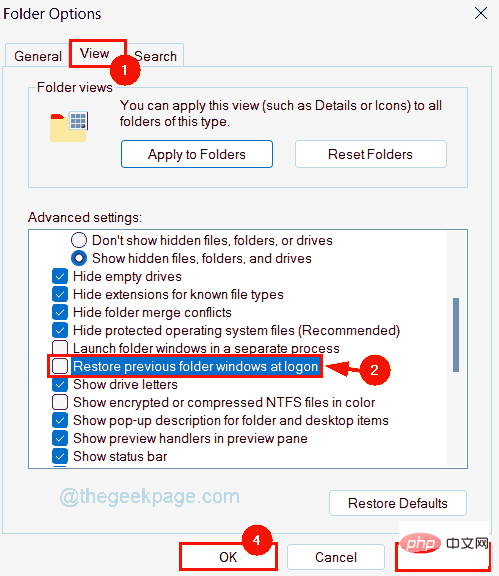
就这样。希望这是有益的。感谢您的阅读!
以上是如何阻止 Windows 11 在重新启动时重新打开应用程序或文件夹的详细内容。更多信息请关注PHP中文网其他相关文章!




