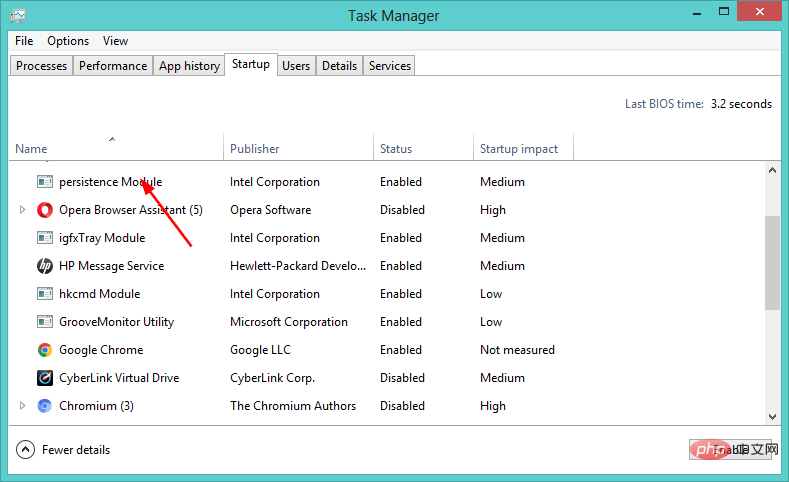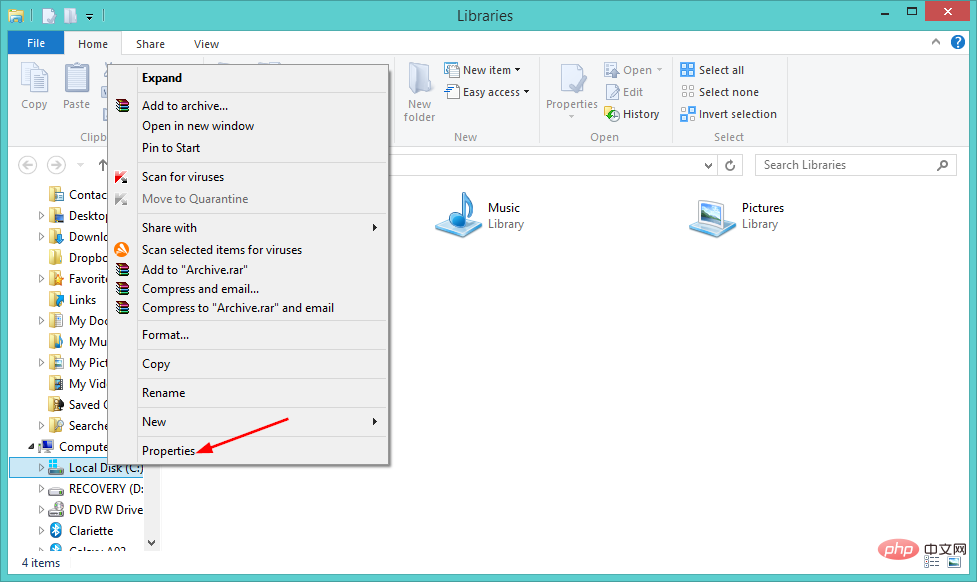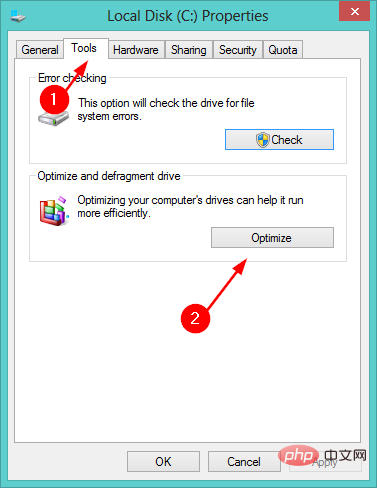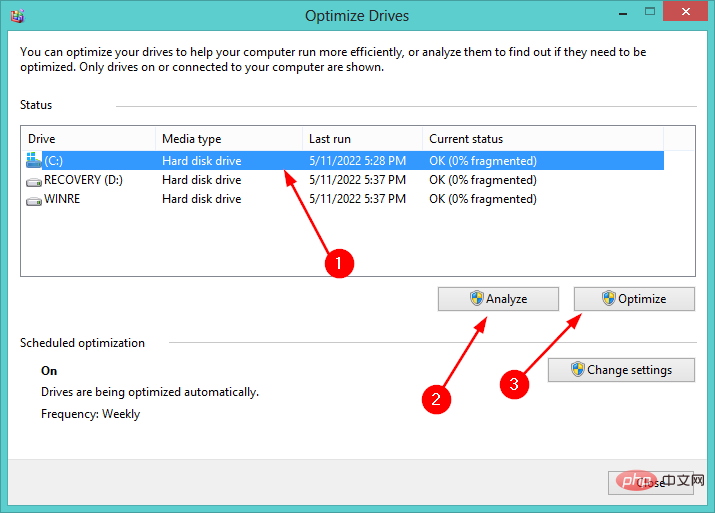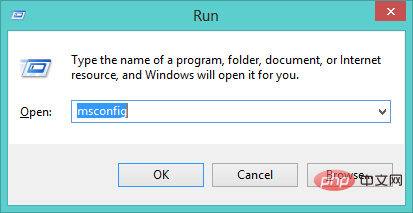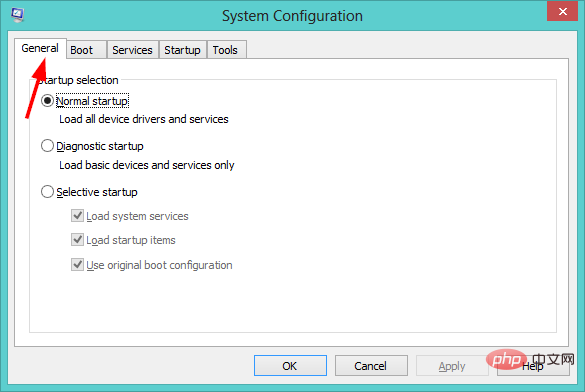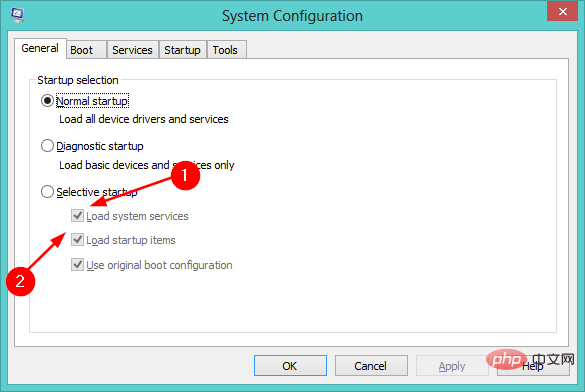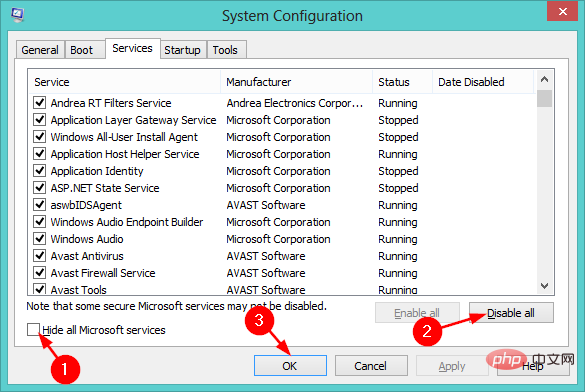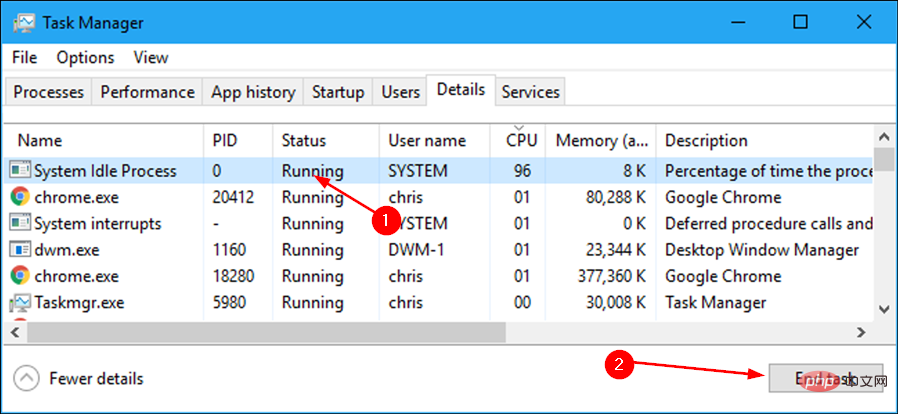系统空闲进程通过释放其他程序和进程使用的资源来帮助提高计算机的效率和响应能力。
但是,您可能已经注意到,有时,系统空闲进程的计算机 CPU 使用率很高。系统空闲进程高 CPU 可能会消耗大量系统资源,而不是帮助您的系统在其峰值运行。对于硬件有限的游戏玩家来说,这可能是个问题。
当您的 PC 长时间运行时,或者当您同时使用多个程序并且 CPU 使用率突然上升到 100% 时,也会出现此问题。幸运的是,您可以轻松修复 Windows 11 中的高 CPU 问题。
为什么我的 CPU 使用率在 Windows 11 中如此之高?
您的计算机的 CPU 使用率是衡量在任何给定时刻正在使用多少 CPU。高级别可能会导致延迟或性能下降,因为它会垄断处理器的资源。
一些最常见的原因:
-
在后台运行的程序——如果你有太多的程序同时运行,它们中的一些会被强制到后台,这意味着它们没有积极地做任何事情——但它们仍然会占用宝贵的内存。
-
病毒和恶意软件——如果您的计算机感染了病毒或恶意软件,可能会导致各种问题。您会注意到计算机运行缓慢,并且加载程序所需的时间比应有的要长。
-
过多的磁盘活动——在大量磁盘活动的情况下,您的计算机将不断地向硬盘驱动器读取和写入数据,这会占用大量 CPU 时间。
-
损坏或损坏的文件- 如果您的计算机上有损坏或损坏的文件,那么它们可能正在消耗不必要的处理能力。您可以扫描这些文件并将其从计算机中删除。
-
错误的硬件驱动程序——如果您最近安装了新硬件,则该硬件的驱动程序可能无法正常工作。要解决此问题,请尝试卸载并重新安装它们。
如果您看到高 CPU 使用率,最好启动系统空闲进程以查看所有处理能力的消耗情况,以便确定是否需要解决。
那么,系统空闲进程重要吗?它负责监控您 PC 上的 CPU 和内存使用情况,并在必要时启动其他进程以帮助提高性能。
专家提示:某些 PC 问题很难解决,尤其是在存储库损坏或 Windows 文件丢失时。如果您在修复错误时遇到问题,则您的系统可能已部分损坏。我们建议安装 Restoro,这是一种可以扫描您的机器并确定故障所在的工具。
单击此处下载并开始修复。
在大多数情况下,系统空闲进程不需要继续运行,因为它只占用少量内存并且很少使用任何 CPU 时间。但是,禁用此任务可能会导致 PC 的整体性能及其稳定性出现问题。
您可能还想知道;为什么我的 CPU 在空闲时很高?空闲时的高 CPU 表明系统空闲进程正在消耗过多的 CPU。
也可能是硬件问题。您应该检查您的任何风扇是否比平时旋转得更快,或者您的处理器上的散热器和风扇是否感觉温暖或摸起来很热。
如何修复 System Idle 高 CPU?
1.禁用启动应用程序和程序
- 点击Windows键,在搜索栏中输入任务管理器,然后单击打开。

- 单击启动选项卡并从列表中禁用不必要的程序。
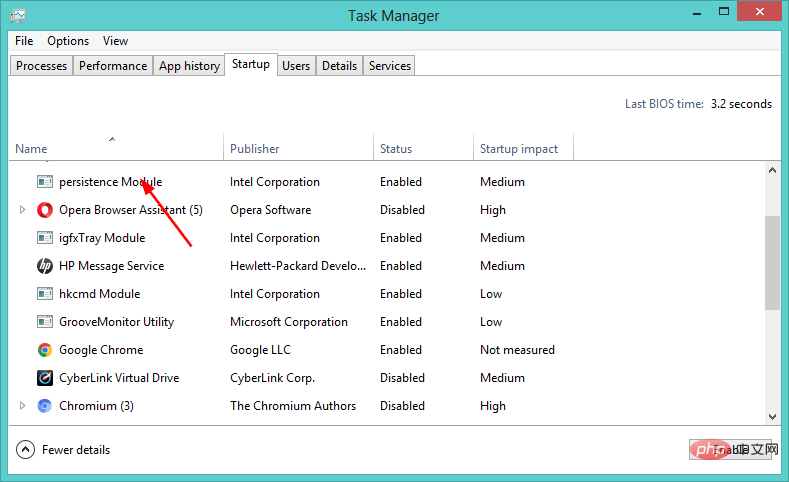
或者,您可以选择卸载不再需要的应用程序以释放空间并防止其占用过多的 CPU。
2.执行磁盘碎片
- 同时按Windows+E键打开文件资源管理器。
- 右键单击安装 Windows 11 的驱动器(在本例中为 Drive C),然后选择Properties。
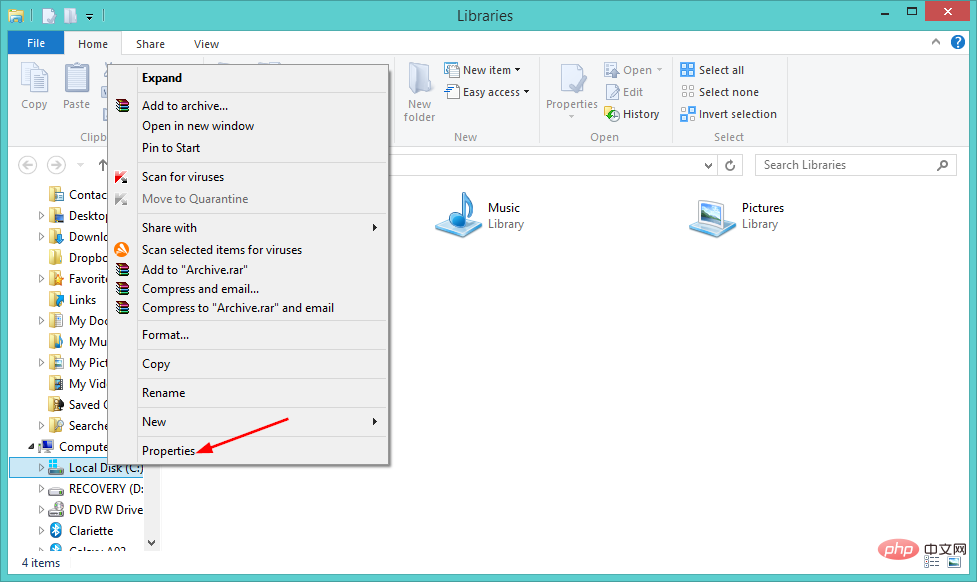
- 选择工具选项卡,然后单击优化和碎片整理驱动器下的优化。
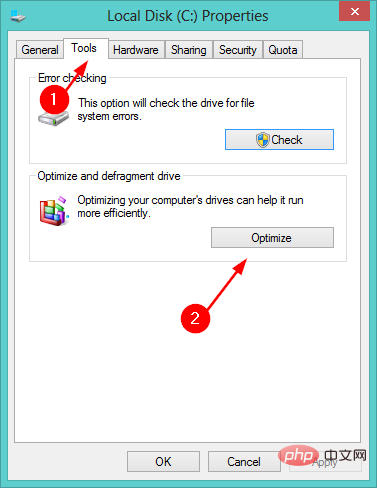
- 在新窗口中,再次选择Drive C,然后依次单击分析和优化。
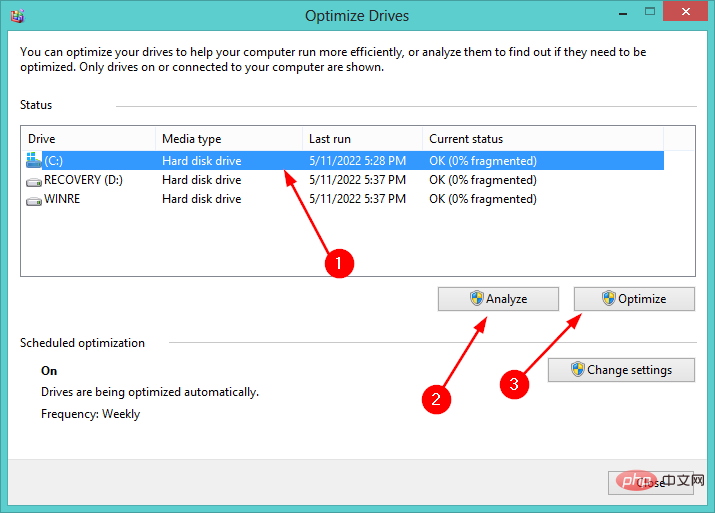
3.执行干净启动
- 同时按Windows+R 键打开运行命令。
- 在对话框中输入msconfigEnter并点击。
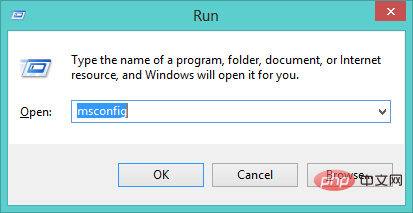
-
在打开的系统配置窗口中选择常规选项卡。
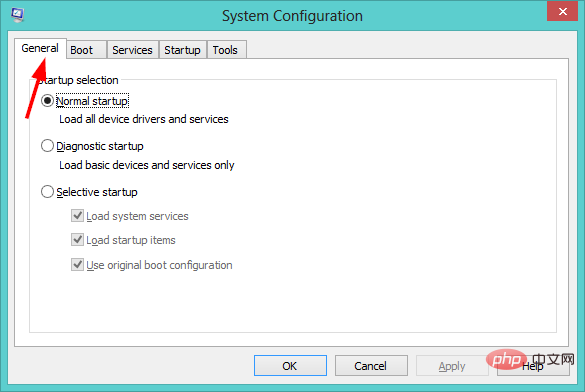
- 选中Load system services框并取消选中Selective startup下的Load startup items框。
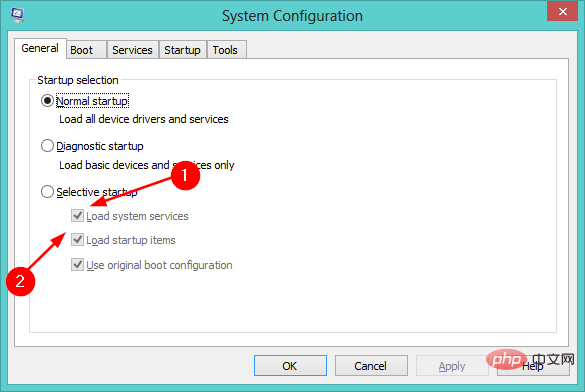
- 单击“服务”选项卡,选中“隐藏所有 Microsoft 服务”框,单击“全部禁用”,然后单击“确定 ”保存更改。
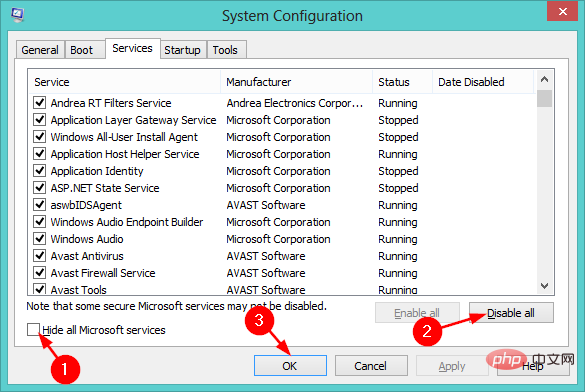
如何在 Windows 11 中禁用系统空闲进程?
如果您觉得系统空闲进程使您的 PC 变慢,您可以禁用它。为此,请按照以下步骤操作:
- 按Windows键,在搜索栏中输入任务管理器,然后单击打开。

- 单击Details选项卡,找到System Idle Process,然后单击End task。
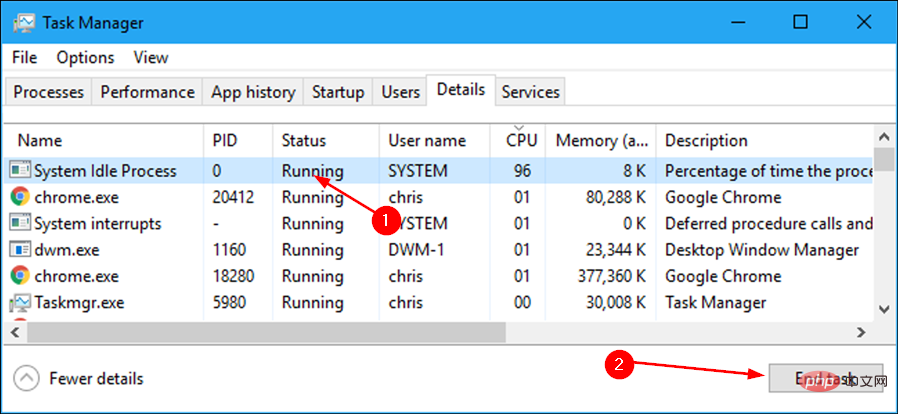
如果您遇到此问题,我们希望本教程能为您提供帮助。当您有一个高 CPU 的空任务管理器时,请记得参考我们的修复文章。
如果您的 CPU 已处于最后阶段并且已磨损,我们还提供了丰富的适用于 Windows 11 的最佳 CPU列表,如果您在市场上进行升级,您可以从中进行选择。
以上是在 Windows 11 中修复系统空闲进程高 CPU 的 3 种方法的详细内容。更多信息请关注PHP中文网其他相关文章!