恢复环境是 Windows 不可或缺的一部分,通常会在您的 PC 遇到问题时打开。现在,如果您的系统无法启动到恢复环境并显示“找不到恢复环境”错误消息怎么办?这对您来说可能是一个非常严重的问题,因为您甚至无法重置或修复系统。
如果您无法启动到 Windows 恢复环境,您可以将系统强制启动到其中。
1. 关闭您的计算机。
2.确定设备已完全关闭后,点击电源按钮一次以启动设备。当您到达制造商的徽标屏幕时,再次按住电源按钮以完全关闭设备。
3. 再重复这些 force-boot-shutdown 步骤 2 次。
4、第三次,让系统正常开机。系统启动时,您将看到自动修复屏幕已打开。
5. 现在,单击“高级选项”选项。
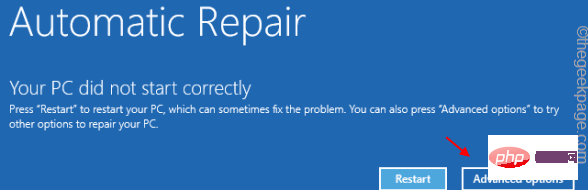
现在,您将在此处注意到 Windows 恢复环境的所有设置和选项。如果您愿意,您可以执行重置/修复,甚至可以在安全模式下启动系统。这是访问 Windows RE 的一种快速简便的替代方法。
您可以创建和使用可启动的 Windows 11 可启动驱动器来访问 Windows 恢复环境。
您需要一个 USB 驱动器来创建可启动驱动器。在此过程中,USB 驱动器将被格式化,并且存储在驱动器中的所有数据都将被删除。因此,创建存储在 USB 设备中的数据的本地备份,保持 USB 设备插入并开始创建 MCT。
下载并制作 Windows 11 可启动 USB 驱动器。
1. 首先,进入 微软软件下载 部分。
2. 现在,向下滚动到“创建 Windows 11 安装媒体”部分。
3. 要下载该工具,请单击“立即下载”。
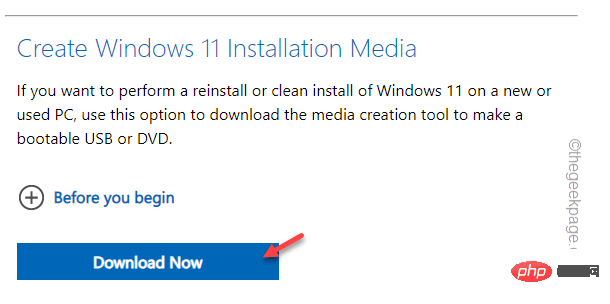
4. 现在,选择一个位置来存储 MCT 创建工具。
5. 然后,点击“保存”保存 MCT 文件。
下载过程完成后,关闭浏览器。
现在,创建可启动驱动器的过程开始了。
1. 打开文件资源管理器并导航到包含 MCT 创建工具的目录。
2. 进入该目录后,只需双击“ MediaCreationToolW11 ”文件。
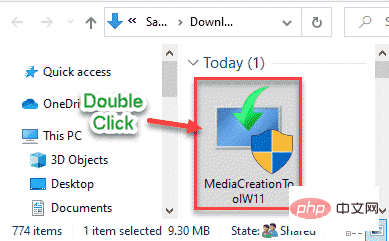
3. 您必须声明条款和条件。点击“接受”。
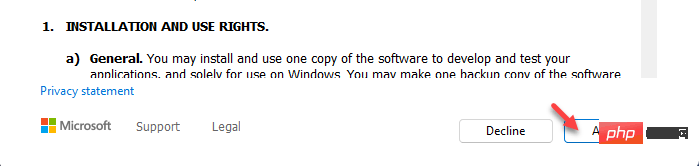
4. 在接下来的步骤中,您可以选择您的操作系统语言和 Windows 版本。
5. 为此,您必须取消选中“为此 PC 使用推荐的选项”选项。
6. 点击“下一步”继续。
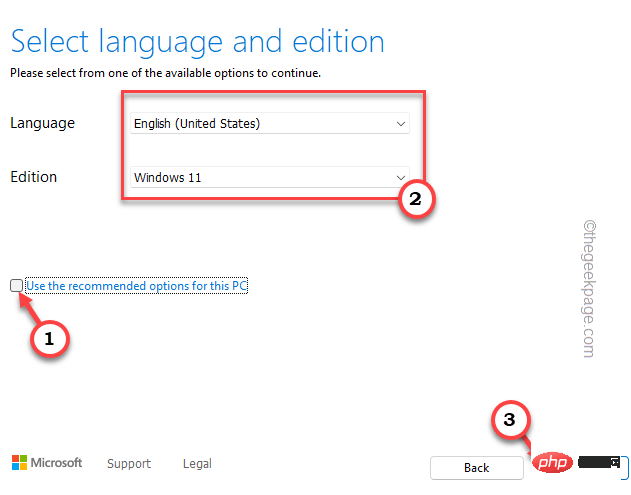
7. 现在,这一步非常关键。选择“ USB闪存驱动器”。
8. 然后,点击“下一步”。
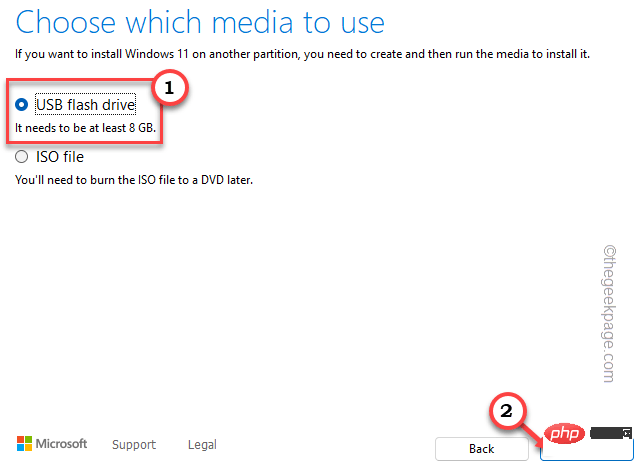
9. 在下一步中,您将看到系统上的所有驱动程序。
10. 选择您要使用的 USB 驱动器,然后点击“下一步”继续。
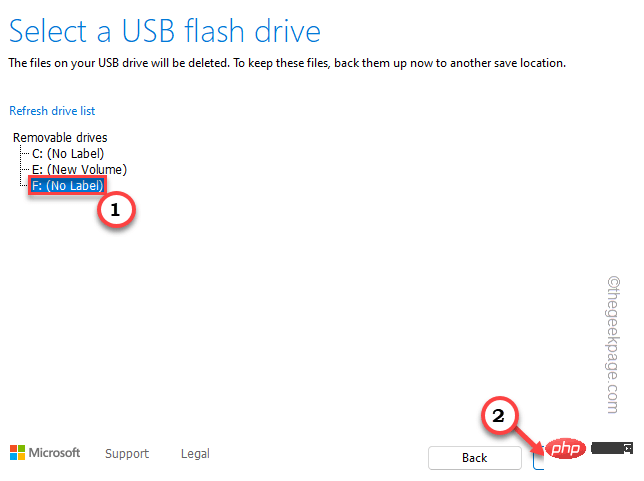
现在,这会将 Windows 11 媒体下载并创建到 USB 驱动器中。
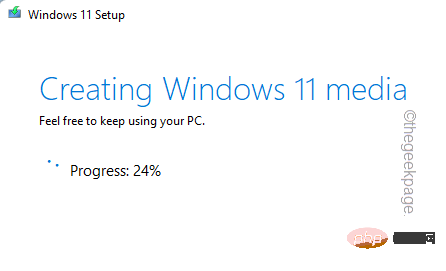
您所要做的就是等待整个过程完成。
11.完成后,点击“完成”完成该过程。
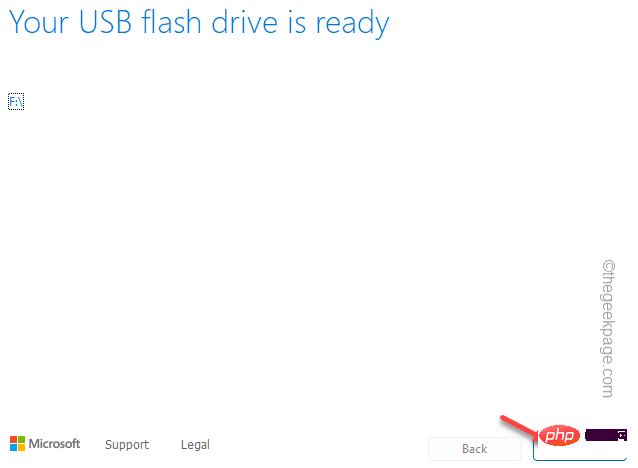
完成后,关闭所有内容并重新启动计算机。
1. 当您的系统重新启动时,按住相关的启动键,以便您可以访问启动菜单。
制造商这个实际打开Boot设置的关键制造商会有所不同。因此,请仔细注意分配给您的系统的密钥。它可以是这些键中的任何一个——
F2、德尔、F12、F1、F9、F2、Esc

2. 一旦启动菜单打开,转到“启动”选项卡。
3. 您将看到引导选项列表及其优先级。使用箭头键选择 USB 驱动器,然后按 Enter 以使用驱动器启动。
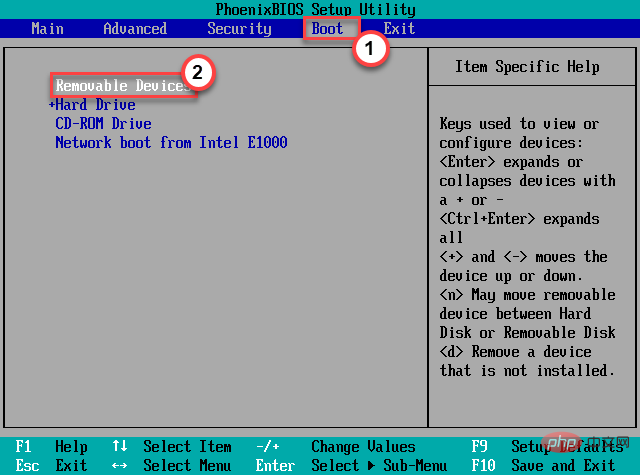
这将使用 USB 驱动器重新启动系统。
5. 计算机从 USB 驱动器启动后,单击“修复计算机”。
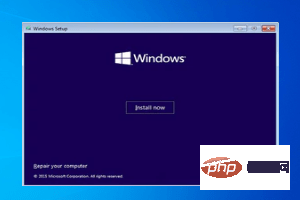
这将打开恢复环境。
如果您的系统上禁用了恢复代理,您将无法访问 Windows RE。
1. 只需单击中间任务栏上的 Windows 图标。将出现一个搜索框。
2. 在此处输入“ cmd ”。在搜索结果中看到“命令提示符”后,右键点击它并单击“以管理员身份运行”。
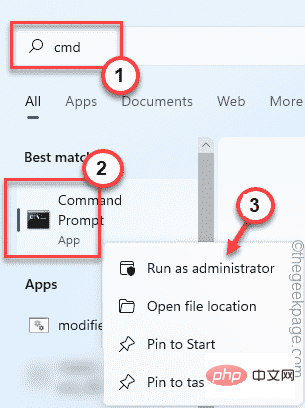
这样,您可以使用管理权限打开命令提示符。
3. 现在,在 CMD 屏幕中,粘贴此命令以了解恢复代理的当前状态。
试剂c /信息
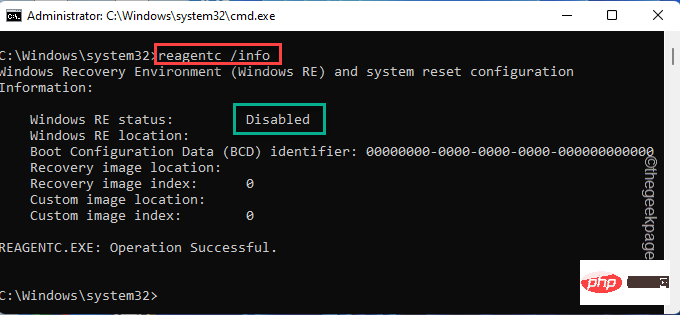
4. 如果您发现恢复代理被禁用,您可以使用命令轻松启用它。
试剂c /启用
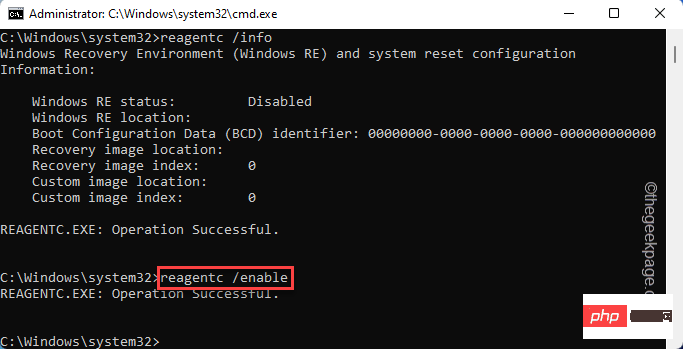
启用恢复代理后,关闭命令提示符窗口。
重新启动系统,然后再次尝试打开恢复环境。测试这是否有效。
如果没有其他问题,您可以使用 diskpart 删除分区。
1. 转到屏幕底部,右键单击Windows 图标,然后点击“运行”。
2.在这里,输入“ diskpart ”然后点击“ OK ”打开Diskpart
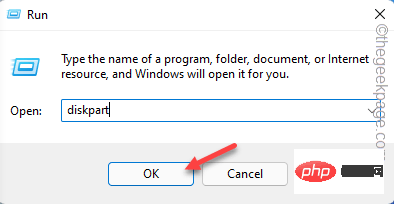
3. 当 diskpart 打开时,输入这些词并按Enter以查看所有磁盘的列表。
列出磁盘
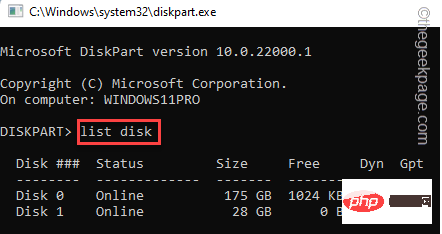
4. 可以有相当多的磁盘。仔细选择系统上恢复分区所在的磁盘。
[
如果您不知道驱动器上的恢复分区在哪里,您可以使用磁盘管理。
一种。您只需同时按下Windows 键+X键。
湾。然后,点击“磁盘管理”进行访问。
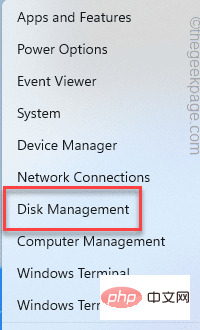
C。在这里,仔细注意哪个磁盘有“恢复驱动器”。
它通常是Drive 0。
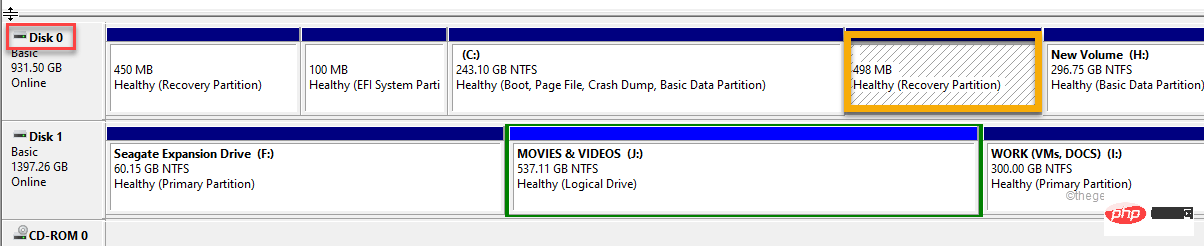
]
5. 现在,运行此代码以选择特定磁盘。
选择磁盘驱动器号
将“驱动器编号”替换为您之前记下的编号。在我们的例子中是“0”。
选择磁盘0
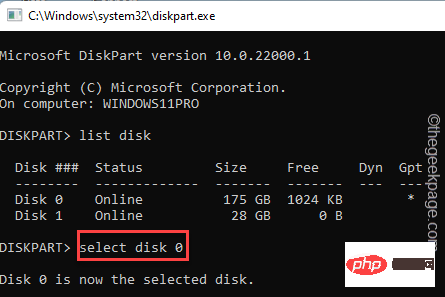
6. 选择磁盘后,您可以查看分区列表。执行此命令。
列表分区
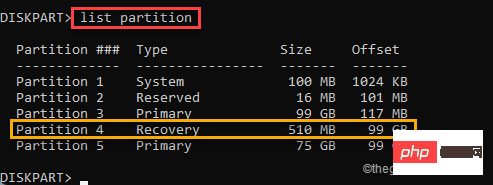
7.现在,仔细看,特别是哪个分区显示“恢复分区”。
8. 您必须选择分区。粘贴命令并使用分区号对其进行修改。
选择分区你的分区号
将“您的分区号”替换为您系统的分区号。在我们的例子中是“ 4 ”。
选择分区 4
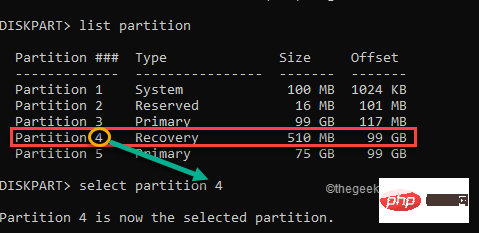
9. 最后,您可以从系统中删除这个损坏的分区。为此,只需输入这些单词并按Enter键。
删除分区覆盖
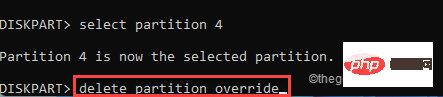
这样,您可以删除损坏的分区并解决问题。
完成此操作后重新启动计算机。恢复环境应该再次工作。
以上是修复:在 Windows 11/10 中找不到恢复环境的详细内容。更多信息请关注PHP中文网其他相关文章!




