如果需要,您可以使用截图工具来录制选定的应用程序或屏幕的一部分或整个桌面。录制完成后,您可以预览、保存或与他人共享。还值得注意的是,录音功能不支持音频。
在 Windows 11 上使用截图工具进行屏幕录制:
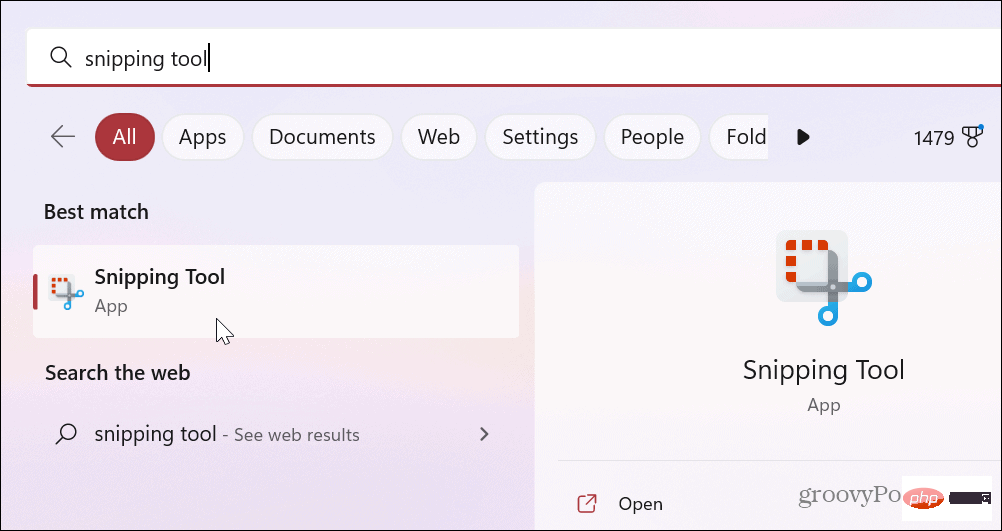
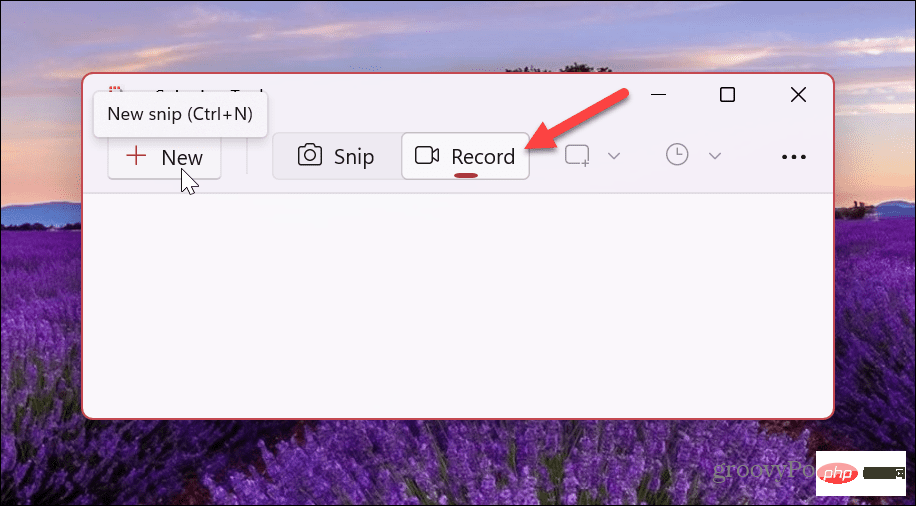
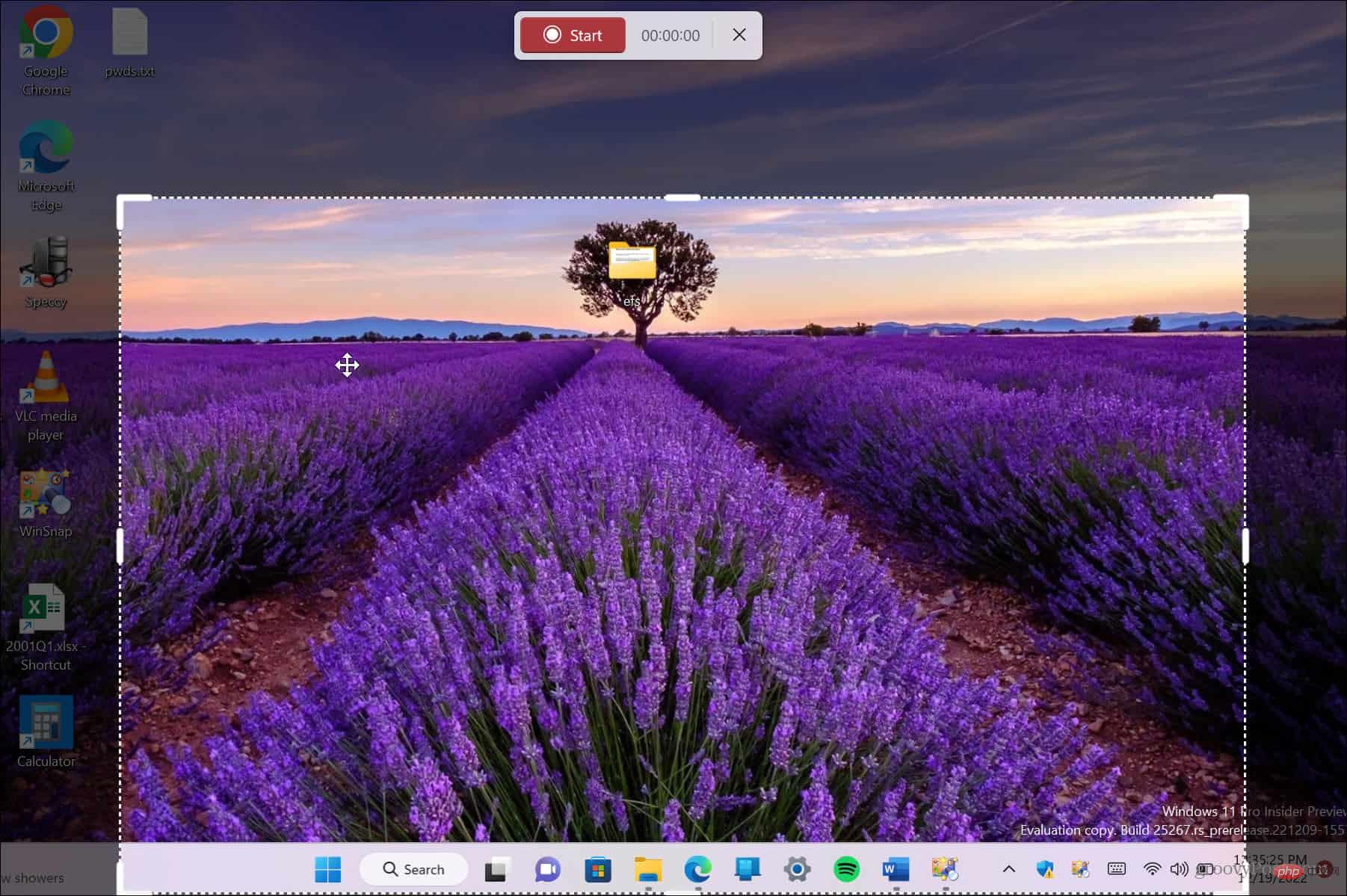
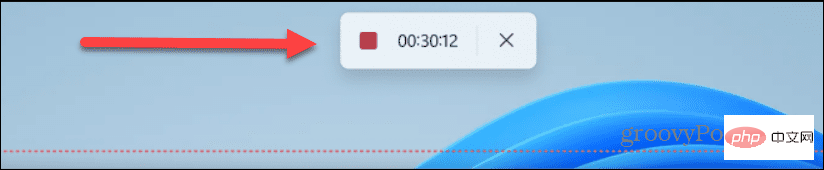
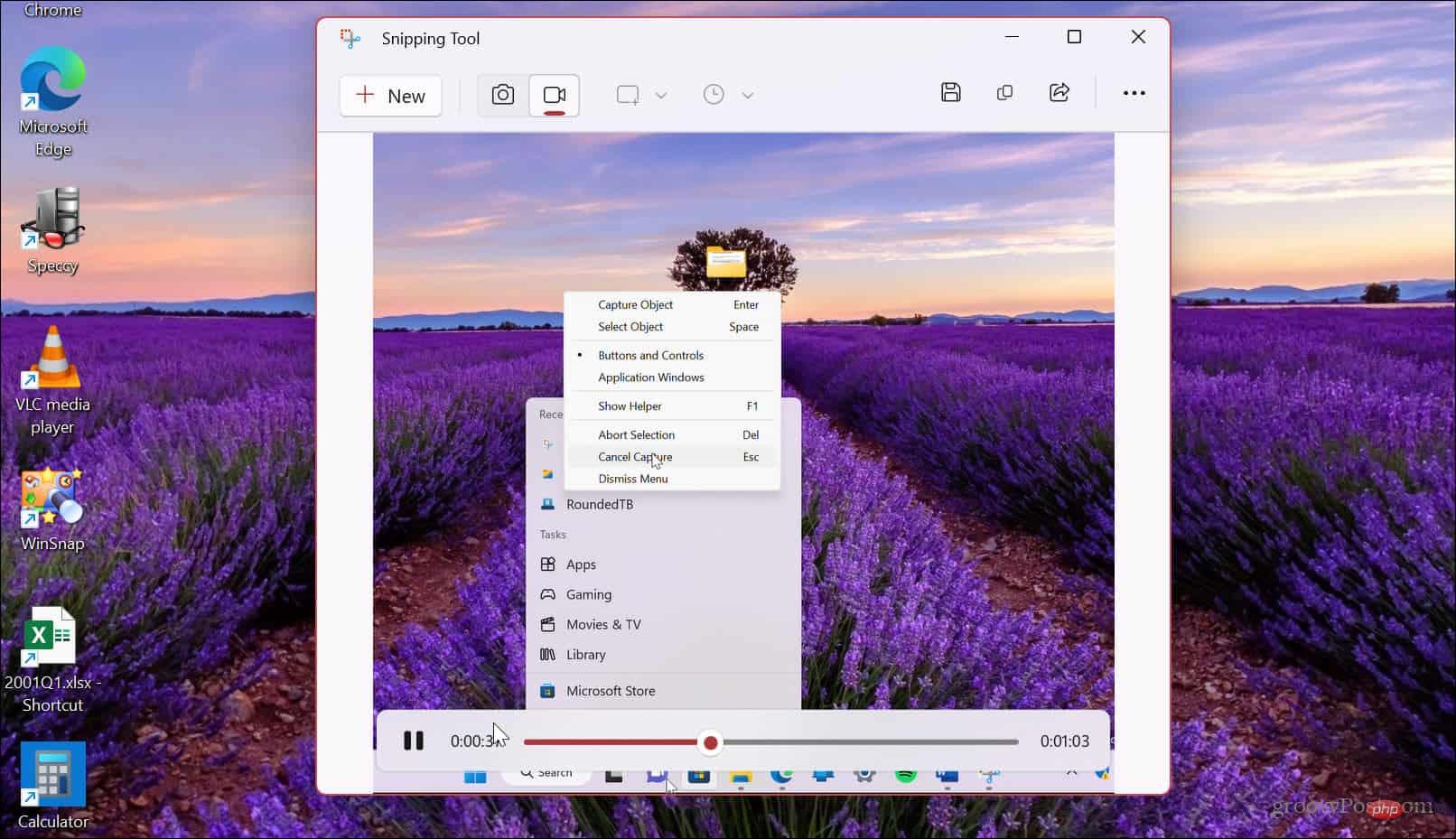
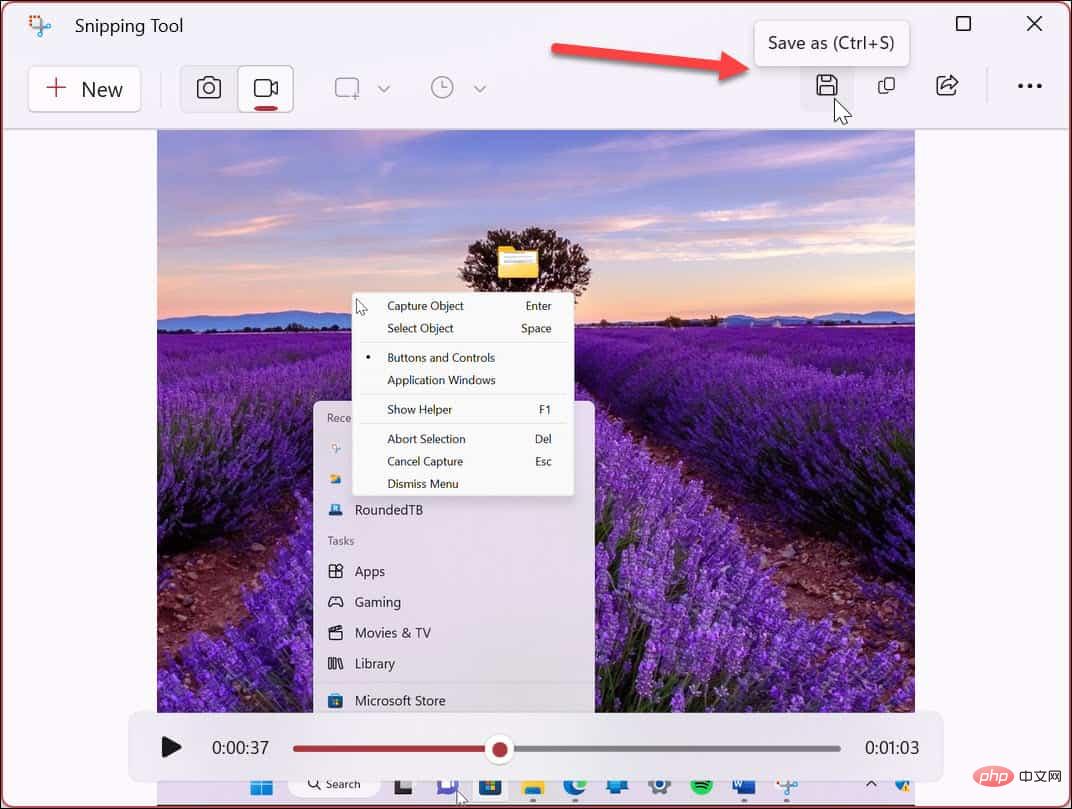
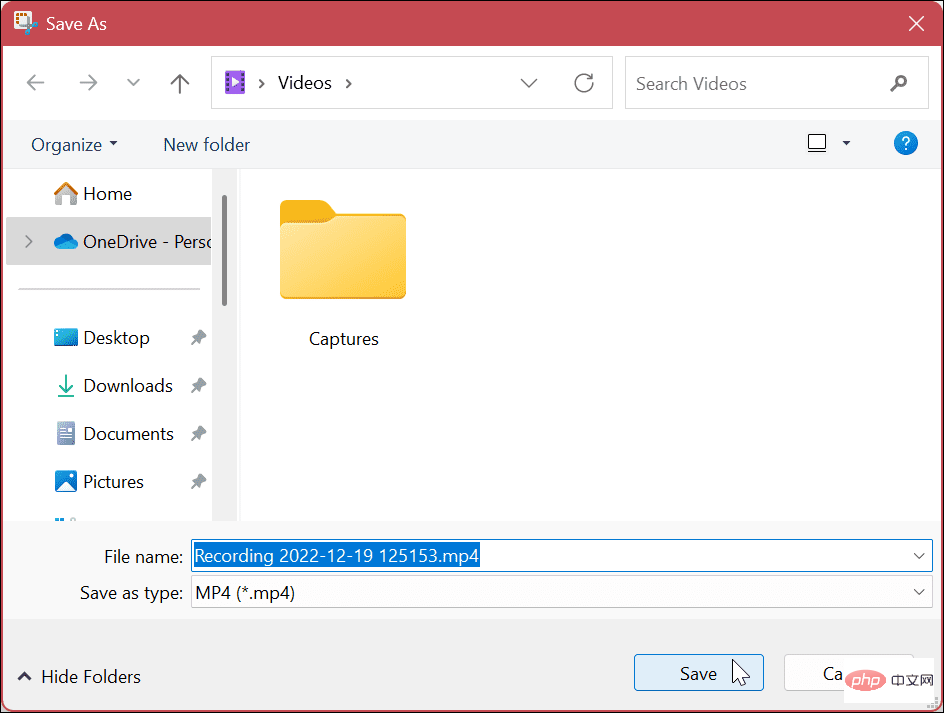
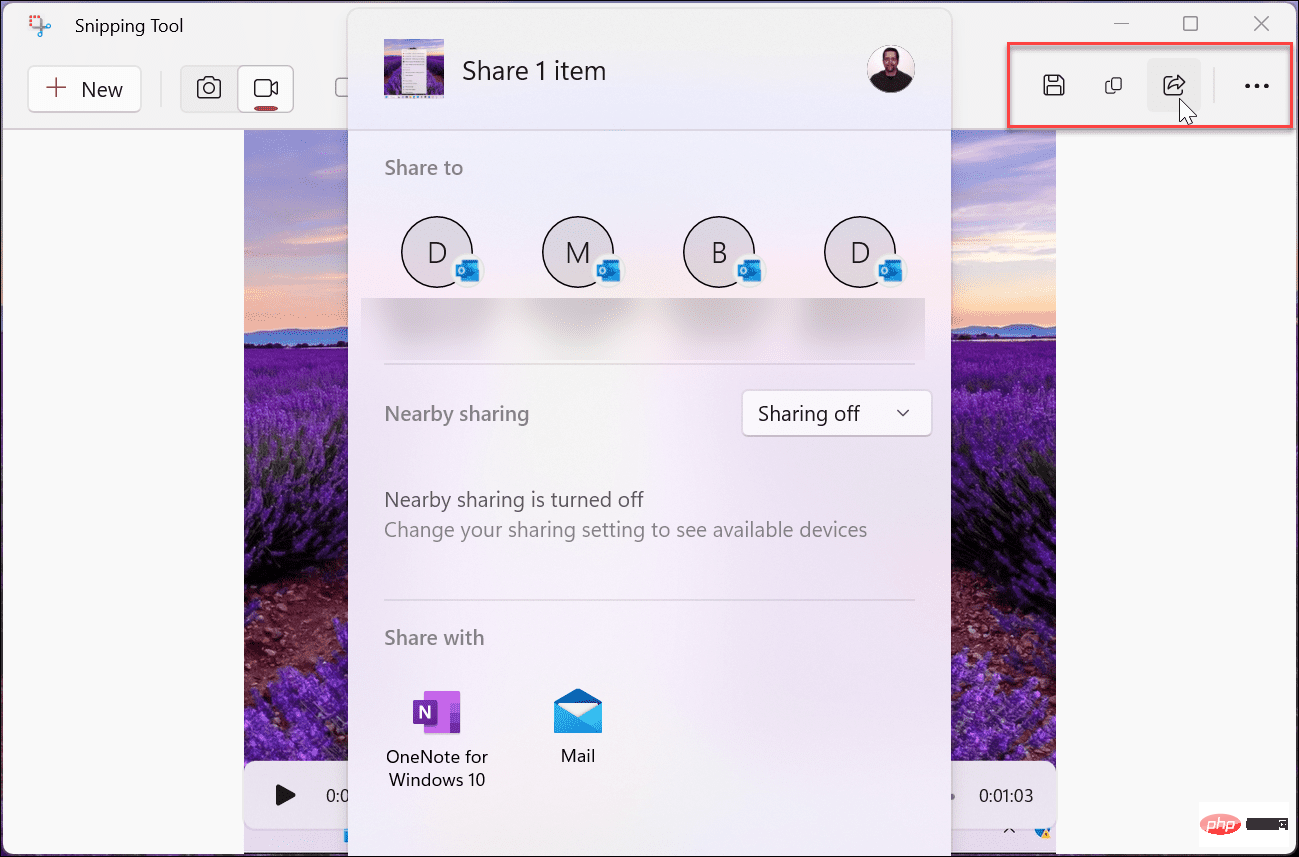
如果您不想保存录音,可以将其复制并粘贴到不同的应用程序(如画图)中。您还可以通过单击右上角“保存”按钮旁边的“共享”按钮直接从应用程序共享它。
在 Windows 11 上录制屏幕的功能在许多情况下都很有用。也许您需要共享包含用户完成任务所需步骤的视频,或者您需要与 IT 部门共享。无论出于何种原因,Windows 11 上的截图工具都是内置的,最重要的是,它是免费的。
它没有您从SnagIt或专业屏幕录像机 Camtasia获得的华而不实的功能,但它是向朋友或同事解释步骤的直接方式。
截图工具是一种“简洁”的屏幕捕获解决方案。但是,它并不总是按预期工作。如果您遇到问题,请了解如何修复截图工具不工作。此外,您可能还对修复键盘快捷键Windows + Shift + S 不起作用感兴趣。
您的 PC 不是您唯一可以录制的东西。例如,查看Android 上的屏幕录制或如何在 Chromebook 上进行屏幕录制。如果我们也没有提到 Apple,那就太失职了。了解如何截取 Mac 的屏幕截图或了解如何截取 iPhone 或 iPad 上的屏幕截图。
以上是如何在 Windows 11 上使用截图工具进行屏幕录制的详细内容。更多信息请关注PHP中文网其他相关文章!




