谷歌开发的 Chrome 浏览器是所有其他浏览器中最好的浏览器之一。它主要用于其明智的 UI 和整洁的可视化。Chrome 的初衷是速度快,但有时用户会抱怨浏览器加载缓慢等性能问题。加载任何让用户感到沮丧的内容可能需要很长时间。不用担心,在本文中,我们将讨论原因以及如何摆脱加载缓慢的 chrome 浏览器。
导致此问题的原因可能有多种,例如需要一些网页浏览活动的第三方扩展、利用计算机图形处理单元的硬件加速可能会减慢所有其他应用程序的速度、损坏的缓存文件会导致浏览器加载缓慢,以及还会弹出一些实际上不现实的错误等。有很多方法可以加快这个过程,所以现在让我们看看解决它的不同方法。
您在浏览器中搜索的主题存储在浏览器历史记录中。缓存、cookies 和所有这些都可以帮助您轻松搜索并且存在于所有浏览器中。但是,当这些数据被任何机会损坏时,它可能会导致问题。因此,清除浏览器历史记录会有所帮助。
第 1 步:打开Chrome浏览器,然后单击右上角的3 个点。点击设置。

第 2 步:点击左侧的隐私和安全,然后点击右侧的清除浏览数据。

第 3 步:现在出现一个具有基本和高级选项的窗口。单击基本,选择要清除数据的时间范围,并选中所有复选框历史记录、缓存和 cookie。然后点击清除 数据。

第 4 步:也单击高级并选择要清除数据的时间范围,并根据您的要求选中所需的复选框,然后单击清除数据。

第 5 步:现在关闭并重新打开浏览器并检查性能。
1 – 在 Chrome 中转到chrome://settings/cookies 。
2 - 确保选中并选择预加载页面选项。

1. 启动 Chrome。
2. 在地址栏中 输入chrome://extensions并按Enter键。
3.点击与扩展关联的 删除按钮,将它们从Chrome中一一删除。
4. 再次单击 删除确认扩展删除 。

5.您可以检查速度以确认删除特定扩展程序是否有帮助,然后可以确定有问题的扩展程序。
下载并安装OneTab 扩展。它是一个非常受欢迎的扩展程序,它通过释放所有打开的选项卡使用的未使用内存来加速 Chrome。它将它们放在一个列表中,每当您单击一个选项卡时,它都会打开该部分选项卡并降低 chrome 内存使用。
当您安装 chrome 时,将创建一个默认文件夹,它就像您的数据的备份。所以从长远来看,这个文件夹可能有更多的数据,这可能会导致性能下降。重命名此文件夹,以便创建一个新的默认文件夹。
注意:在这样做之前,请备份所有书签、标签等,以便以后可以同步,因为此步骤将删除所有存在的数据并重置 chrome。
第 1 步:同时单击 ( Windows + E ) 键打开文件资源管理器。
第 2 步:复制以下行并将其粘贴到位于文件资源管理器顶部的地址栏中。
%LOCALAPPDATA%\Google\Chrome\User Data\
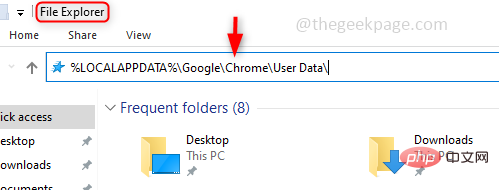
第 3 步:找到默认文件夹并将其重命名为您选择的任何选项,例如 Default_copy 等。

第 4 步:现在,再次启动 chrome。
将自动创建一个新的默认文件夹,其中仅包含最新数据。
借助网络适配器,计算机可以通过网络进行通信。它是一种硬件,充当计算机和网络之间的接口。这有时也可能导致问题,所以让我们看看如何重置它。
第 1 步:以管理员身份打开命令提示符。为此,同时单击(Windows + X)键,然后单击命令提示符(管理员)
第 2 步:执行以下命令并等待其成功完成。
netsh winsock reset

第 3 步:现在重新启动计算机并运行浏览器。
硬件加速是支持计算机更快执行一些操作的选项。特别是它用于加速图形性能。如果您不是游戏爱好者或不使用与图形相关的选项,那么最好禁用它。
第 1 步:打开Chrome浏览器并在右上角单击3 个点。点击设置。

第 2 步:向下滚动以找到左侧的“高级”选项。点击它。在高级选项下单击系统。

第 3 步:在右侧,您可以找到使用硬件加速(如果可用)。通过单击切换栏禁用此功能。

第 4 步:关闭浏览器并再次打开以检查性能。
在故障排除的帮助下,您可以找出问题的原因。它发现了问题并相应地给出了一些建议。
第 1 步:同时使用 ( Windows+I ) 键打开设置,然后单击更新和安全。

第 2 步:在左侧窗格中单击疑难解答。单击右侧的其他疑难解答。

第 3 步:向下滚动并检查程序兼容性疑难解答并单击它。然后单击运行疑难解答。

第 4 步:需要几秒钟来检测有问题的程序。然后会出现一个程序列表,从列表中选择Google Chrome并单击Next。

第 5 步:按照说明完成操作。然后重新加载浏览器并检查性能问题是否已解决。
清理工具会发现有害软件,这也可能是降低浏览器速度的原因之一。
第 1 步:打开Chrome浏览器,然后单击右上角的3 个点。点击设置。

第 2 步:在左侧向下滚动并单击高级。在高级下单击重置 和清理选项。

第 3 步:您可以找到一个名为“清理计算机”的选项,单击它并单击“查找”。

第 4 步:现在它将扫描您的计算机以检查有害软件,这将需要几分钟。如果发现有害软件,它会要求删除并出现一个对话框。单击删除按钮。
第 5 步:现在打开浏览器并检查负载问题是否已解决。
第 1 步:打开Chrome浏览器,然后单击右上角的3 个点。点击设置。

第 2 步:在左侧向下滚动并单击高级。在高级下单击重置和清理选项。

第 3 步:单击将设置恢复为原始默认值,然后会出现一个重置窗口,单击重置 设置。

第 4 步:现在打开浏览器并检查负载问题是否已解决。
如果您使用的是旧版本的 chrome,这可能会导致性能问题并使其变慢。因此,请始终将 chrome 版本升级到最新版本。
第 1 步:打开Chrome浏览器,然后单击右上角的3 个点。点击帮助。

第 2 步:在出现的列表中单击关于 Google Chrome。
第 3 步:如果您使用的是旧版本,它将有一个名为“更新”的按钮。点击它。如果没有更新选项,则表示您使用的是最新版本,并且表示 Chrome 是最新的。

在某些情况下,chrome 文件会损坏,因此任何解决方案都可能不起作用。在这种情况下,您可以完全卸载谷歌浏览器并重新安装它,其中将创建新文件,因为不需要的文件或损坏的文件将被删除,因此加载速度会更快。
您的系统中会有您不再需要的应用程序。这些应用程序会占用一些资源,因此删除这些应用程序和扩展程序会使性能更好。
第 1 步:要禁用扩展,请导航到应用程序文件夹并找到 chrome.exe 快捷方式文件。为此,请同时单击 ( Windows + E ) 键打开文件资源管理器,然后复制以下地址位置并将其粘贴到位于文件资源管理器顶部的地址栏中。
C:\Program Files\Google\Chrome\Application\
注意:对于 32 位系统,它是 Program Files (x86),如果您的系统是 32 位,您可以在 Program Files 文件夹下搜索文件。
C:\Program Files (x86)\Google\Chrome\Application\

这也是默认位置,如果您在此处没有快捷方式文件,请导航到您放置它的位置。
第 2 步:右键单击chrome.exe – 快捷方式文件,然后在出现的列表中单击属性。

第 3 步:在属性下,单击快捷方式选项卡,然后在最后的目标字段中添加以下行。然后点击确定。
--disable-extensions

第 4 步:现在检查浏览器是否更快。
以上是如何在 Windows 10 / 11 上加速 Google Chrome的详细内容。更多信息请关注PHP中文网其他相关文章!




