在 iOS 15.4 和 macOS Monterey 12.3(目前处于测试阶段)中,Apple 引入了 Universal Control,该功能旨在让您使用单个触控板/鼠标和键盘控制多台 Mac 和 iPad。本文提供了在使 Universal Control 工作时遇到的最常见问题的解决方案。

借助 Universal Control,您可以使用主 Mac 的触控板和键盘来控制附近的其他 Mac 和/或 iPad,这意味着您不需要在办公桌上堆满一组以上的输入设备。但是让它工作有时会出现问题,尤其是你第一次来尝试它时。
下面列出的许多解决方案是 Universal Control 正常工作需要满足的要求。检查每一项以确保您已正确设置所有内容。
首先,Universal Control 需要 iPad 上的 iPadOS 15.4 和 Mac 上的 macOS Monterey 12.3。它与以下设备兼容:
所有设备都必须登录同一个 iCloud 帐户,Universal Control 才能在它们之间工作。它不适用于登录到单独的“Apple ID”帐户的设备。您可以通过转到System Preferences -> Apple ID来确保您的 Mac 已登录 iCloud 。在 iPad 上,打开设置并点击主菜单顶部的 Apple ID 横幅。

Universal Control 旨在与附近的 Mac 和 iPad 一起使用,通常在同一张桌子上,这样您就可以直观地看到光标从显示器移动到相邻的设备。出于这个原因,Mac 和 iPad 需要彼此相距 30 英尺(10 米)以内,Universal Control 才能工作。
Universal Control 使用蓝牙和 Wi-Fi 在设备之间进行通信以获得无缝体验,因此需要在 Mac 和 iPad 上启用这两种无线协议。此外,所有设备必须连接到同一个 Wi-Fi 网络。
Universal Control 需要在所有设备上启用 Handoff。在 Mac 上,转到System Preferences -> General并确保选中底部的框,在Allow Handoff between this Mac and your iCloud devices旁边。
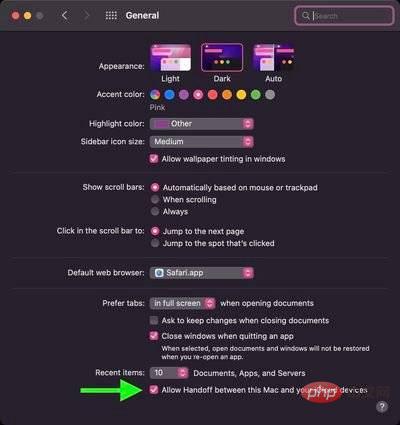
在 iPad 上,打开Settings -> AirPlay & Handoff并打开Handoff旁边的开关。在同一屏幕上,检查开关是否也在光标和键盘 (Beta)旁边的绿色位置。
为了使 Universal Control 正常工作,任何 iPad 和 Mac 都不能共享蜂窝和互联网连接,因此 Mac 不能通过 Wi-Fi、蓝牙或 USB 连接到 iPad。确保使用Settings -> Personal Hotspot中的选项禁用任何网络共享。
Sidecar 和 Universal Control 是独立的功能,一些用户无法让它们协同工作。

如果您使用 Sidecar 将 Mac 的显示器镜像或扩展至iPad,Universal Control 将无法在该 iPad 上运行,并且可能无法在另一台 iPad 上运行到 Mac,因为这两个功能的交互方式存在一些问题测试版。使用 Mac 控制中心的显示面板关闭 Sidecar 以防止潜在问题。
虽然 Universal Control 可以与两台或多台 Mac 一起使用而无需 iPad ,但至少需要一台 Mac 才能与 iPad 一起使用。换句话说,没有 Mac 的两台 iPad 无法利用 Universal Control,但如果至少有一台 Mac 混合使用,您可以在多台 iPad 上使用该功能。
首次使用 Universal Control 时,您可以通过将触控板或鼠标光标推向另一台设备的显示屏边缘来连接附近的 Mac 或 iPad。之后,您可以在另一个会话中自动重新连接到附近的任何 Mac 或 iPad,但前提是该设置已启用(默认情况下未启用)。
要在 Mac 上启用自动重新连接,请转到系统偏好设置 -> 显示器 -> 显示设置-> 高级,然后选中自动重新连接到附近的任何 Mac 或 iPad 旁边的框,然后单击完成。
您可以使用 Universal Control 在两台设备之间拖放文件,但请注意,如果您使用的是 iPad 和 Mac,则需要打开与文件类型兼容的应用程序。
例如,如果您想将照片从 Mac 拖到 iPad,请确保首先打开iPad上的“照片”应用程序。或者,如果您有要移动的文档,请在 iPad 上打开“文件”应用程序。
将一些东西从 iPad 拖到 Mac 上更简单,因为 Mac 的桌面支持不同的文件类型,这与 iPad 的主屏幕不同。
诸如 Mission Control 之类的一些多点触控手势在 iPad 上不可用,有些则略有不同。如果您在 iPad 上打开一个应用程序,然后想使用 Mac 的触控板退出,您可以使用三指滑动来完成。或者,您可以使用鼠标将鼠标悬停在扩展坞上以将其调出以交换应用程序。
您可以使用一个键盘将文本从一台设备复制并粘贴到另一台设备,只要它是支持文本输入的应用程序,但此功能似乎尚未与 Safari 等应用程序正常工作。在 beta 测试过程中,复制/粘贴等功能可能会得到一些改进。
如果光标退出一个显示器并出现在另一台显示器上的位置与两台显示器的物理排列不一致,请使用 Mac 系统偏好设置的显示器部分重新排列设备的布局方式。
例如,如果您的 iPad 位于 Mac 的左侧,您需要确保“显示器”部分显示该排列,以便当您将 Mac 的光标从 Mac 的左边缘弹出时,您的 Mac 的光标可以弹出到 iPad 的显示器上。屏幕。
Universal Control 不适用于 Apple Pencil。输入和控制仅限于连接的触控板、鼠标和键盘。单个鼠标/触控板和单个键盘可用于控制多个 iPad 和 Mac。
Universal Control 是专为 Mac 和 iPad 设计的功能。无法使用 Mac 或 iPad 的鼠标/触控板和键盘来控制 iPhone。
以上是Universal Control不起作用?这是解决方法的详细内容。更多信息请关注PHP中文网其他相关文章!




