一些 Windows 进程在前台运行,而几乎所有其他进程都在后台运行。“SystemSettings.exe”是运行以确保 Windows 设置有效工作的进程之一。因此,如果设置在您的系统上崩溃并且您会注意到此错误消息“SystemSettings.exe 已停止工作”已出现在您的屏幕上。
尝试运行这些 powershell 命令来解决问题。
1. 按Win键并在搜索框中输入“powershell”。
2. 然后,右键点击“Windows PowerShell”并单击“以管理员身份运行”以访问它。
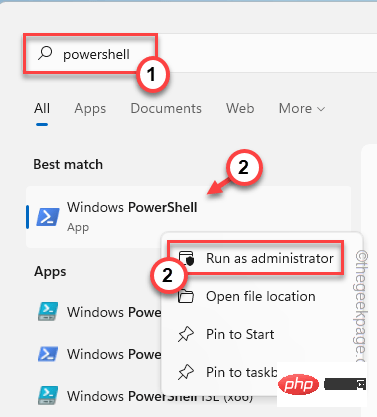
3. 现在,将此代码粘贴到 PowerShell 终端并按Enter。
Get-AppXPackage -AllUsers -Name windows.immersivecontrolpanel | Foreach {Add-AppxPackage -DisableDevelopmentMode -Register “$($_.InstallLocation)\AppXManifest.xml” -Verbose}
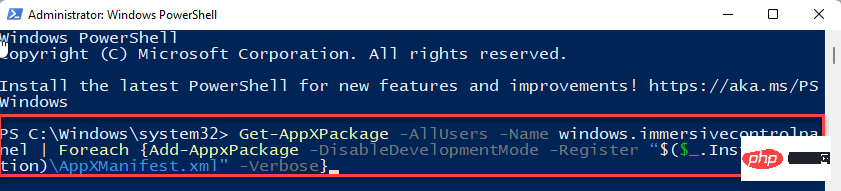
4. 之后,也运行此代码。
PowerShell -ExecutionPolicy Unrestricted -Command "& {$manifest = (Get-AppxPackage *immersivecontrolpanel*).InstallLocation + '\AppxManifest.xml' ; Add-AppxPackage -DisableDevelopmentMode -Register $manifest}"
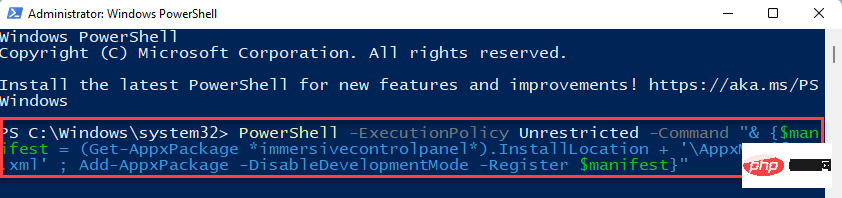
之后,关闭 PowerShell 终端。然后,重新启动您的系统,一旦您的设备重新启动,测试它是否有效。
防病毒软件可能会限制 SystemSettings.exe 正常工作。尝试暂停防病毒软件并将其放在排除列表中。
1. 关闭设置应用程序(如果它已打开)。
2. 仔细查看任务栏的左下角。您会注意到一个向上的箭头图标。点击它。
3. 在这里,您会在您使用的防病毒软件旁边找到几个隐藏的图标。
4. 只需右键点击杀毒软件,然后点击“暂停保护”将其暂时暂停。
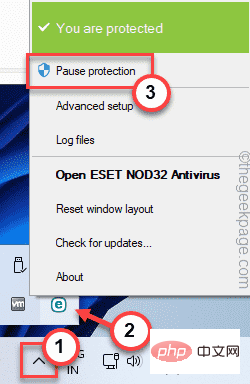
现在,启动设置面板并检查它是否有效。
您可以在防病毒设置中做另一件事,以便让设置应用程序摆脱它。
我们已经展示了如何将 Settings.exe 放入 Windows 安全中心的防病毒排除列表中。任何其他防病毒软件的步骤也应该相同。
1. 打开 Windows 安全。
2. 当它打开时,点击“主页图标”,然后点击“病毒和威胁防护”。
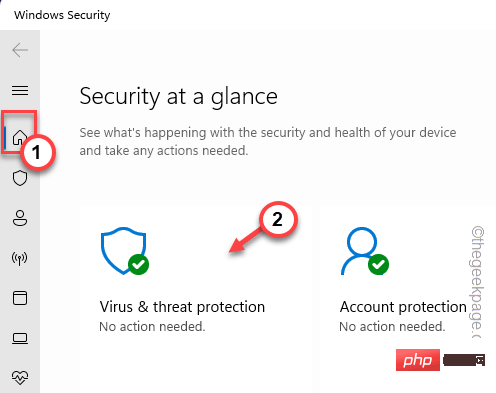
4. 如果您向下滚动到“病毒和威胁防护设置”,请单击“管理设置”。
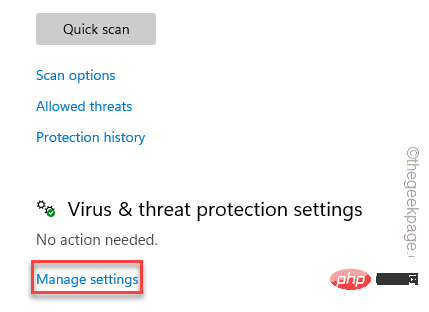
5. 点击“添加或删除排除项”。
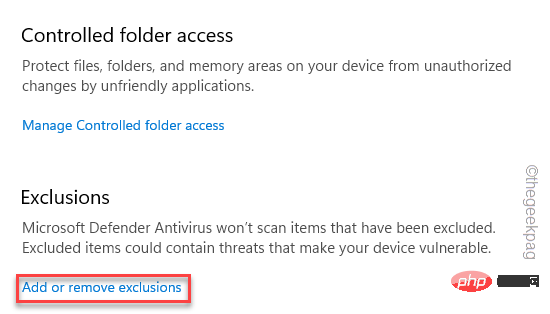
7. 现在,点击“添加排除项”。
8. 从下拉列表中选择“文件”类型。
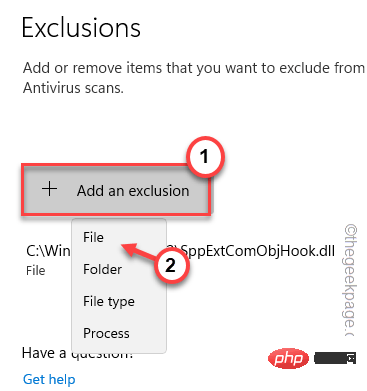
9.然后,去这个位置——
C:\Windows\ImmersiveControlPanel
10. 选择此文件夹内的“SystemSettings”应用程序,然后点击“Open”。
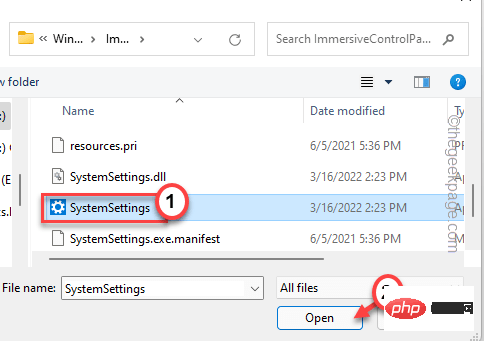
这样,您就可以将 SystemSettings.exe 放入杀毒软件的排除列表中。
设置在您的系统上应该可以正常工作。
如果您的系统中缺少一些核心文件,运行 SFC 和 DISM 扫描应该会有所帮助。
1. 您可以从 CMD 终端启动两次扫描。因此,按下Windows 键和R 键。
2. 出现“运行”框时,在“运行”面板中输入“cmd”。只需同时按下Ctrl+Shift+Enter键。
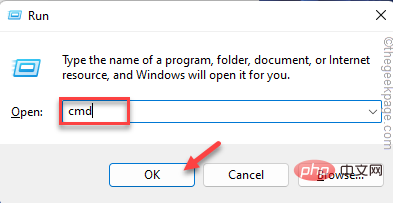
3. 将此代码粘贴到终端中,然后按 Enter。
sfc /scannow
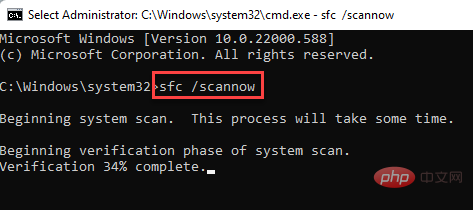
让 Windows 运行一段时间并完成扫描过程。
4. 扫描完成后,运行此代码通过 DISM 检查恢复系统文件。
DISM.exe /Online /Cleanup-image /Restorehealth
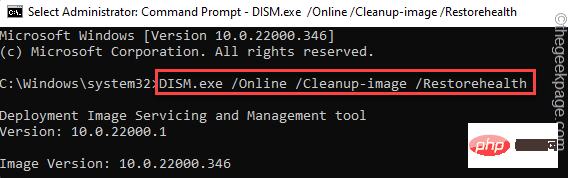
扫描过程完成后,关闭终端。然后,检查设置是否正常工作。
以上是如何修复 Windows 11 中 SystemSettings.exe 崩溃问题?的详细内容。更多信息请关注PHP中文网其他相关文章!




