如果您在使用 Windows PC 时能够通过麦克风听到自己的声音,则表明您的声音设置配置不正确。
这通常是因为您在设备上启用了麦克风监控。这是一项将您的麦克风输入直接循环到扬声器或耳机的功能,让您可以看到自己的声音。
您可能还同时激活了另一个麦克风——例如,您的笔记本电脑上的内置麦克风和独立麦克风。如果您的麦克风被提升并且设置不正确,也可能会发生这种情况。
更少见的是,它可能指向硬件故障。如果您对此感到担心,请在另一台设备上尝试使用您的麦克风(如果可能),看看问题是否会重复出现。
如果您运行的是 Windows 11,您应该能够通过禁用麦克风监控来停止在麦克风上听到自己的声音。
对于大多数用户来说,这将阻止麦克风输入重复回您的扬声器或耳机。
要停止在 Windows 11 上通过麦克风听到自己的声音:
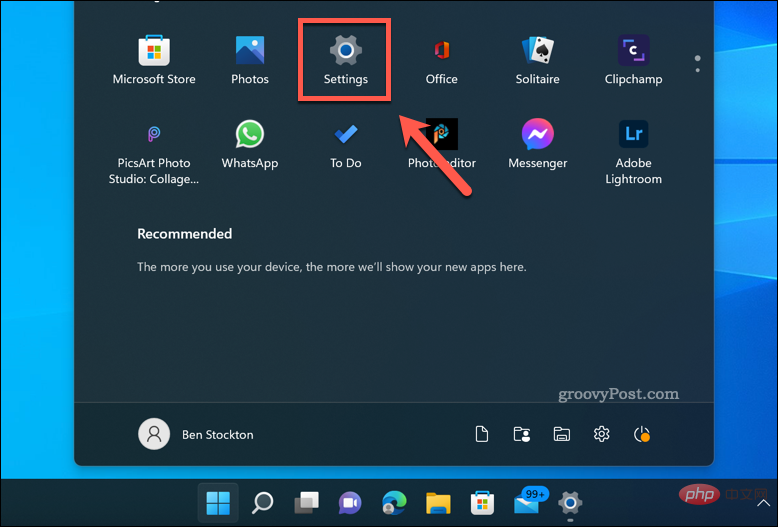
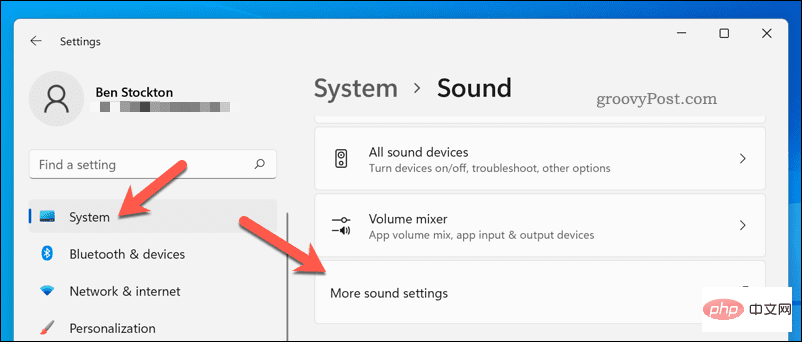
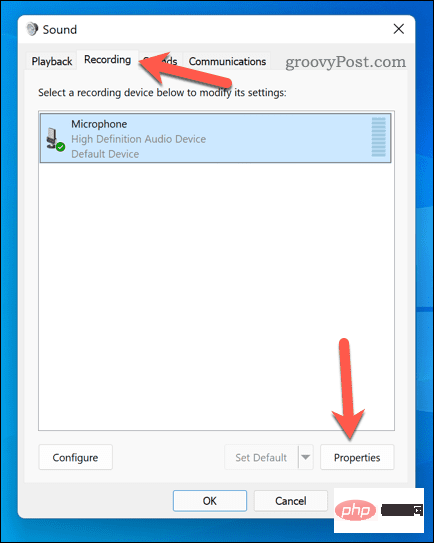
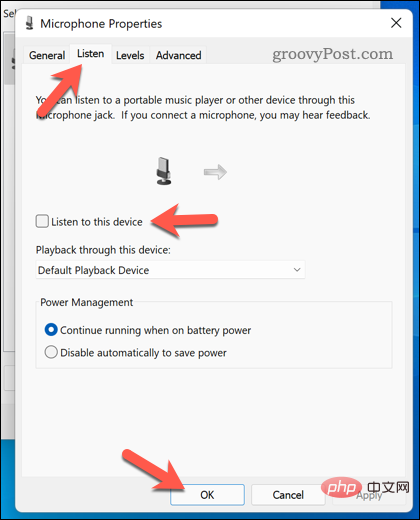
如果您运行的是 Windows 10,您还可以禁用麦克风的麦克风监控。但是,由于 Windows 11 和 Windows 10 之间的变化,步骤略有不同。
要停止在 Windows 10 上通过麦克风听到自己的声音:
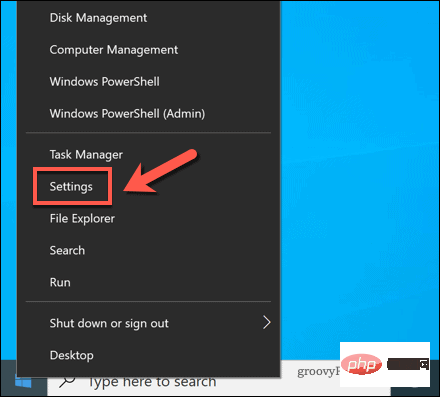
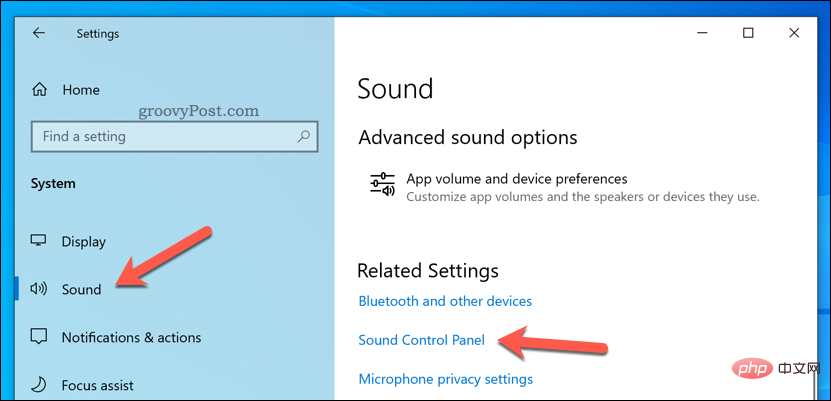
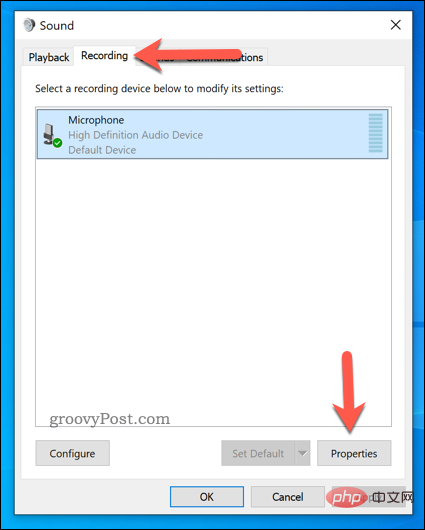
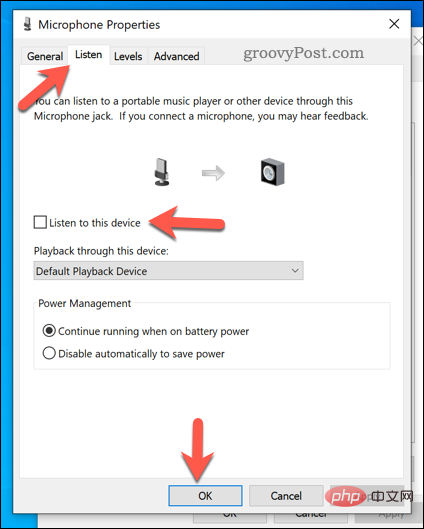
上述步骤应该允许您快速配置麦克风,这样您就不会在 Windows PC 上通过它听到自己的声音。
仍然有麦克风问题?如果您使用的是 Windows 10,请不要忘记提高麦克风音量。Windows 11 用户可以测试他们的麦克风并仔细检查这不是硬件问题。
以上是如何禁止Windows 11和10中的麦克风监控自己的声音?的详细内容。更多信息请关注PHP中文网其他相关文章!




