Microsoft OneDrive 是一种云托管服务,使用量很大。它立即将各种文件免费存储在公司服务器上,容量为 5 GB。该客户端还添加了文件同步功能,可在大量平台上使用,其中一些平台不属于 Microsoft。
仅举几例,OneDrive 可用于 macOS、iOS、Android、Xbox Series X,甚至是十多年前的 Xbox 360。此外,Microsoft Office 应用程序直接与 OneDrive 集成,以确保不会丢失以前的工作。没有什么比在一个巨大的项目上工作却突然被删除更糟糕的了。
总而言之,OneDrive 非常有用,很难想象没有它的生活,而且它会经常更新。不管怎样,有时 OneDrive 会因任何原因停止工作。它可能会卡住并停止连接到 Microsoft 的服务器。
有多种方法可以解决 OneDrive 连接问题,但没有一种解决方案可以解决所有问题。您可能需要尝试多种方法才能找到有效的方法。
此外,解决问题可能需要很长时间。其中一种方法是重置与 OneDrive 的连接,根据文件的大小和数量,重新同步所有数据可能需要几分钟时间。幸运的是,您不必担心丢失任何类型的宝贵数据。OneDrive 会在问题出现之前保存所有内容。
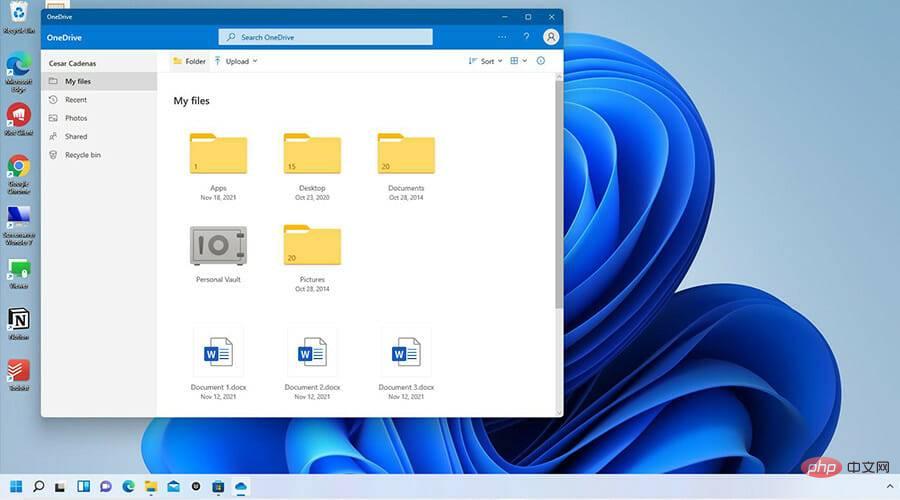
本教程将向您展示可以尝试解决 OneDrive 连接问题的多种方法。事实上,您可以做的最简单的事情之一就是关闭并再次打开 OneDrive 应用程序。
执行这些步骤之一后,请返回并检查您的 OneDrive 应用以查看它是否有效。
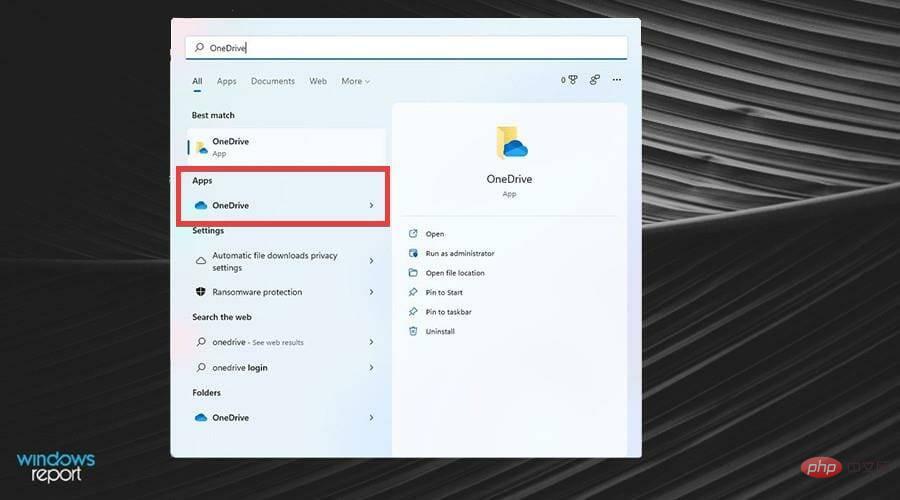
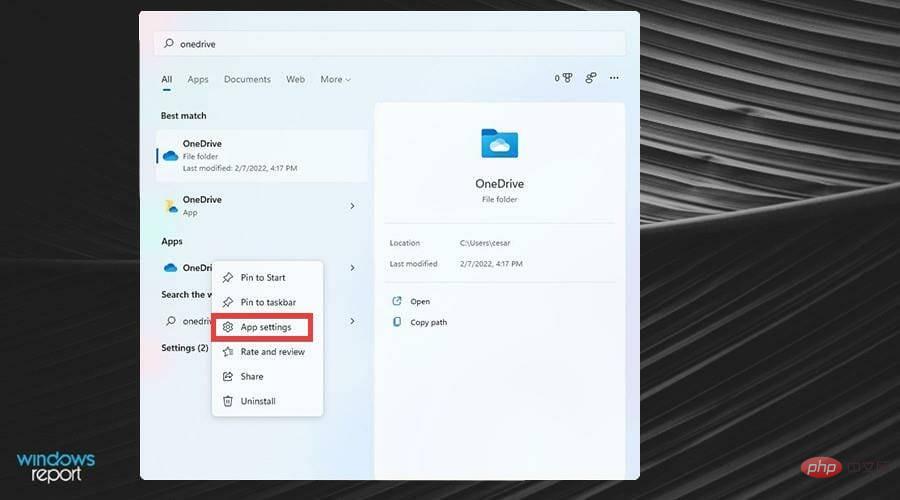
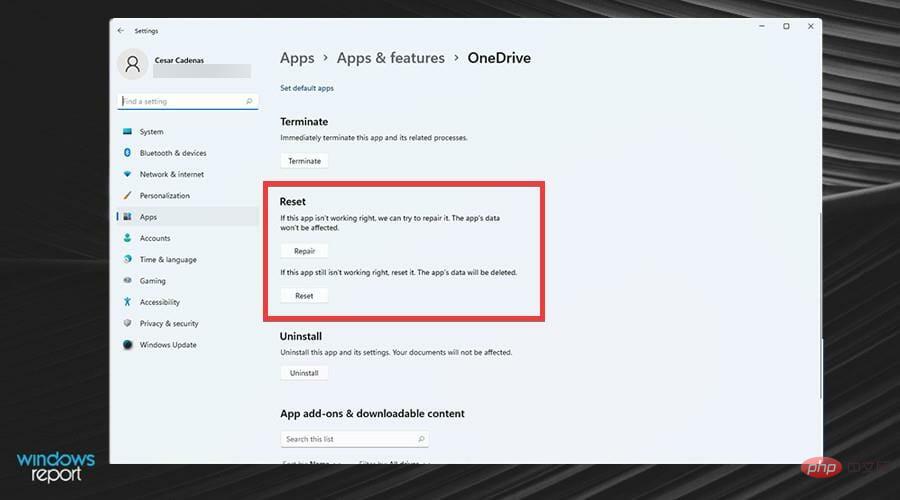
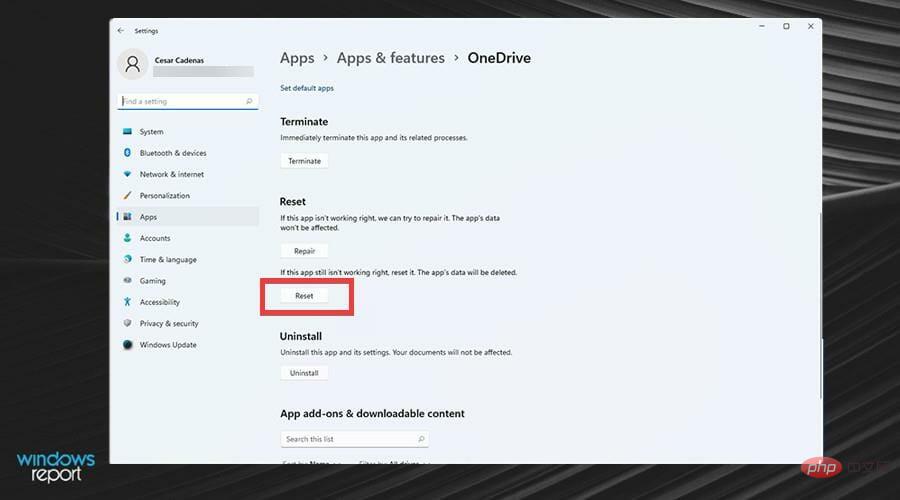
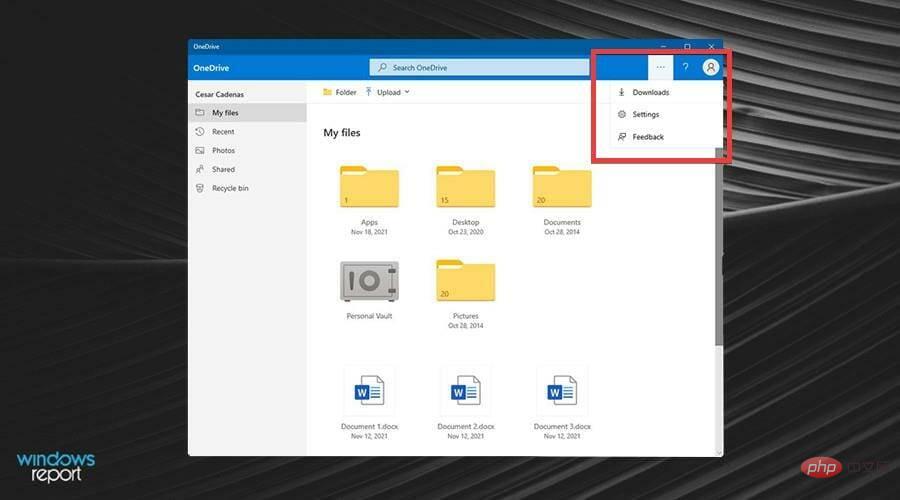
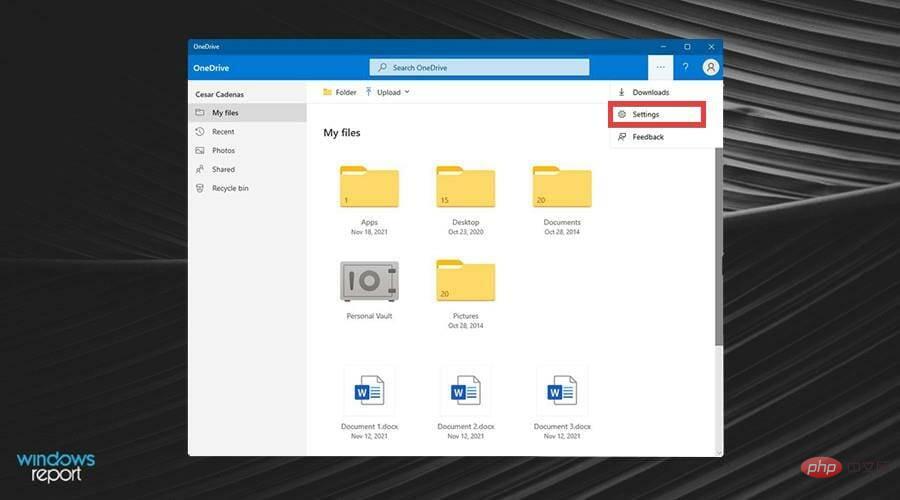
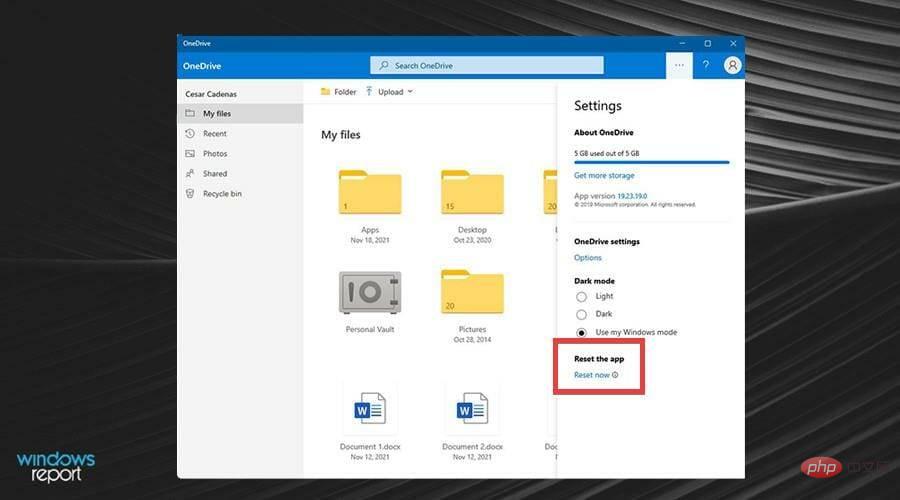
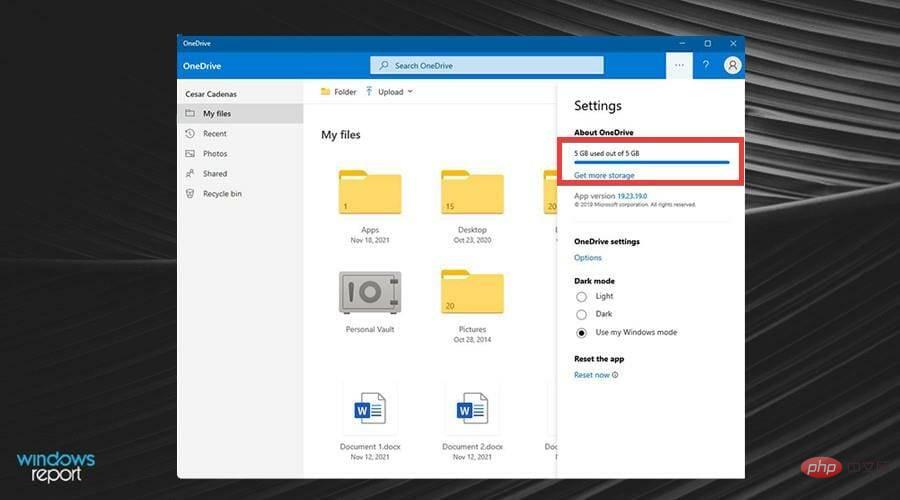
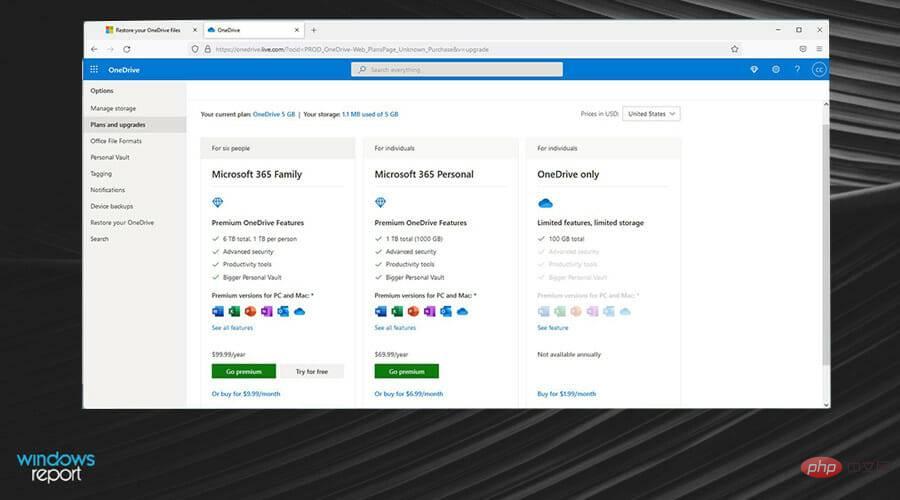
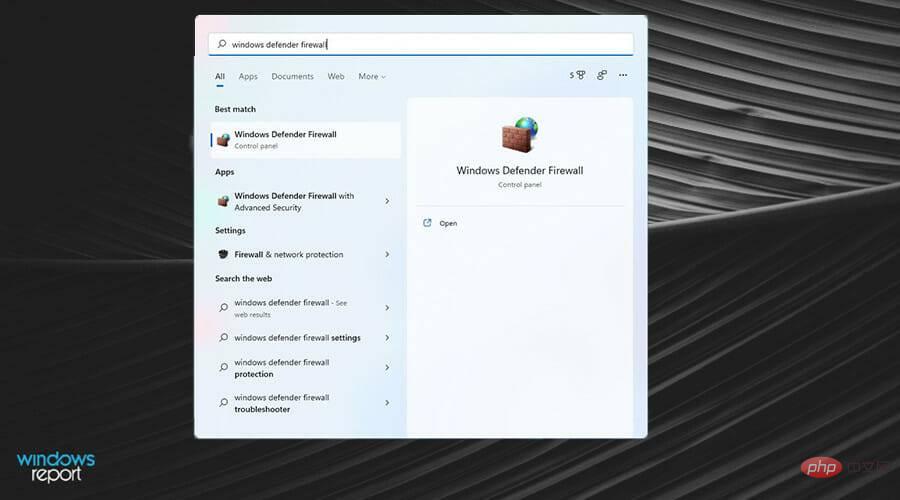
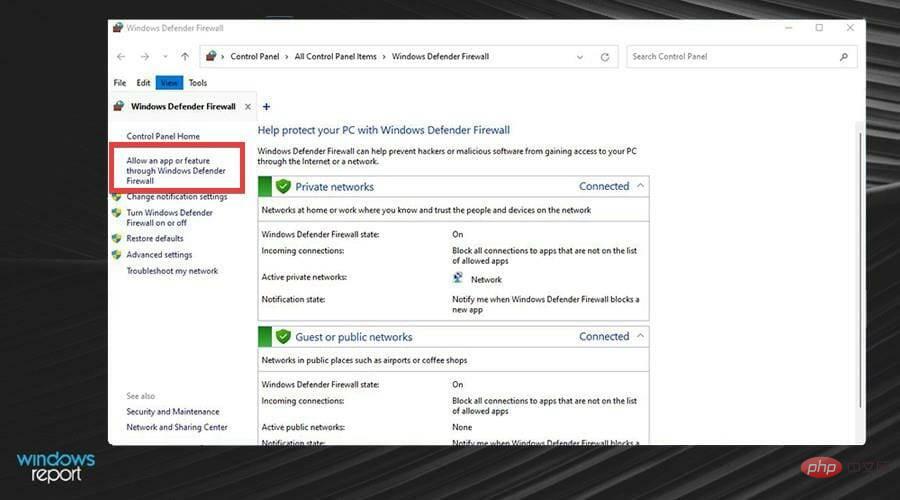
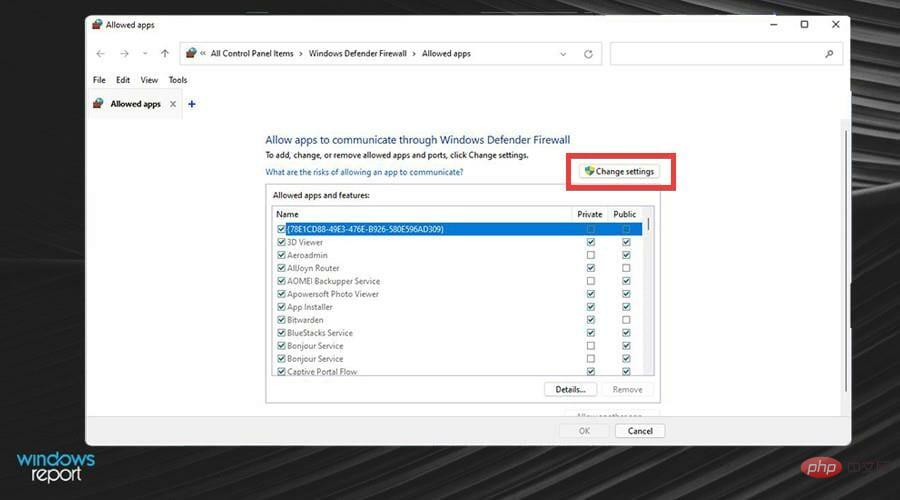
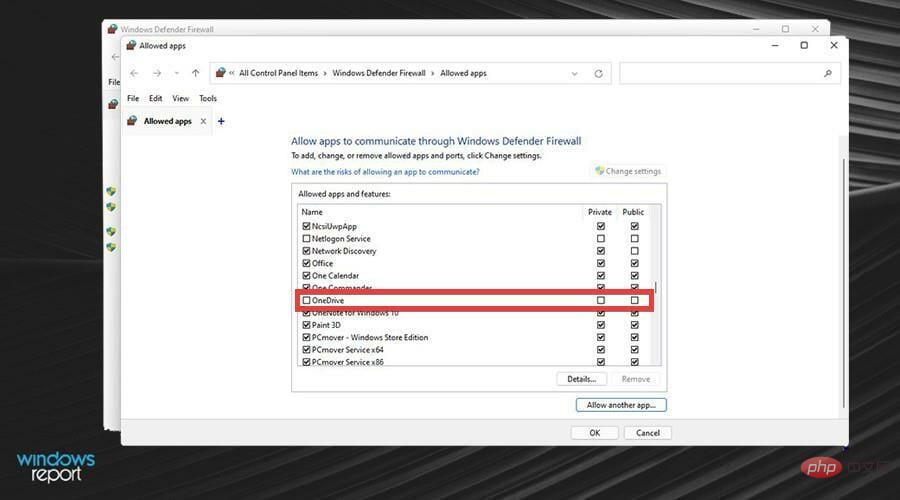
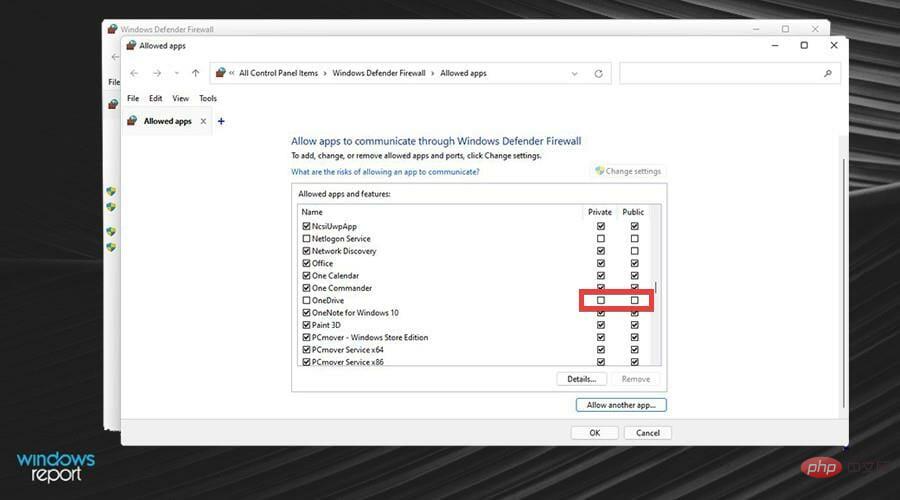
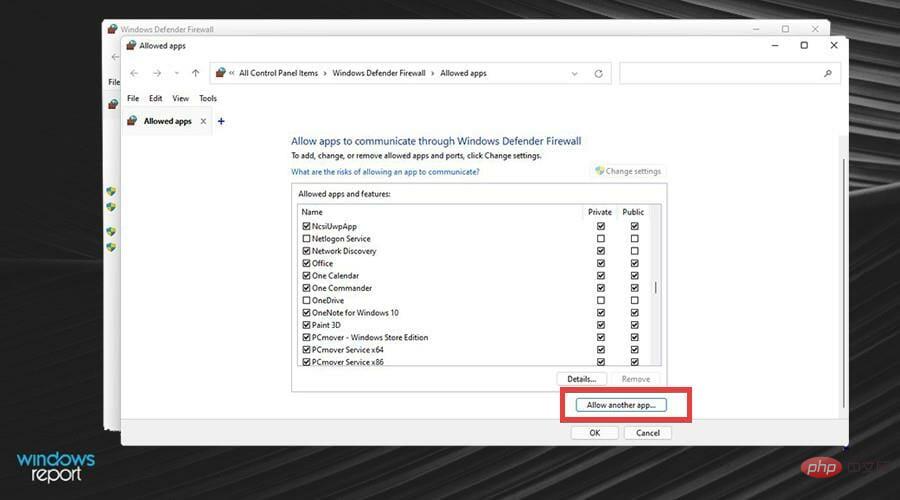
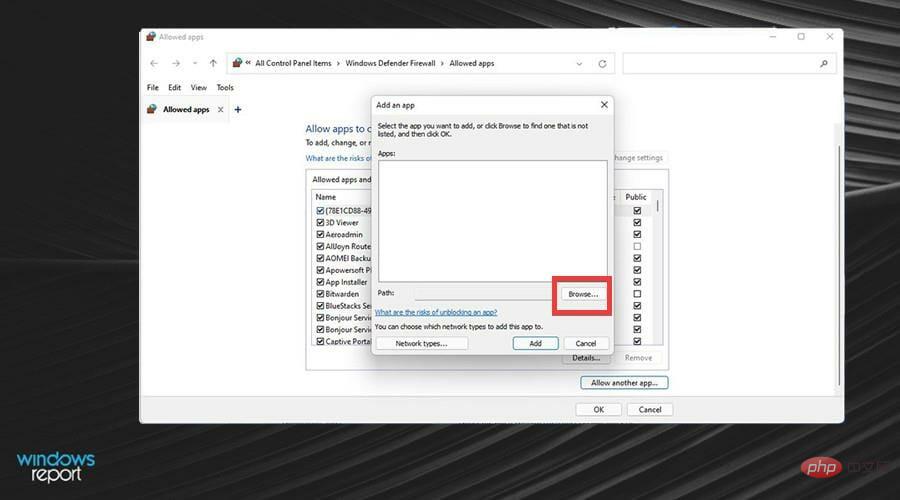
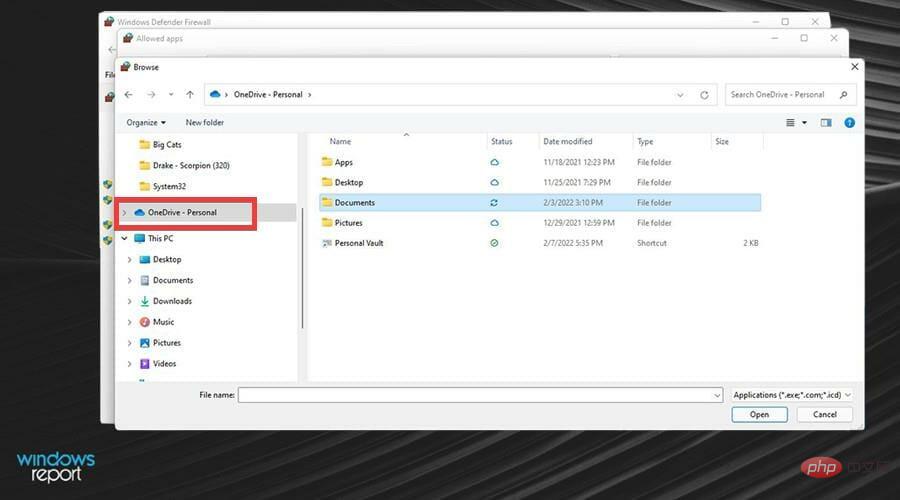
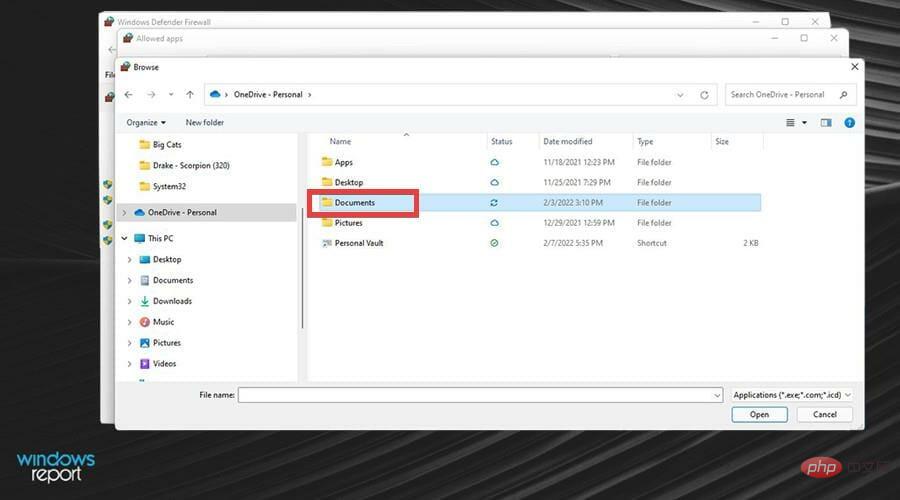
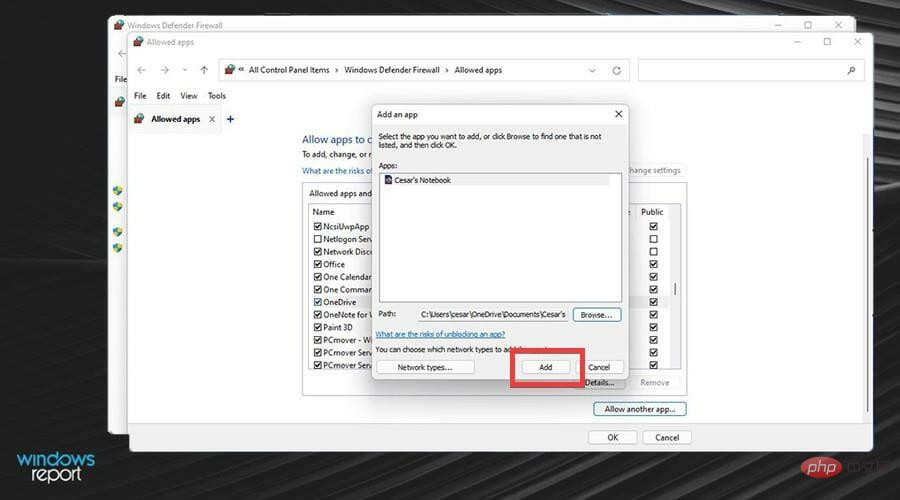
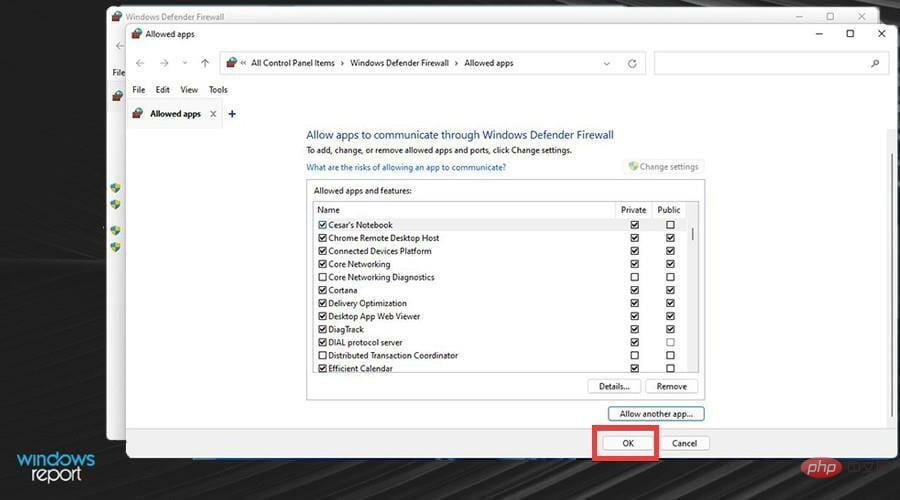
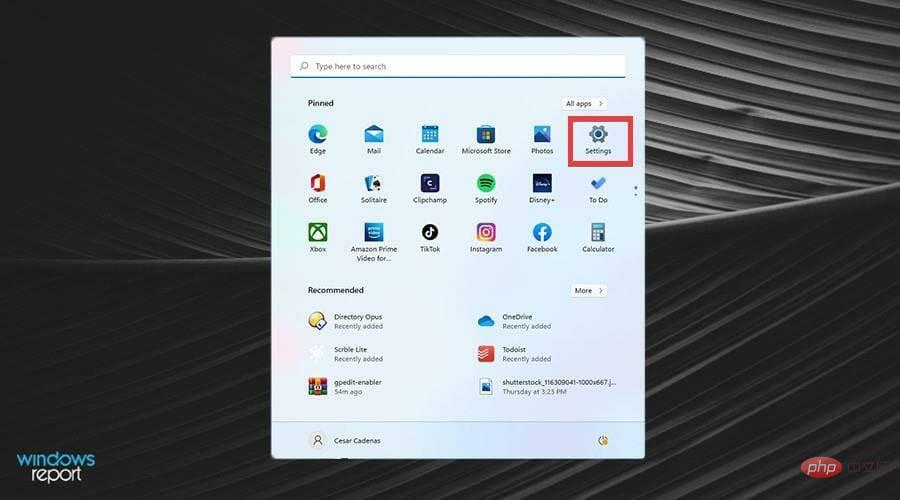
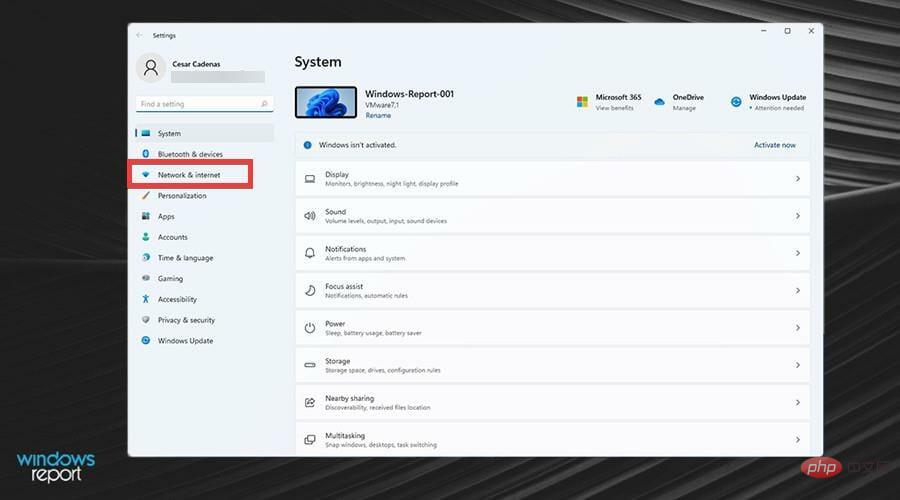
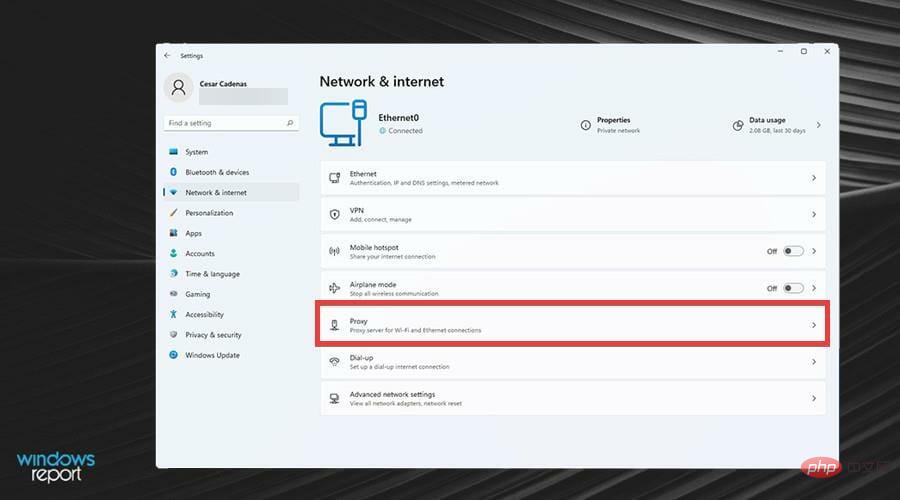
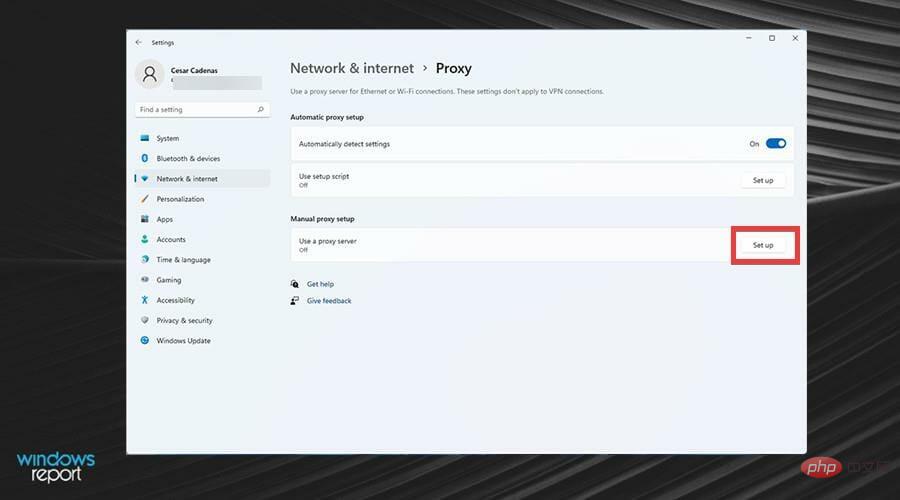
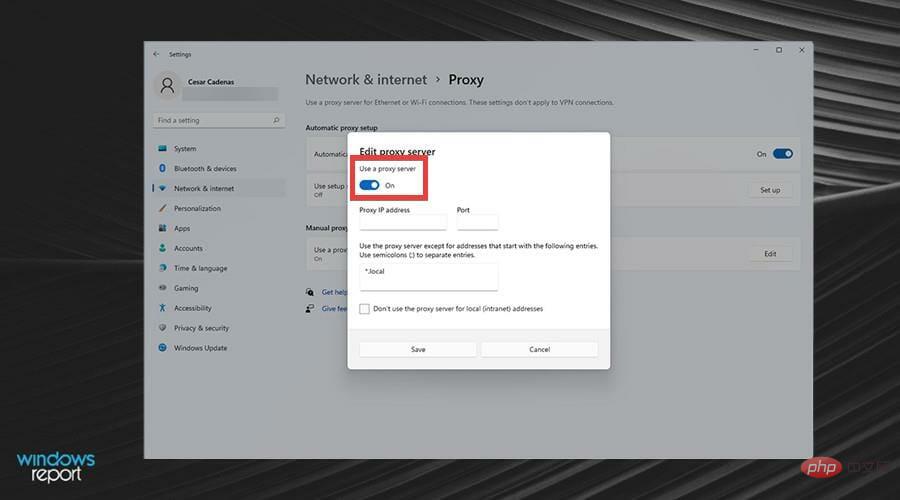
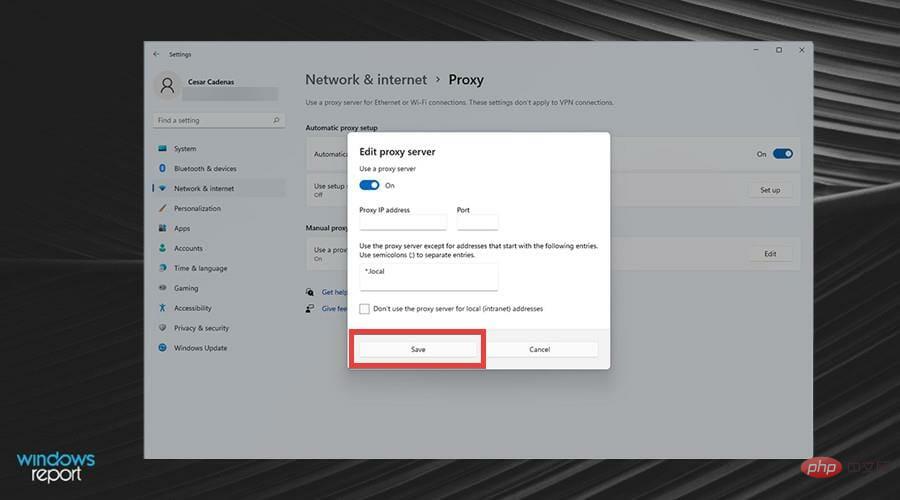
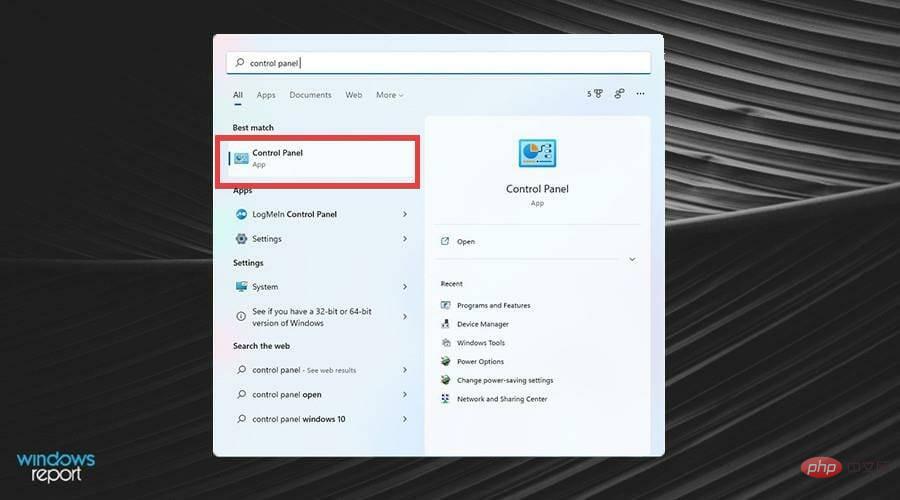
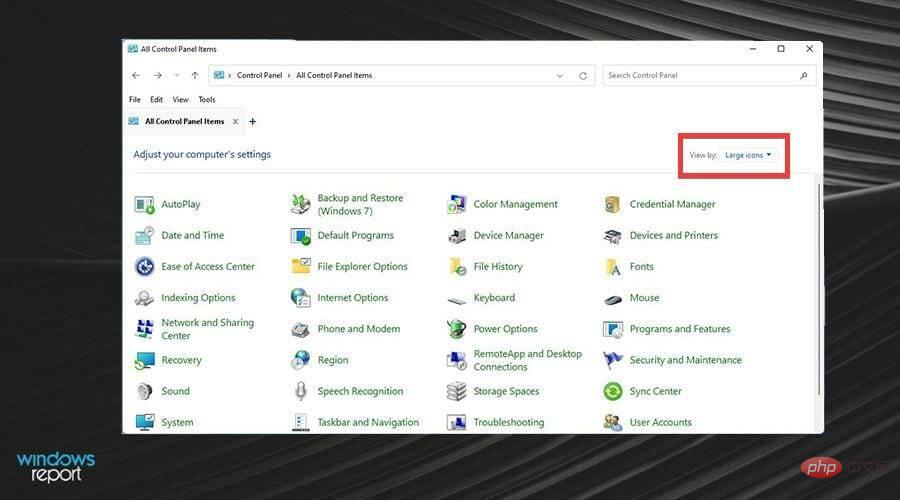
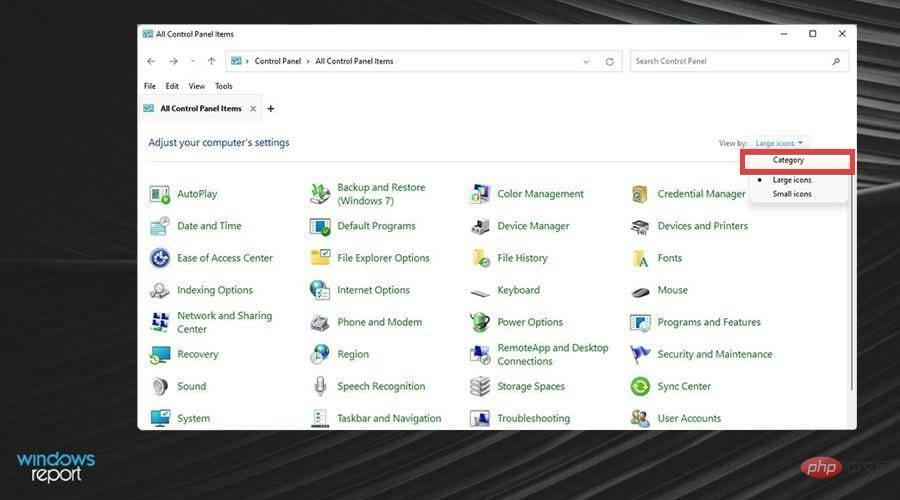
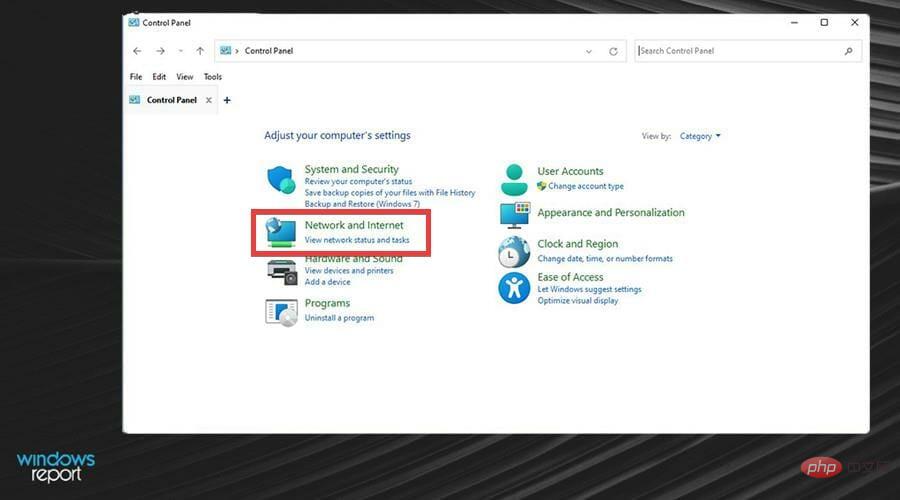
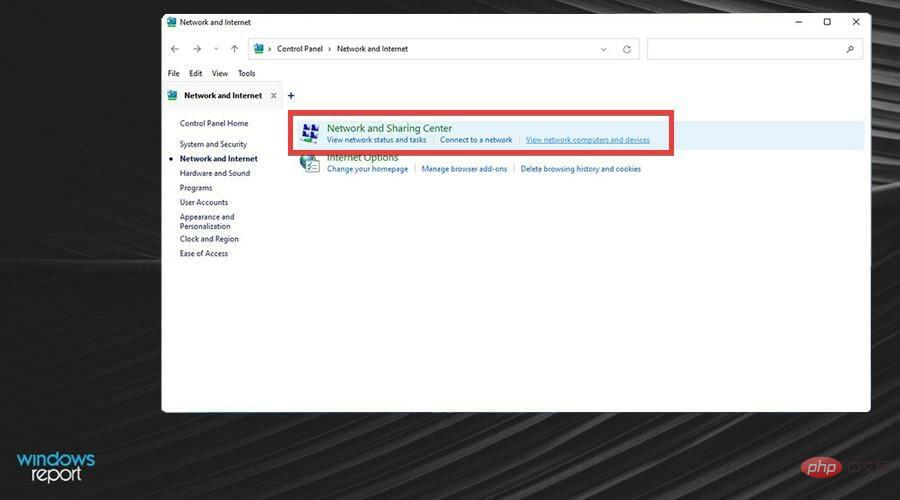
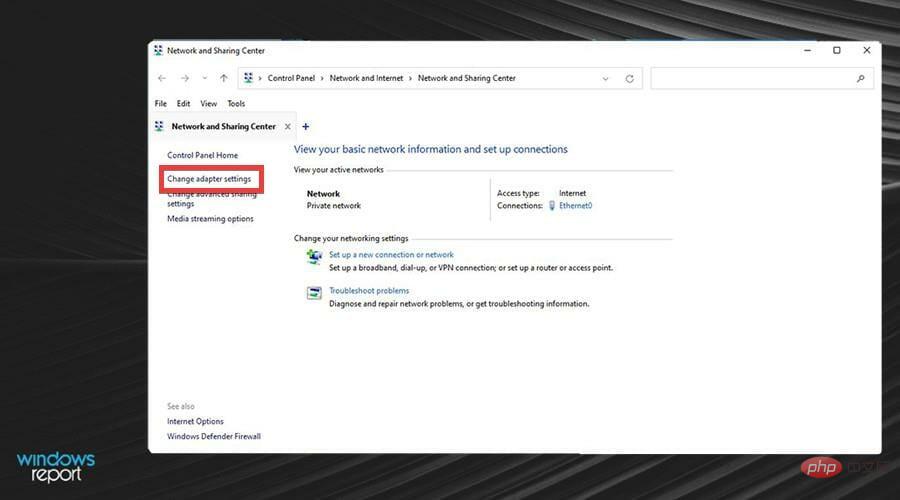
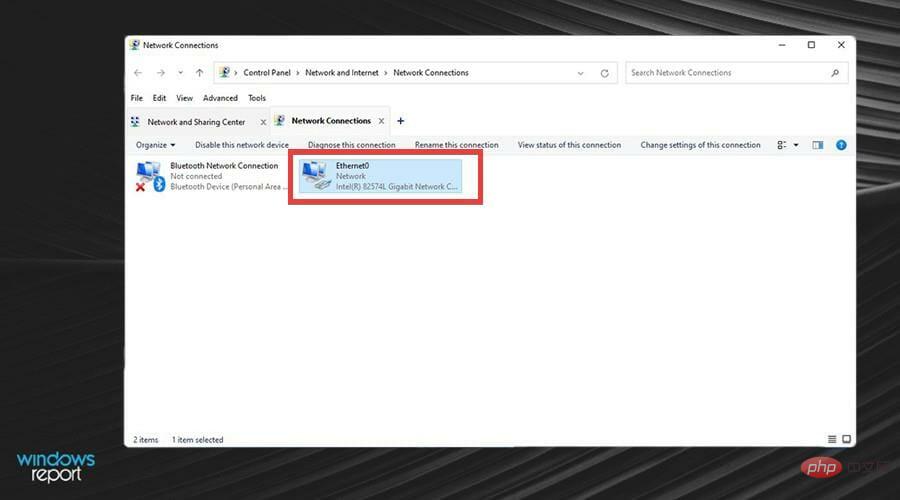
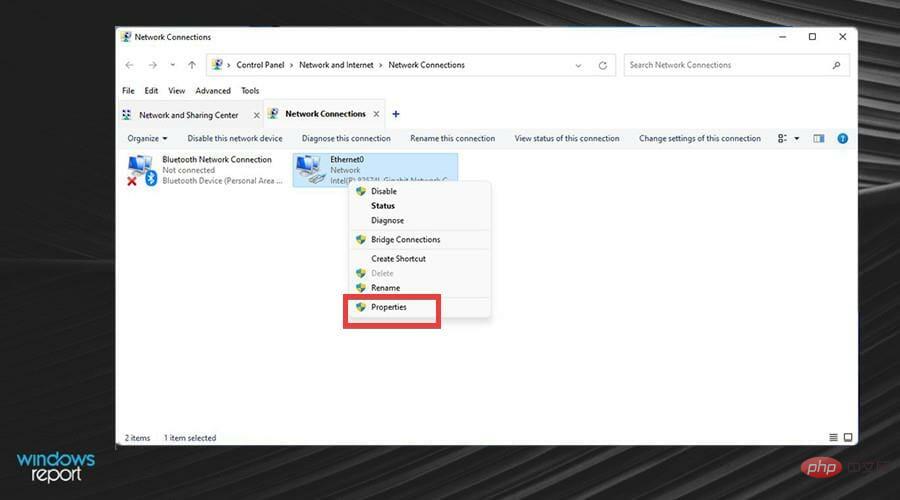
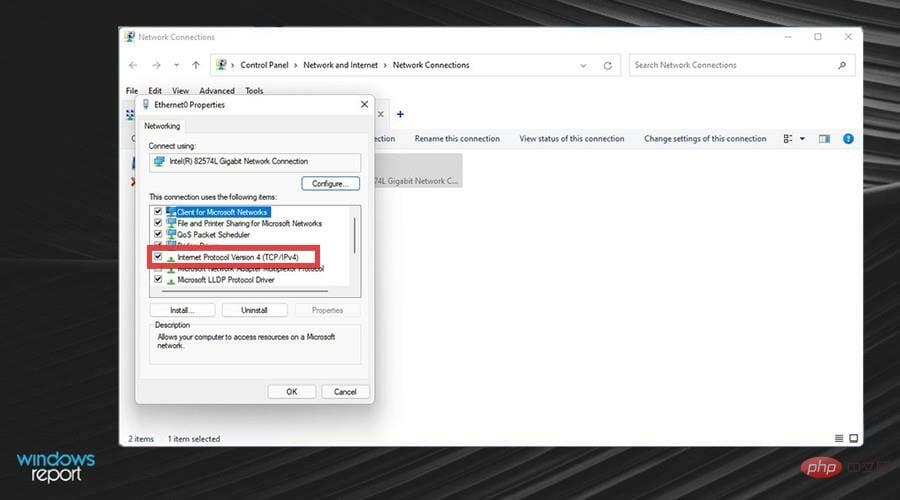
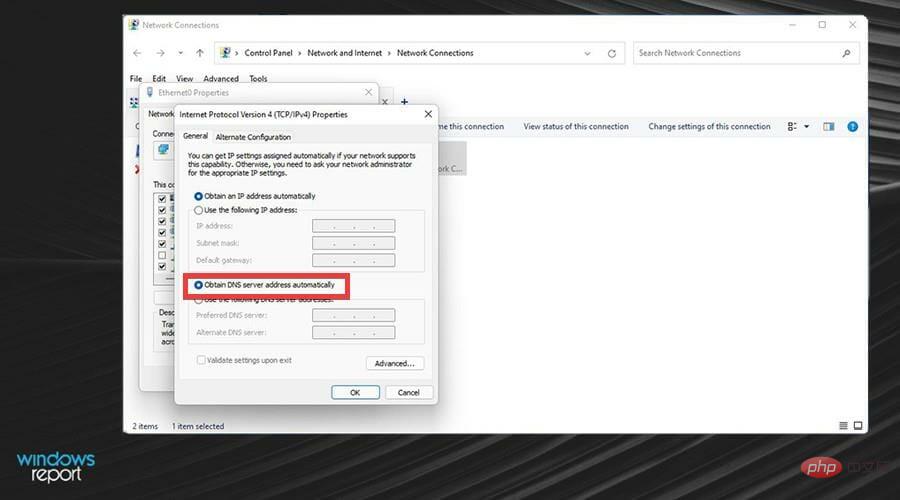
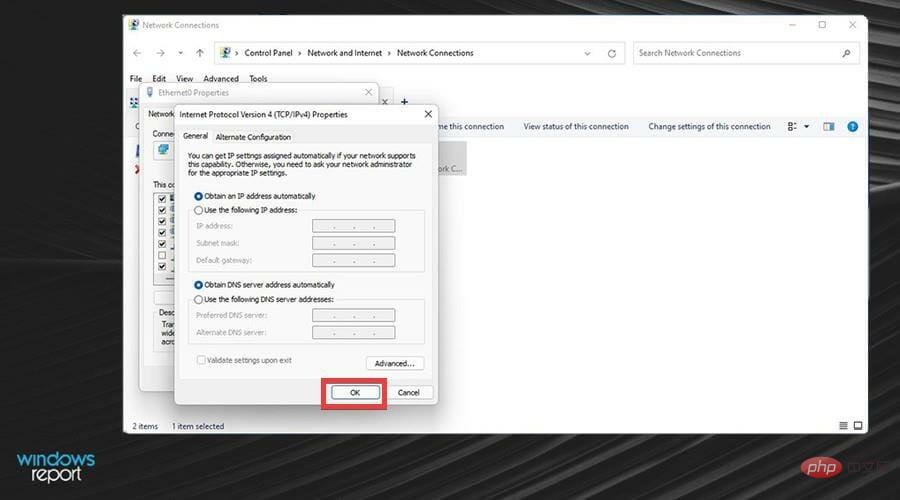
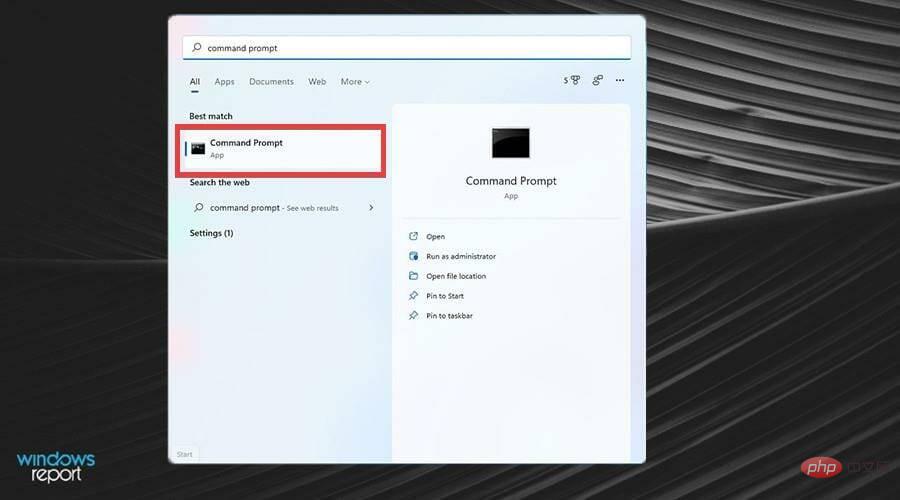
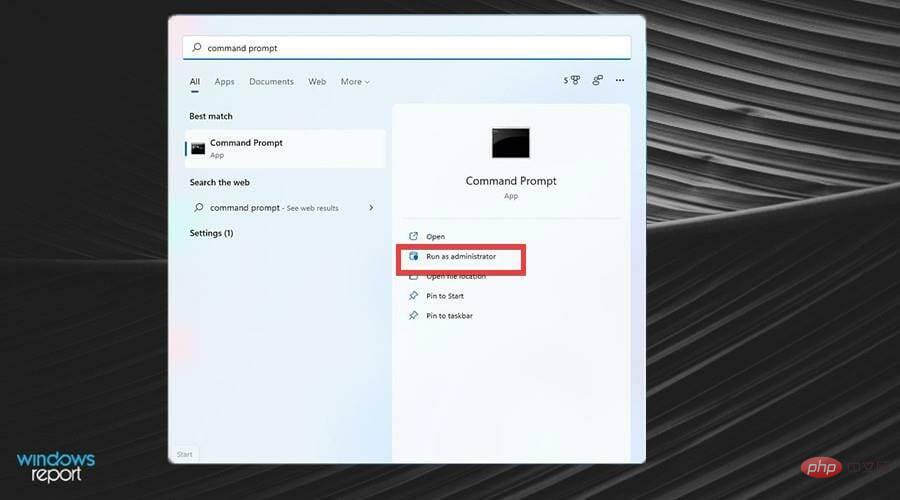
%localappdata%\Microsoft\OneDrive\onedrive.exe/reset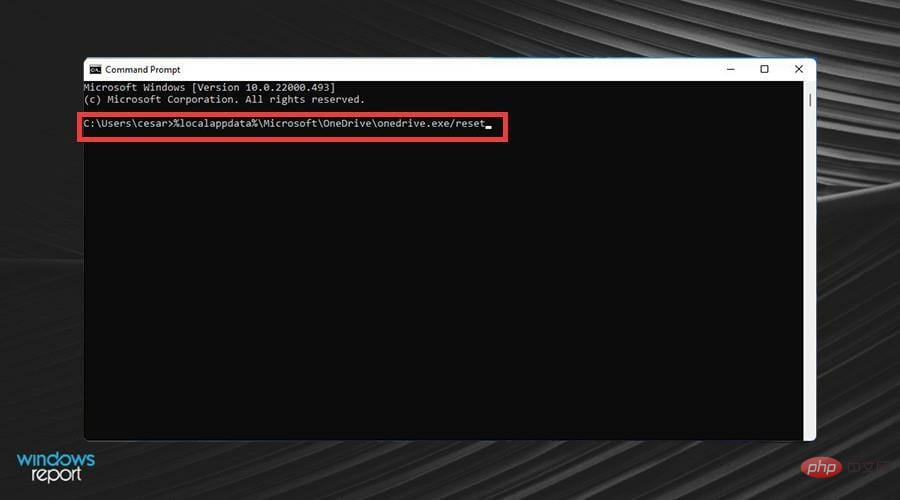
巧合的是,最近对OneDrive for Business进行了更新,它允许用户控制谁可以访问文件,并且使人们更容易获得所说的访问权限。这是一个很好的生活质量改变。
2 月 4 日,Windows 11 的 Media Player进行了重大更新,但仅在 Windows Insider Beta 频道中可用。新播放器为音乐和视频的高动态范围播放添加了专辑封面和艺术家信息。
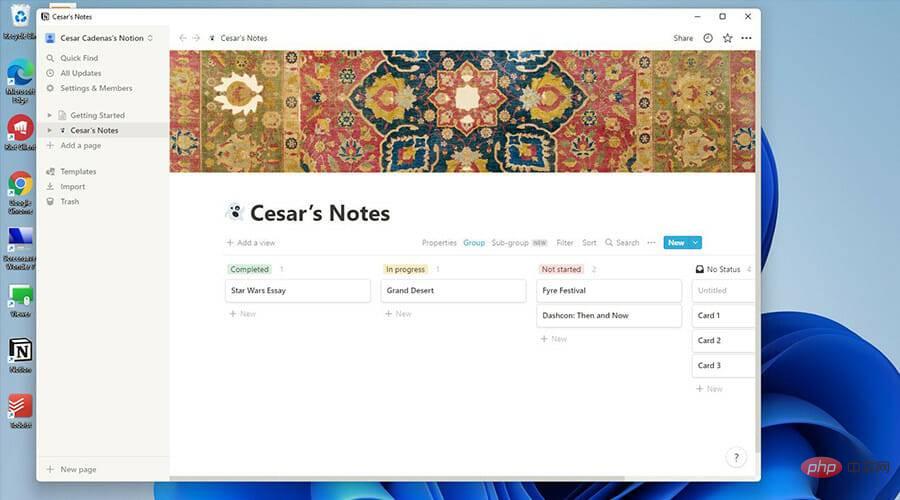
您也可能有兴趣了解Windows 11 上的各种笔记应用程序。您可能认为写笔记不需要专门的应用程序,但您会惊讶于其中一些应用程序可以使用其高级功能做什么。有些具有帮助有创造力的人完成项目的功能。
以上是如何解决 Windows 11 上的 OneDrive 同步问题的详细内容。更多信息请关注PHP中文网其他相关文章!




