要在 Windows 11 上创建本地访客帐户,请使用以下步骤:
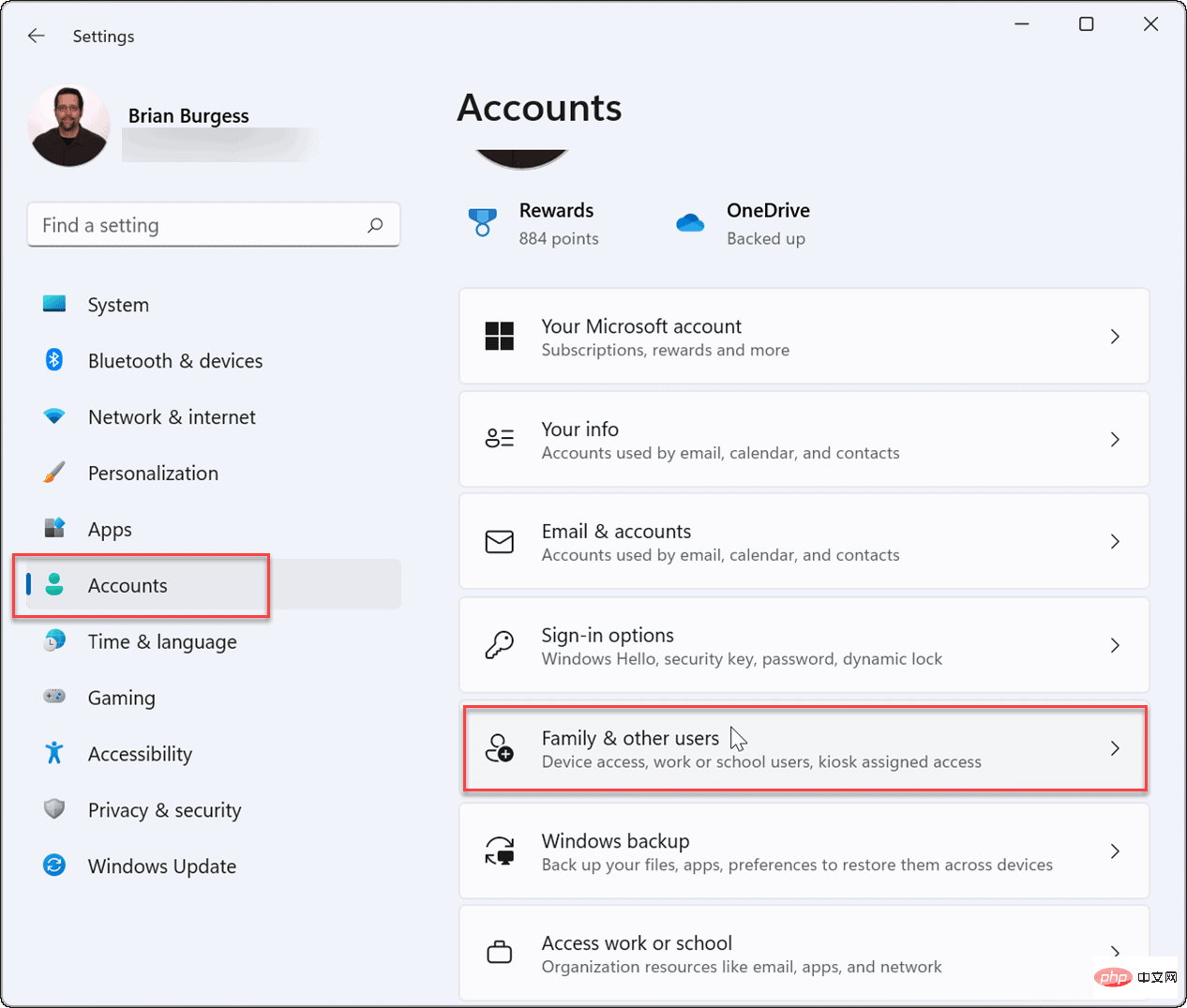
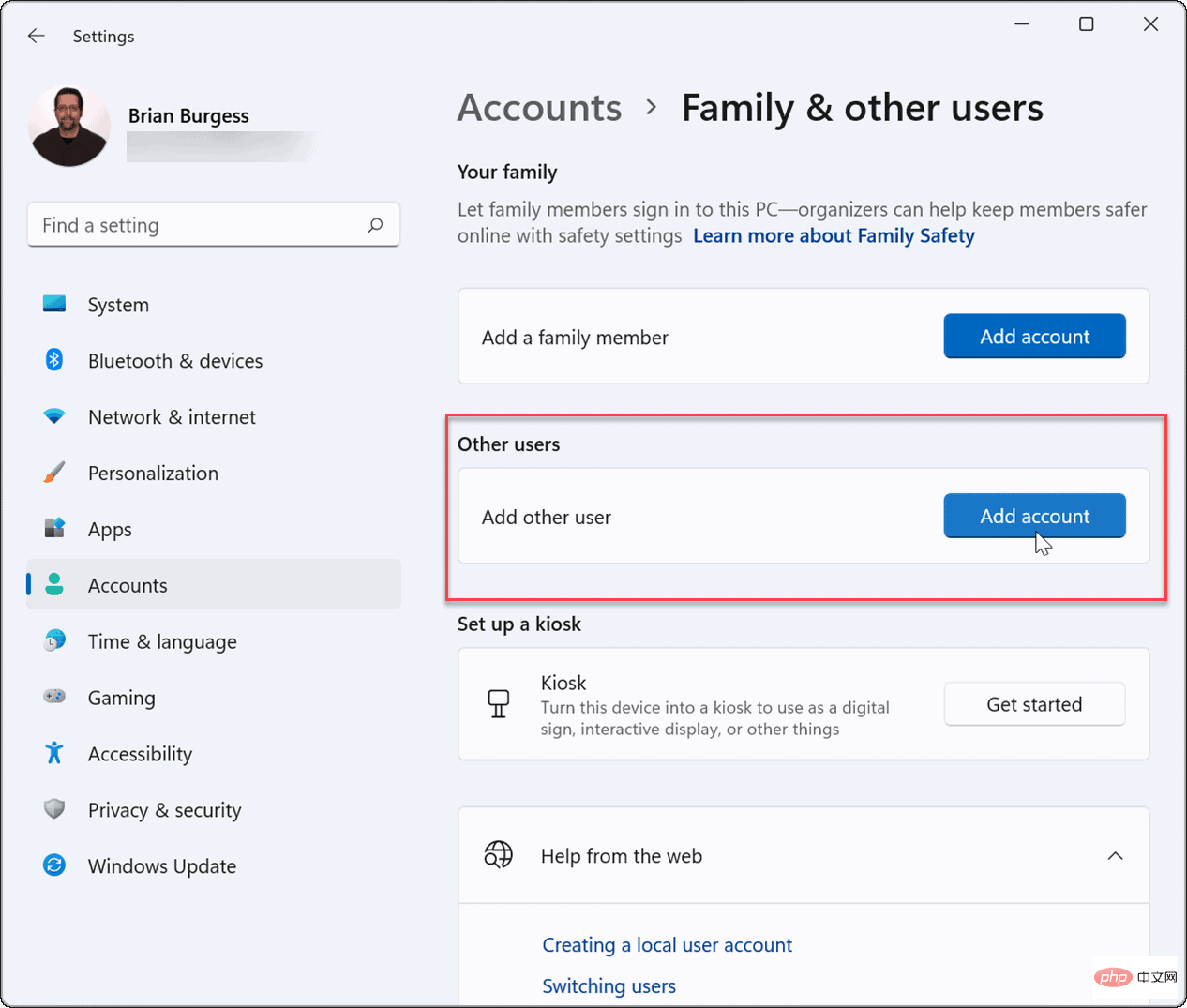
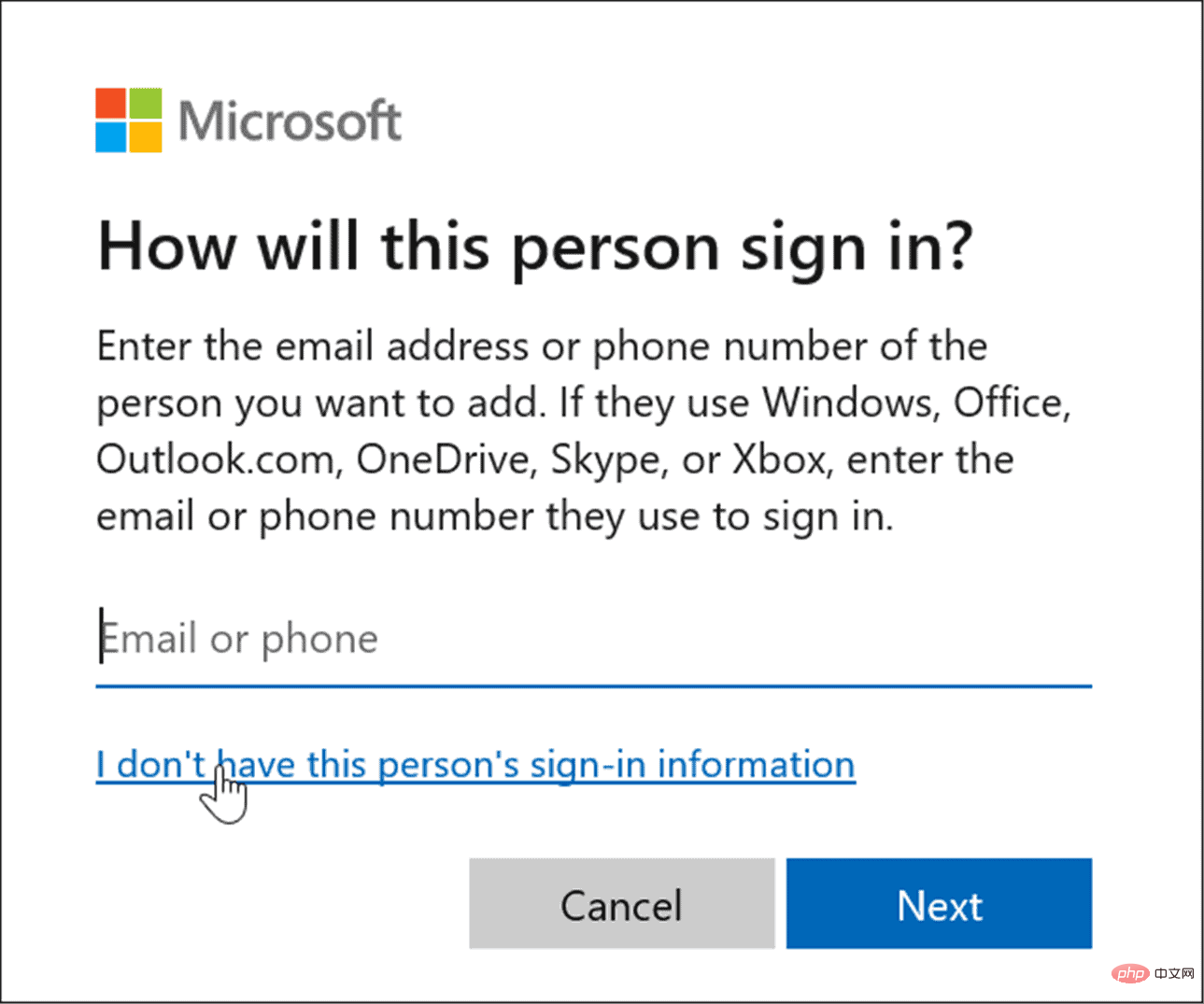
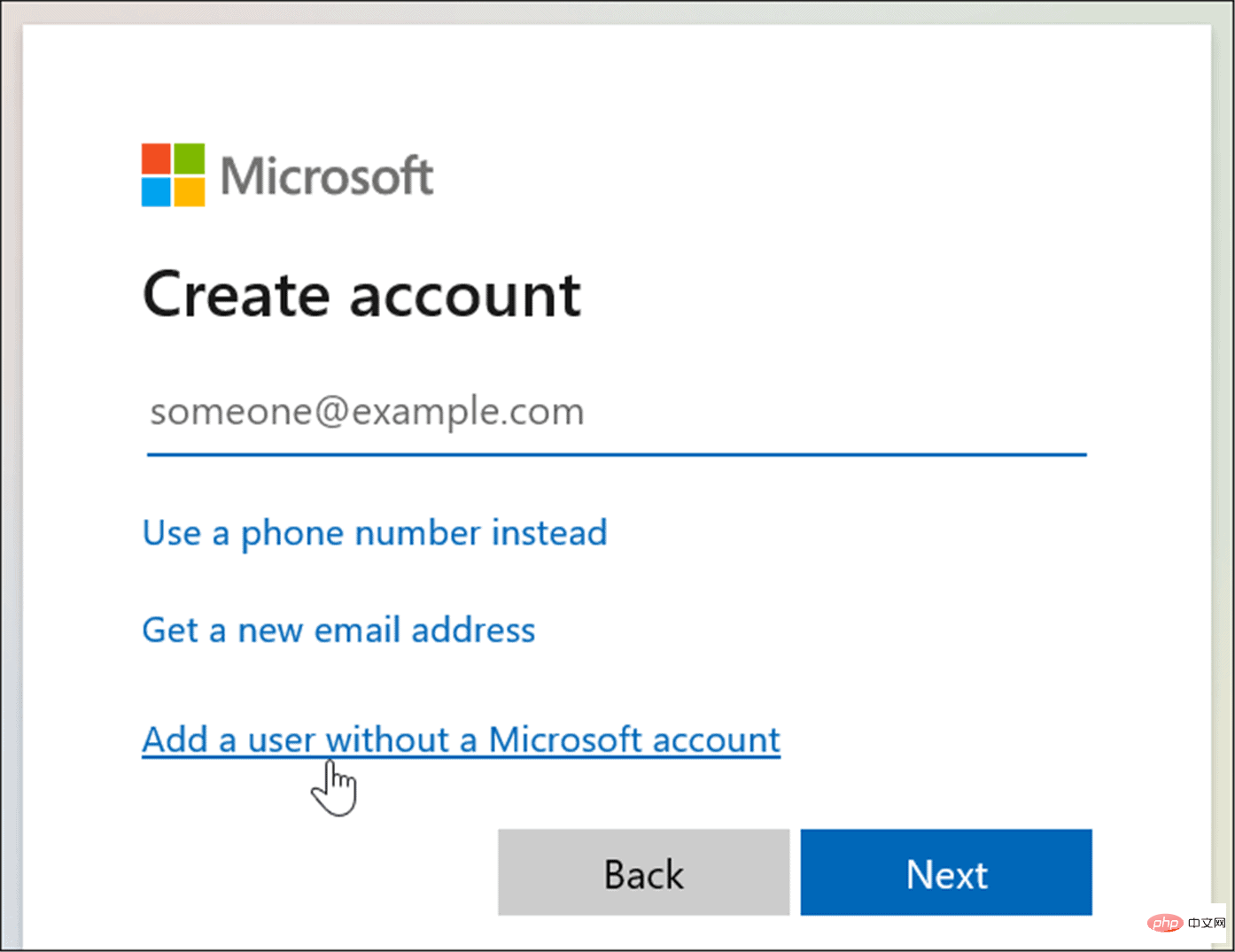
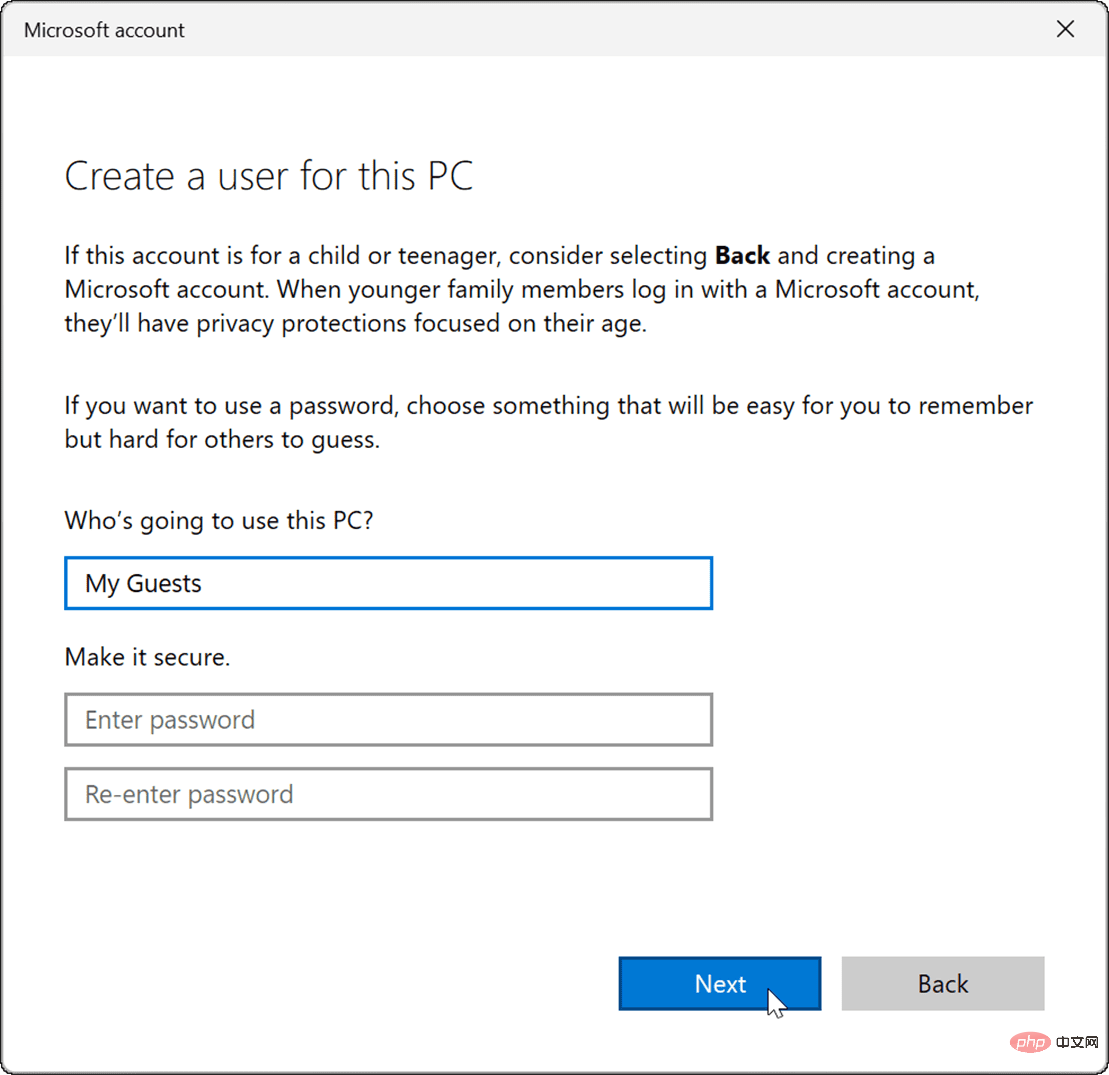
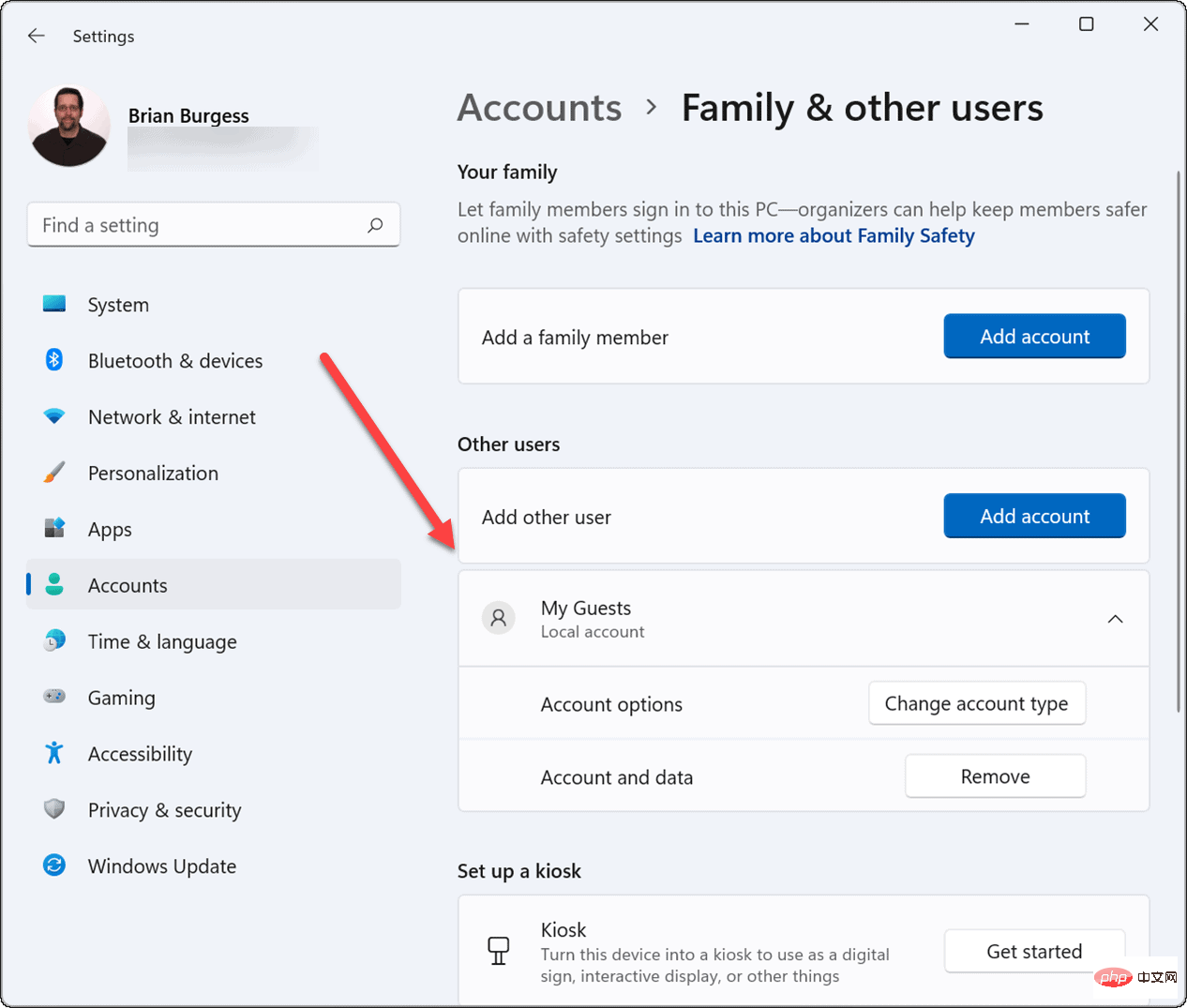
您的本地访客帐户现在处于活动状态,它将显示在登录屏幕的左下角。它将列在其他本地或其他具有 Microsoft 帐户的用户旁边。
如果您不想通过所有设置来创建帐户,可以使用命令行、Windows PowerShell 或 Windows 终端应用程序。
您可以按照以下步骤创建 Windows 11 来宾帐户:
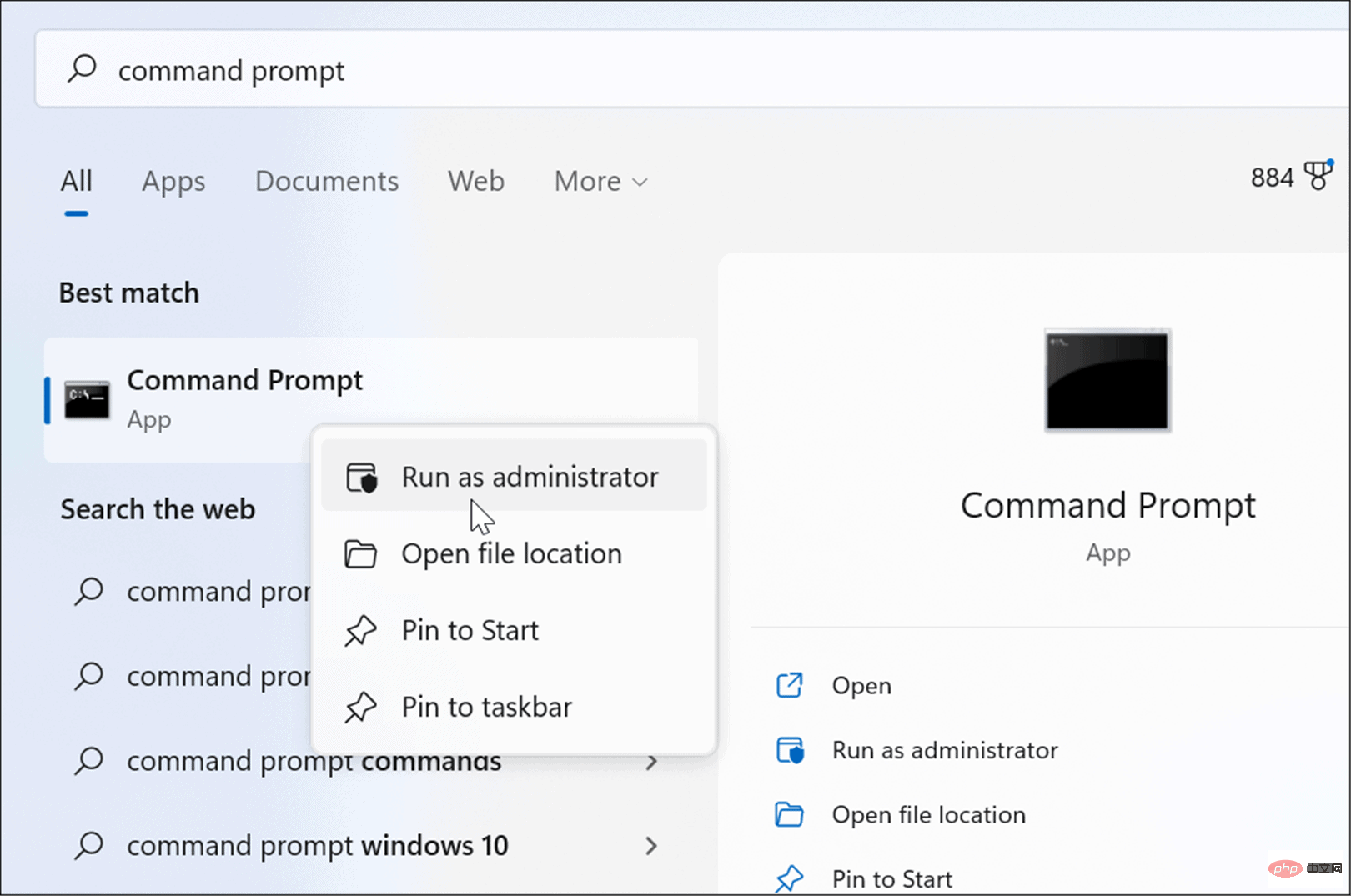
net user Guest1 /add /active:yes
注意:将“My_Guest”更改为您想要为帐户命名的任何名称,但“Guest”除外。
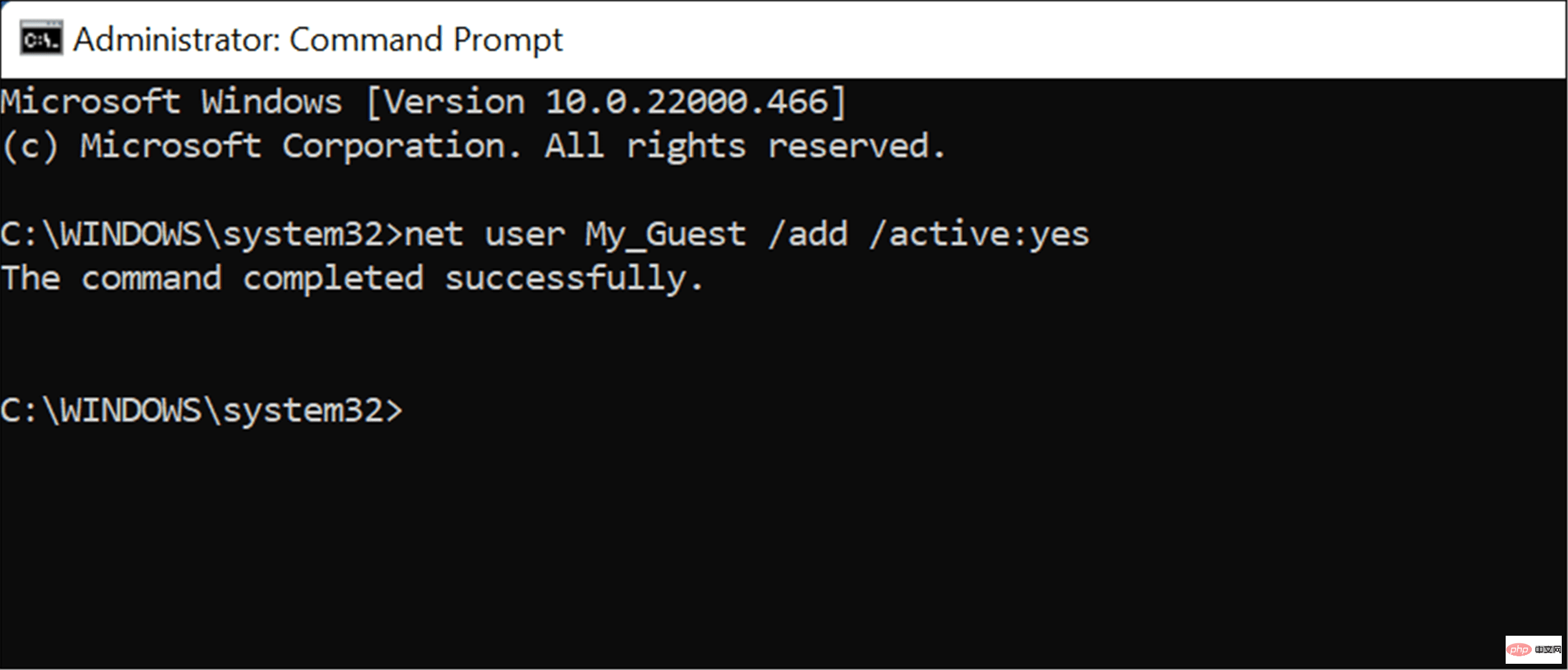
这里的所有都是它的。输入该命令会创建一个本地访客帐户,该帐户将出现在登录屏幕上供您使用。
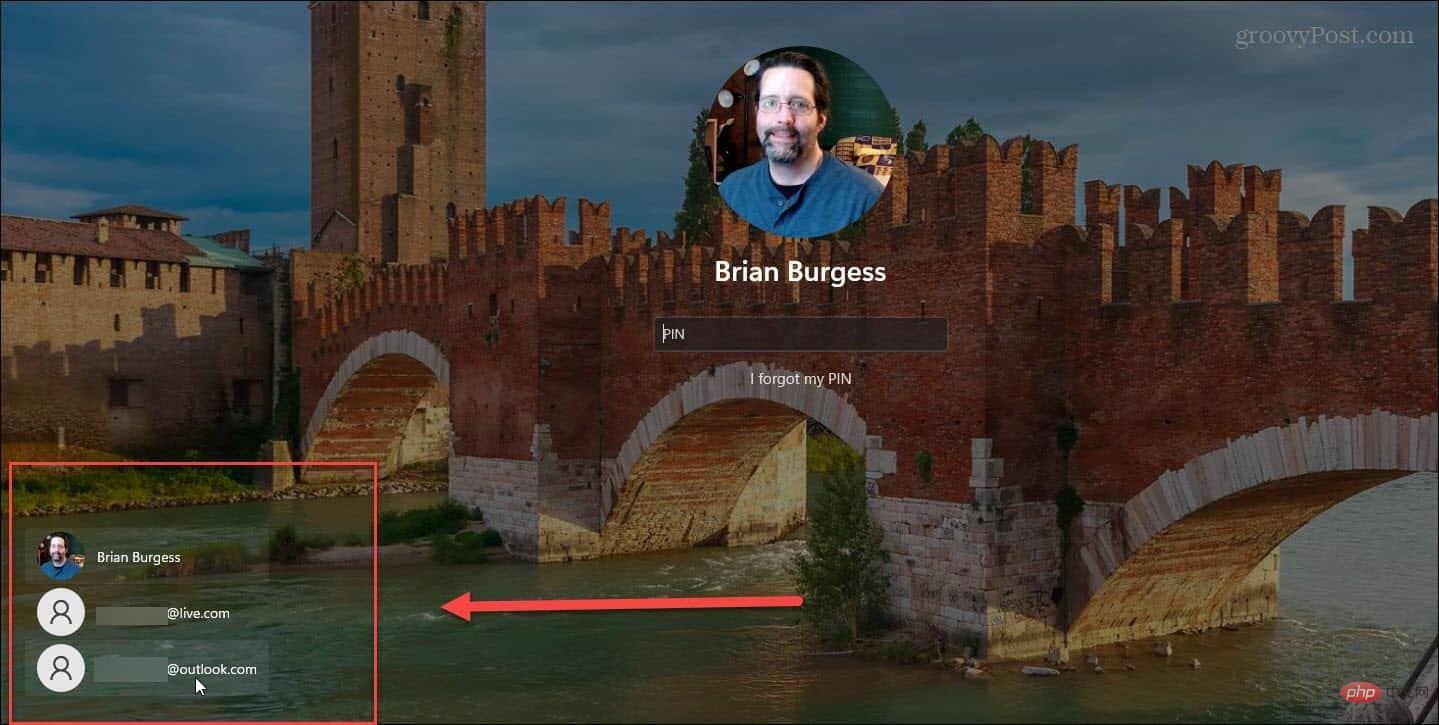
无论您是通过终端应用程序还是通过“设置”添加帐户,您都可能想删除它。
您可以使用以下步骤在 Windows 11 上删除本地访客帐户:
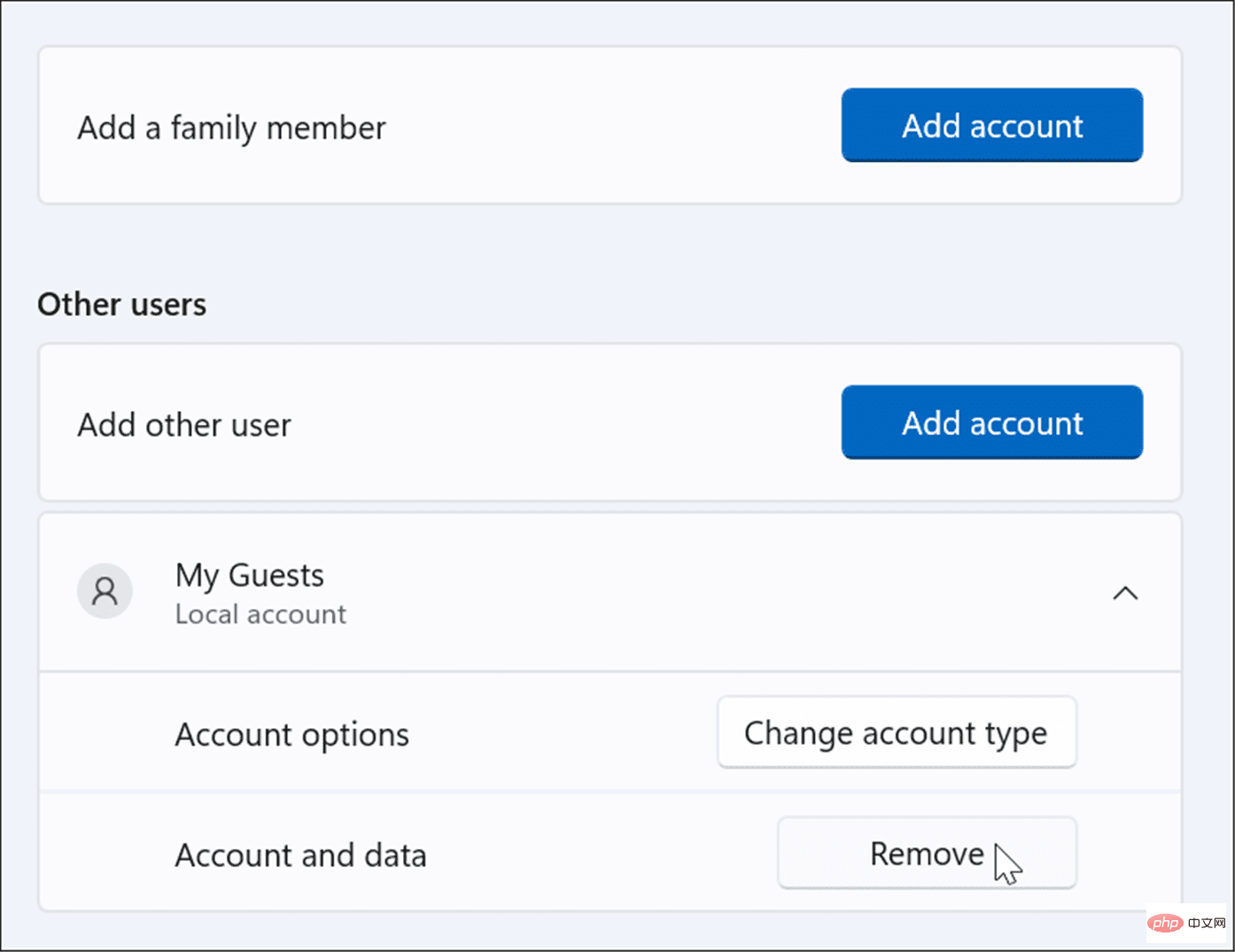
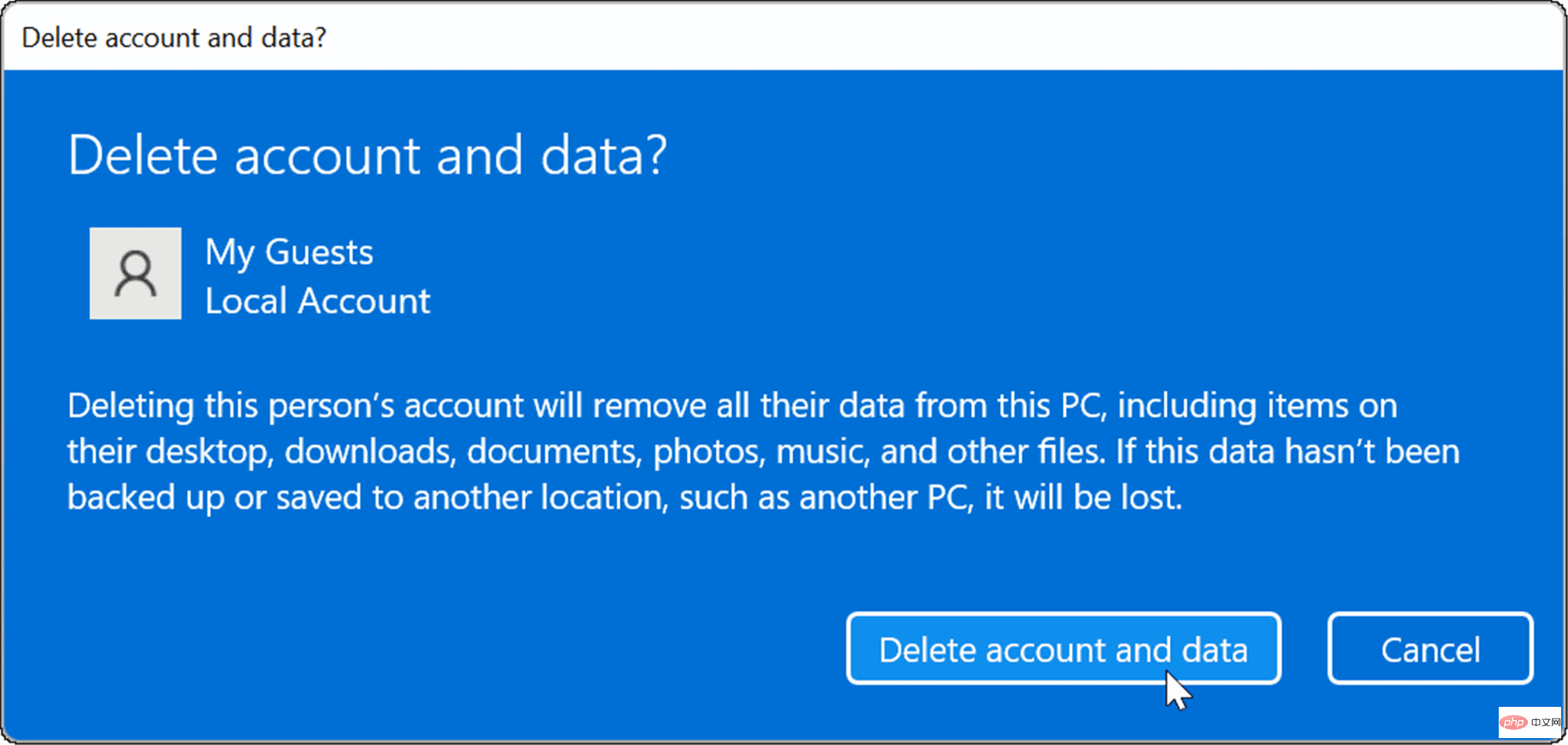
此时,您创建的访客帐户将从您的系统中删除,并且将不再出现在登录屏幕上。
Microsoft 希望您登录您的 Microsoft 帐户以启动并运行 Windows 11。但是,如上述步骤所示,您仍然可以创建一个伪访客帐户,允许您提供对 PC 的临时访问权限,即使 Microsoft 删除了在Windows 10 及更高版本中创建访客帐户的功能。
Windows 11 还有其他您可能感兴趣的帐户选项。例如,您可以创建本地用户帐户,过程类似于上述步骤。当然,您可以使用他们的 Microsoft 帐户数据将用户帐户添加到 Windows 11 。为了提高安全性,您可能希望限制您的 Windows 11 PC安装来自 Microsoft Store 的应用程序。
以上是如何在 Windows 11 上设置访客账户?的详细内容。更多信息请关注PHP中文网其他相关文章!




