随着 Windows 11 将于今年下半年发布,许多 Windows 用户都很兴奋,并且不由自主地想知道他们的 Windows PC 是否有 TPM(可信平台模块)芯片。最近,微软为 Windows 11 升级指定了一些基本的 PC 要求,其中之一是 PC 必须具有 TPM 2.0 及以上芯片。这意味着您的系统必须具有 TPM,或者如果它已经存在,则必须启用它才能安装 Windows 11 操作系统。
TPM 是一种小型芯片,内置在大多数新计算机的主板中,为用户提供安全性并防止黑客攻击。它提供了一个特殊代码(加密密钥)来保护您的 PC 免受未经授权的使用。现在,随着为那些注册了 Windows Insider Programme 的人发布了 Windows 11 预览版,人们越来越好奇地安装操作系统并检查它是如何工作的。但是,由于并非所有 PC 都可能具有 TPM 芯片或可能未启用,因此您首先需要检查您的 PC 是否具有用于 Windows 11 升级的 TPM 芯片。以下是如何检查。
您可以尝试的第一件事是检查您的 PC 是否支持 TPM,如果支持,则通过 TPM 管理工具检查哪个。这是确定您的计算机是否支持 TPM 的基本和最简单的方法之一。让我们看看如何查找您的 Windows PC 是否有用于 Window 11 升级的 TPM 芯片:
第 1 步:同时按下键盘上的Win + X键以打开菜单。
从右键单击上下文菜单中选择运行以打开运行命令窗口。
第 2 步:在搜索字段中,键入tpm.msc并按Enter以在本地计算机控制台上打开受信任的平台模块 (TPM) 管理。

这是 Windows 10 操作系统的内置工具。
第 3 步:结果将显示在窗口的中间部分。
如果您的 PC 没有 TPM 或未在 BIOS 或 UEFI 模式下启用,您将看到一条消息:找不到兼容的 TPM。

但是,如果您的 PC 启用了 TPM,则状态将显示 - TPM 已准备好 ,它将显示有关 PC 的 TPM 的制造商详细信息。

此外,如果右下角的Specification version显示为2.0,则表示您的 PC 上启用了 TPM 2.0。
设备管理器是检查您的 PC 是否具有 TPM 的另一种直接方法。让我们看看如何检查:
第 1 步:右键单击位于任务栏中心的 Windows 图标,然后选择Device Manger。

第2步:这将打开设备管理器窗口。
在这里,导航到安全设备部分,展开它,应该会列出Trusted Platform Module 2.0设备。

*注意 -如果您没有看到安全设备选项,您可以转到顶部的查看选项卡并选择显示隐藏的设备以发现安全设备选项。
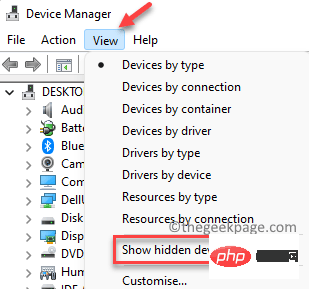
使用提升的命令提示符是另一种通过命令找到很多东西的好方法,而不是手动搜索它们。让我们看看如何检查您的 Windows PC 是否有 TPM 芯片:
步骤 1:同时按键盘上的Win + R键以打开“运行”命令窗口。
第 2 步:在运行命令搜索字段中,键入cmd并按键盘上的Ctrl + Shift + Enter快捷键以管理员模式启动命令提示符。

第 3 步:在命令提示符窗口中,运行以下命令并按Enter 键:
wmic /namespace:\\root\cimv2\security\microsofttpm 路径 win32_tpm get * /format:textvaluelist.xsl
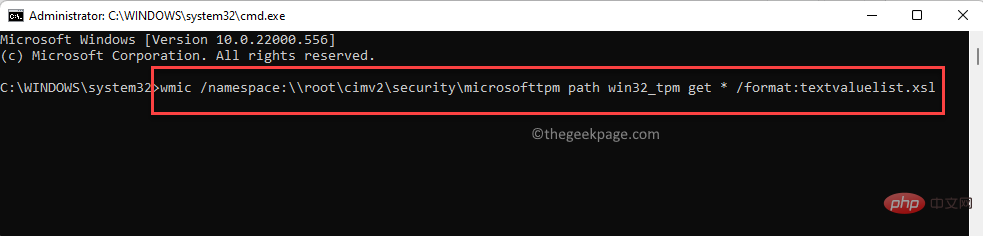
它现在将生成显示TPM是否存在并启用的结果。
如果您的 PC 没有安装 TPM,您将看到一条消息 –没有可用的实例。
虽然有点复杂,但这是检查您的 PC 是否安装了 TP 以及它是否已启用的最佳方法之一。有时,您的 PC 可能有 TPM,但它可能未启用,因此上述方法可能无法检测到。让我们看看如何通过 UEFI 固件设置或 BIOS 来检查您的 PC 是否有 TPM 芯片:
第 1 步:同时按键盘上的Win + I键以打开设置应用程序。
第 2 步:在“设置”窗口中,单击窗格左侧的“系统”选项。

第 3 步:现在,转到右侧并单击Recovery。

第 4 步:现在,再次检查右侧和底部的Advanced startup部分,单击Restart now。
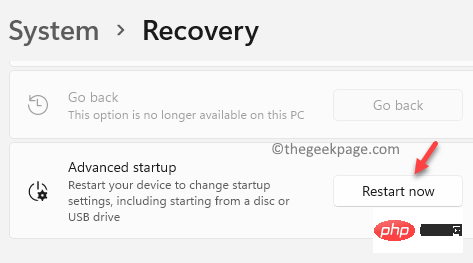
第 5 步:您的 PC 现在将直接以高级恢复模式重新启动。
在这里,按照路径选择一个选项>疑难解答。

第6步:接下来,点击高级选项。

第 7 步:现在,在高级选项屏幕中,选择UEFI 固件设置。

第 8 步:进入UEFI 固件设置屏幕后,单击重新启动。
第 9 步:当您的 PC 重新启动时,您现在将进入UEFI BIOS屏幕。
在这里,转到安全选项卡或高级选项卡并查找TPM 支持/安全芯片/TPM 安全或类似的东西。
启用TPM选项。
*注意 –如果您没有看到任何选项,您的 PC 可能没有 TPM 芯片。
以上是如何检查您的 Windows PC 是否有用于 Windows 11 升级的 TPM 芯片的详细内容。更多信息请关注PHP中文网其他相关文章!




