微软正在Windows 11中试验新的任务栏动画,这是这家软件巨头正在进行的另一项新测试。这一次在设置 应用程序中,当您单击相应部分时,图标会显示动画。以下是如何在 Windows 11 中为“设置”应用启用 图标 动画。
您可以在 Windows 11 中看到特殊的动画和动画效果。
例如,当您最小化和最大化设置应用程序或文件资源管理器时,您会注意到动画。
说到图标,当您最小化窗口时,您会看到一个图标会向下弹起,而在您最大化或恢复时,它会弹起。
Windows 11 设置可能会新收到左侧显示的导航图标动画,这是您现在可以启用该功能的方法。
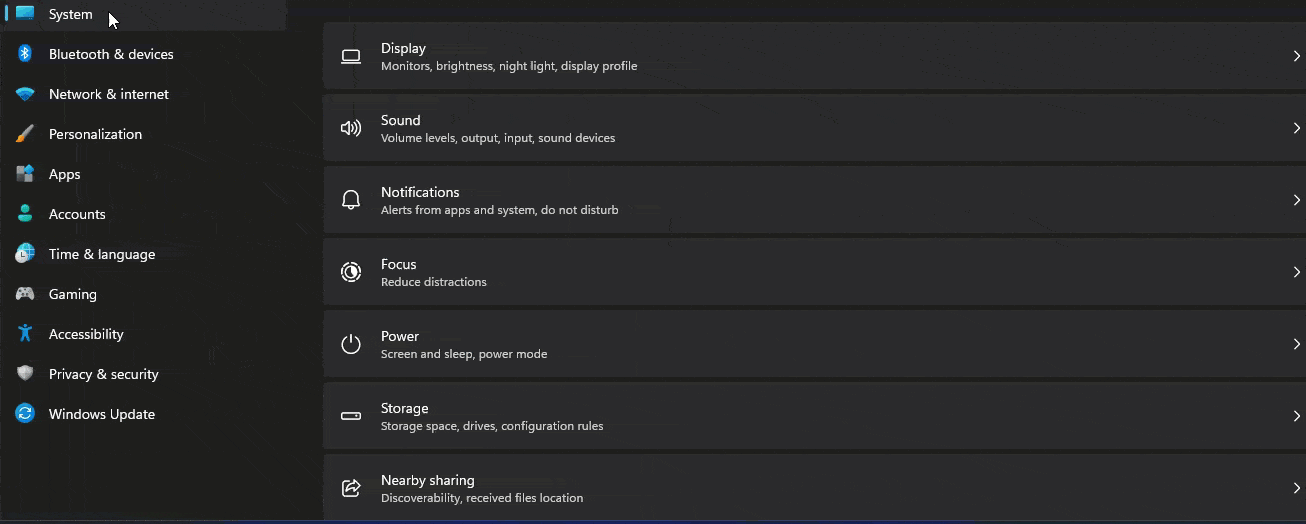
vivetool /enable /id:34878152
要再次禁用 Windows 11 设置中的图标动画,请运行以下命令并重新启动计算机。
vivetool /disable /id:34878152
注意:在撰写本文时,该功能隐藏在Windows 11 22H2 build 25188中。
请记住,Windows 11 内部版本,尤其是在开发通道版本中,Micorosft 支持各种新功能。这些是实验性的,有时没有公布,并且正在内部人员身上进行 A/B 测试。
以上是怎样在Windows 11的测试设置中启用图标动画?的详细内容。更多信息请关注PHP中文网其他相关文章!




