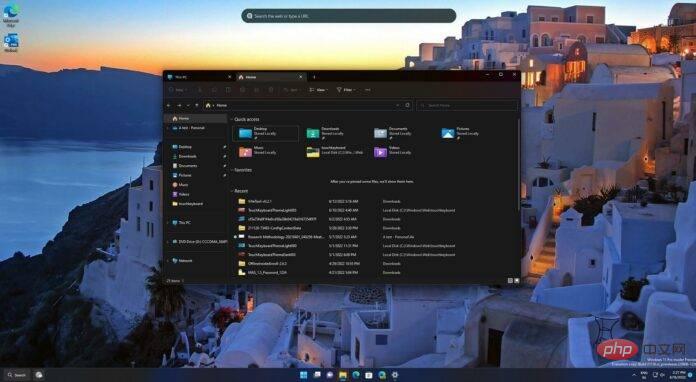
当微软在发布预览频道发布 Windows 11 22H2 时,有很多令人兴奋的事情。该更新恢复了对诸如拖放到任务栏等缺失功能的支持,并在“开始”中添加了几个新选项。
该公司继续对操作系统进行进一步改进,上一次累积更新版本不仅看到了错误修复和一般增强功能,而且还支持文件资源管理器中的选项卡。除了向桌面添加贴纸等功能外,Windows 11 22H2 还包括一个新的选项卡式文件资源管理器。
那么,您究竟可以使用文件资源管理器中的选项卡做什么,以及如何在 Windows 11 22H2 上启用该功能?对于那些不知道的人,带有选项卡的文件资源管理器类似于网络浏览器。使用选项卡,您可以浏览多个目录,而无需打开应用程序的新实例。
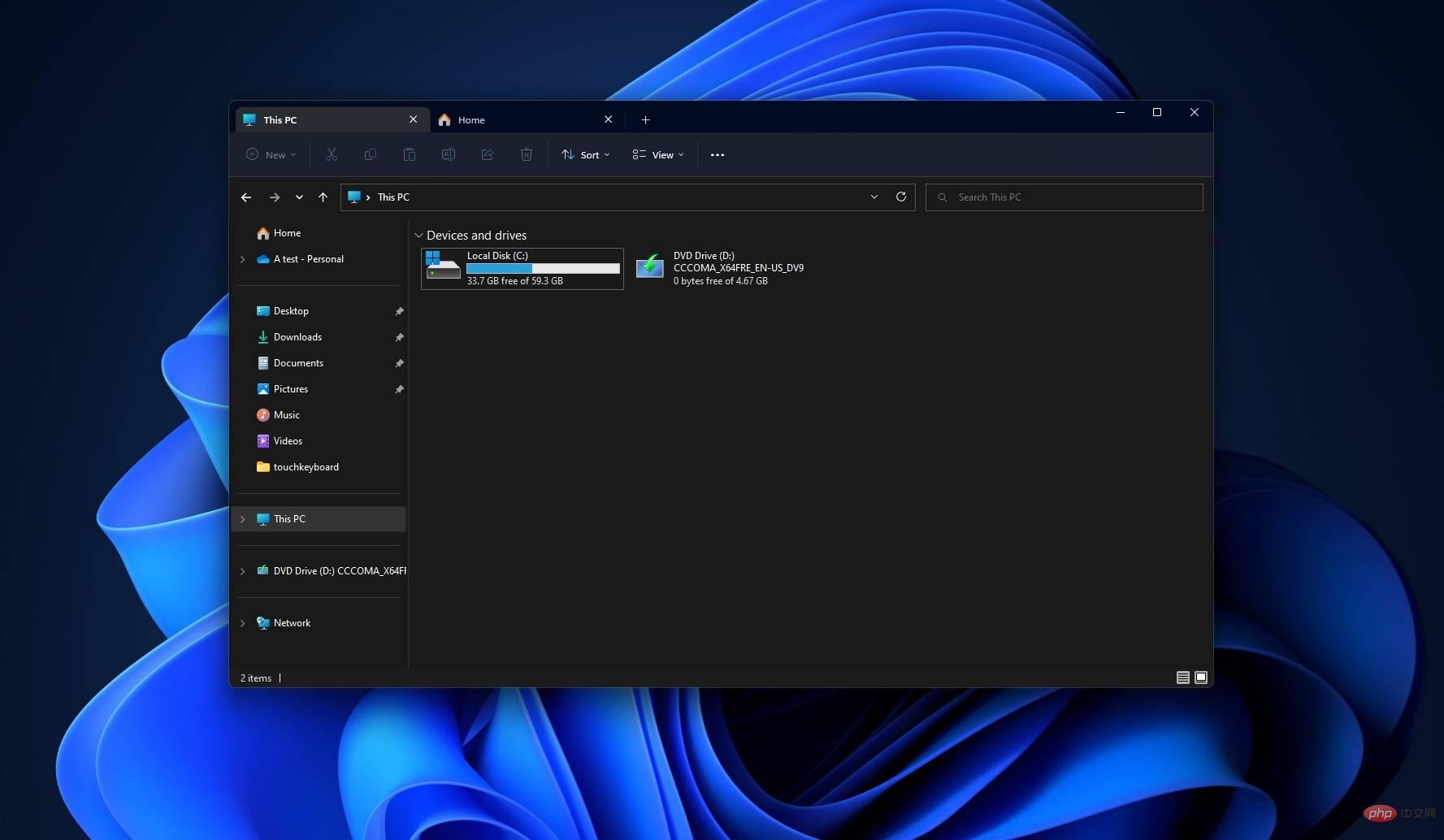
选项卡界面使 Windows 11 的文件资源管理器更加有用。考虑到选项卡作为 Windows 11 的新多任务处理工具,您可能会发现它可以节省您的时间。这个有用的功能以前仅适用于特定用户,因为对文件资源管理器选项卡的支持是开发通道中的内部人员独有的。
Windows 11 Build 22621.160 (22H2) 或更高版本在文件资源管理器中包含选项卡,但该功能显然是隐藏的。此更新现在可供 Beta 频道中的所有人使用,并且很快将推出到发布预览频道。
只要您的设备配置为接收来自 Beta 通道 (22H2) 的构建版本,或者您拥有 Build 22621.160+,您还可以尝试文件资源管理器中选项卡旁边的新导航窗格。
要在文件资源管理器中启用选项卡,请执行以下步骤:
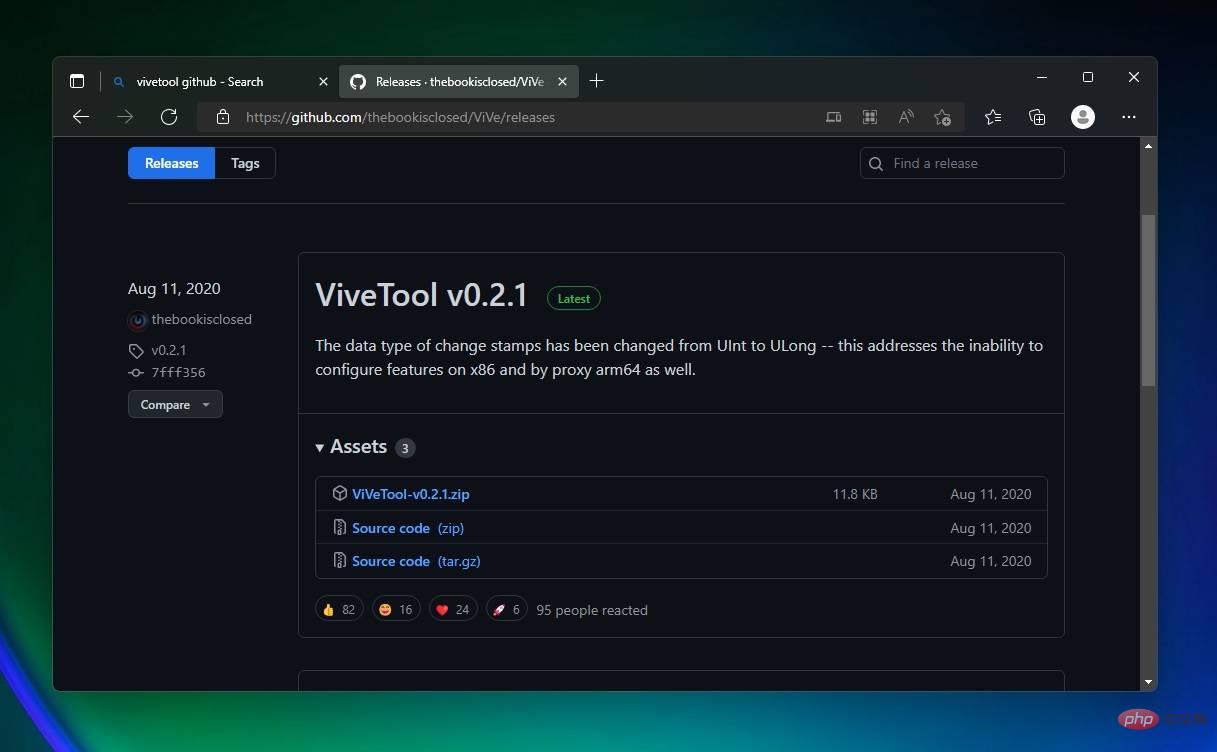
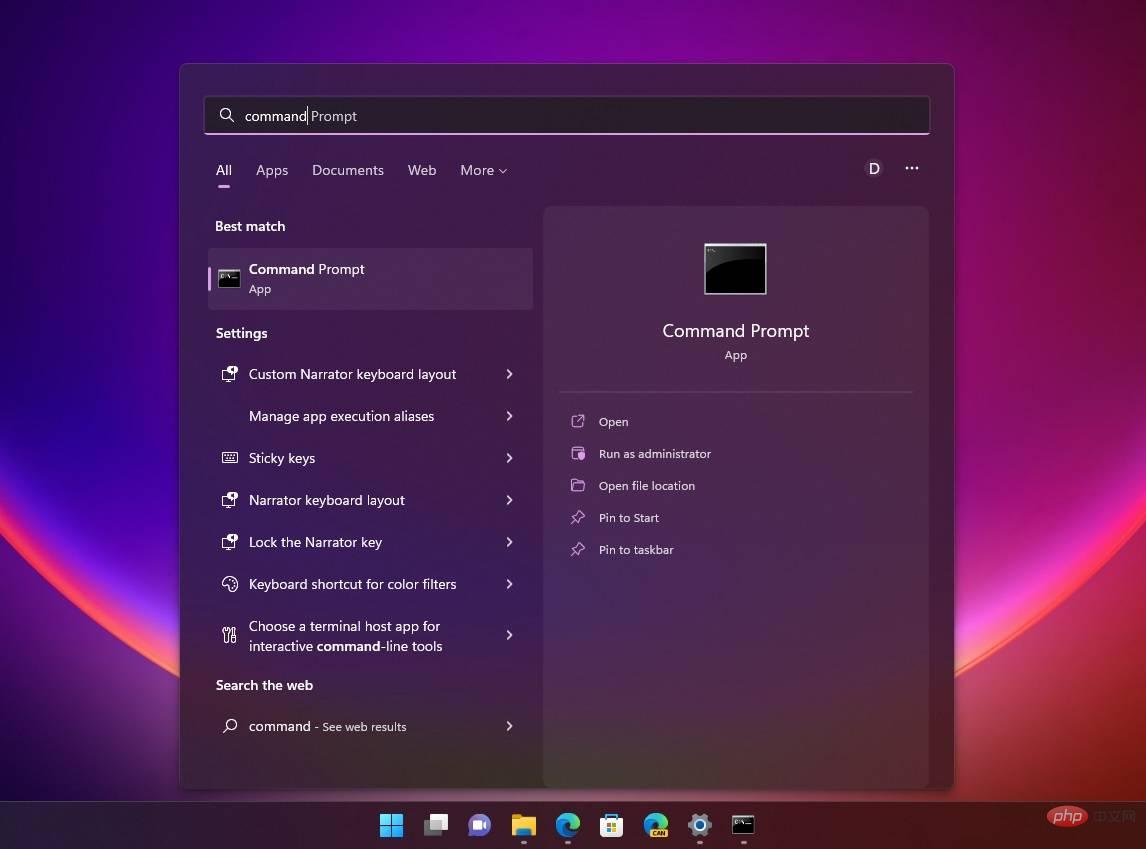
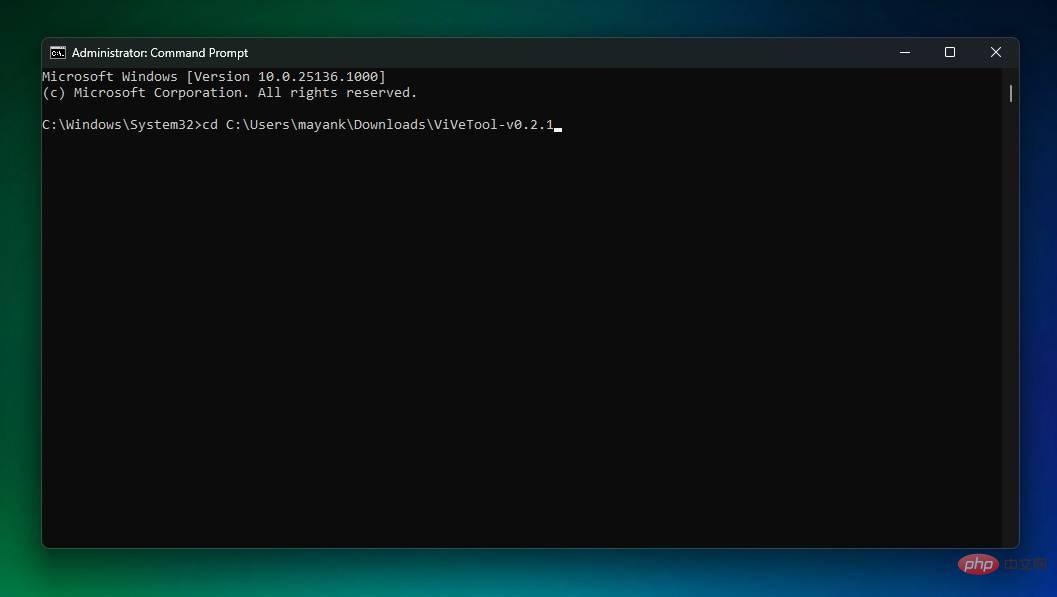
vivetool addconfig 39145991 2vivetool addconfig 37634385 2vivetool addconfig 36354489 2
打开文件资源管理器,您会注意到两个主要变化 - 默认启用选项卡,并且有一个新的侧边栏承诺提供更好的导航体验。
但是,请记住,文件资源管理器的选项卡布局仍在开发中,Microsoft 已经意识到了几个问题。例如,错误导致文件资源管理器选项卡中的向上箭头未对齐。该公司计划在未来的 Windows 11 版本 22H2 或更高版本的更新中解决该问题。
还有一个错误,即即使操作系统本身设置为浅色模式,文件探索的主体也可以在浅色模式下呈现。
以上是Windows 11 22H2 如何启用文件资源管理器中的选项卡?的详细内容。更多信息请关注PHP中文网其他相关文章!




