有时您可能希望与其他人共享 OneDrive 文件夹,为此,您必须在文件中添加快捷方式,使用 OneDrive 应用程序中的“将快捷方式添加到我的文件”选项。然后,该应用程序将在您要与之共享的人的 OneDrive 的根目录中创建一个快捷方式。虽然将文件夹从一个目录移动到另一个目录是一个相当普通且正常的过程,但有时您可能会遇到错误消息 - “我们目前无法移动快捷方式并将快捷方式移回其原始位置。”
每当您尝试将文件或文件夹移动到 OneDrive 应用程序或应用程序内时,错误消息都会显示为弹出窗口。实际上,您在打开文档时也可能会遇到此错误。您可能会看到此错误的一些主要原因是,当文件夹中没有快捷方式时,当您尝试移动另一个人共享的文件夹快捷方式时,根目录中可能存在故障,文件问题和文件夹权限等
无论是什么原因,有几种方法可以帮助您修复 Windows 11 PC 上的 OneDrive 错误“无法移动快捷方式”。
有时,您可能会看到错误,因为目标的快捷方式一定被意外删除,或者您不再有权访问共享文件夹。在这种情况下,请在浏览器上启动一个新选项卡,然后登录您的 OneDrive 帐户。现在,选择创建问题的快捷方式并点击删除。
稍等片刻,快捷方式也应从文件资源管理器中删除。
您现在可以创建一个新的快捷方式,并且不应再遇到 OneDrive 错误。
您还可以取消链接 PC 以检查这是否可以帮助您摆脱“无法模式快捷方式”错误。让我们看看如何:
第 1 步:单击以打开任务栏上的OneDrive应用程序。
接下来,单击齿轮形设置图标
第二步:点击菜单中的设置。
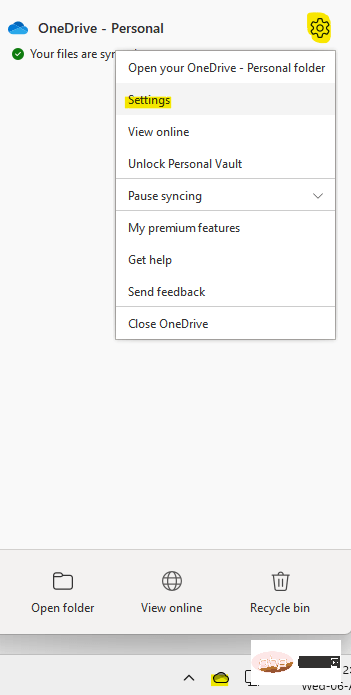
第 3 步:在Microsoft OneDrive 设置窗口中,转到“帐户”选项卡。
在这里,单击取消链接此 PC链接。
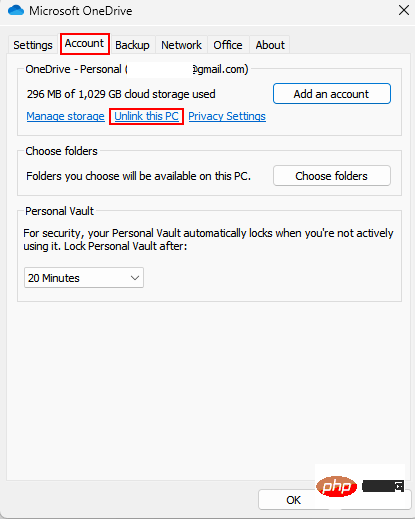
稍等片刻,然后再次链接您的 PC。
您现在可以尝试在 OneDrive 应用中移动共享文件夹,并且您应该不会再次遇到该错误。
如果您运行的是应用程序的过时版本,这可能是您看到 OneDrive 快捷方式错误的主要原因。因此,更新应用程序可以帮助解决问题。就是这样:
第 1 步:单击以打开任务栏上的OneDrive应用程序。
接下来,单击齿轮形设置图标。现在,点击设置。

第 2 步:在Microsoft OneDrive设置窗口中,选择关于选项卡。
在这里,检查关于 Microsoft OneDrive应用程序下的当前OneDrive版本。
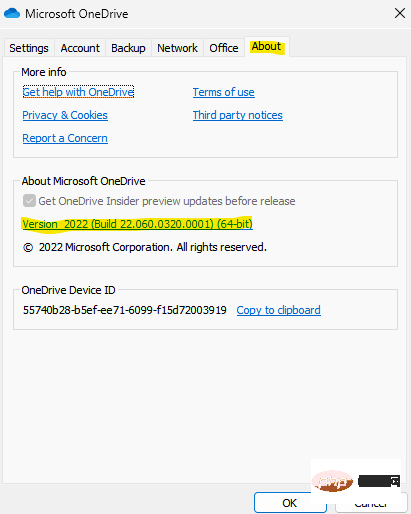
第 3 步:现在,单击以下链接访问OneDrive官方网站:
OneDrive 网页
在这里,查找可用的最新版本,如果有,请单击下载 OneDrive for Windows 选项以下载并完成更新。
将 OneDrive 应用程序更新到最新版本后,您应该摆脱快捷方式错误。
您还可以尝试使用命令提示符重置 OneDrive,并检查这是否有助于解决错误并允许您移动快捷方式:
第 1 步:转到“开始”,右键单击它并选择“运行”以打开“运行”命令窗口。
第 2 步:在运行命令窗口中,在搜索字段中键入cmd ,然后按键盘上的Ctrl Shift Enter键以打开提升的命令提示符。
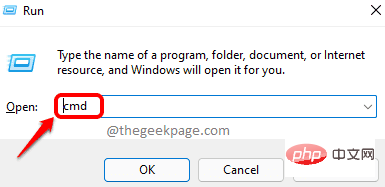
第 3 步:在命令提示符( admin ) 窗口中,键入以下命令并按Enter:
%localappdata%\Microsoft\OneDrive\onedrive.exe /reset
执行后,关闭命令提示符窗口并重新启动 OneDrive 应用程序,错误不应再次出现。
*注意 –但是,如果命令返回错误消息“ Windows 找不到您提到的路径”,请运行以下命令:
C:\Program Files\Microsoft OneDrive\onedrive.exe /reset
C:\Program Files (x86)\Microsoft OneDrive\onedrive.exe /reset
现在,检查问题是否已解决。
虽然重新启动 PC 有时有助于解决很多问题,但您也可以尝试再次同步OneDrive应用。只需关闭应用程序并等待一段时间。
要关闭 OneDrive 应用程序,请执行以下过程:
第 1 步:单击以打开任务栏上的OneDrive应用程序。
接下来,单击齿轮形设置图标。
第 2 步:现在,在系统托盘中,右键单击云图标,然后单击关闭 OneDrive。
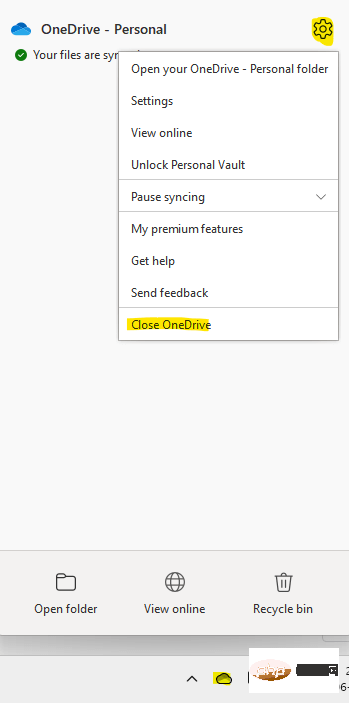
应用程序关闭并且几分钟结束后,您可以重新启动 PC,当 PC 启动时,OneDrive 应再次连接,您不应再次看到错误。
如果您从 OneDrive 的根目录复制了快捷方式,也可能会出现该错误。因此,将快捷方式移回根目录有时可能有助于解决问题。完成此操作后,您可以尝试再次将快捷方式移动到另一个位置。
您可以识别错误消息中提到的目标快捷方式的名称,也可以在搜索栏中键入文件夹名称以调出问题快捷方式。
在此方法中,您必须停止文件夹同步,然后删除其快捷方式。让我们看看如何阻止文件夹同步:
第 1 步:单击以打开任务栏上的OneDrive应用程序。
第 2 步 – 接下来,单击齿轮形设置图标。现在,点击设置。

第 3 步:在 Microsoft OneDrive 设置对话框中,在“帐户”选项卡下,转到“选择文件夹”部分,然后单击“选择文件夹”按钮。
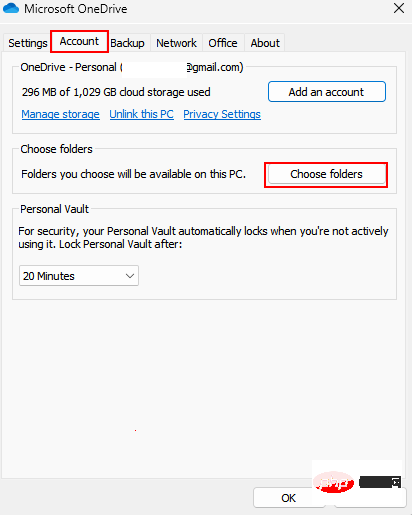
第 4 步:在选择文件夹窗口中,取消选中包含创建问题的快捷方式的文件夹。
按OK应用更改。
第5步:现在,转到文件夹并删除快捷方式。
完成后,再次创建快捷方式并尝试移动它而不会再次看到错误。
如果您无法从 OneDrive 应用中删除快捷方式,您可以尝试从 Web 版本的 OneDrive 中删除快捷方式。请按照以下说明操作,看看这是否有助于解决问题:
第 1 步:打开浏览器,访问OneDrive网站并使用您的 Microsoft 登录用户 ID 和密码登录。
第 2 步:现在,在OneDrive Web 界面中,查找有问题的快捷方式或使用上面的搜索栏找到它。
第 3 步:确定有问题的快捷方式后,选择它并单击删除图标。
第4步:现在,转到界面左侧,然后单击回收站选项。
现在,您可以在 OneDrive 中轻松移动共享文件夹,而不会再次出现错误。
有可能,您要在 OneDrive 应用程序中移动的文件或文件夹是一个不再存在的共享文件夹,或者您不再有权访问该文件夹,因此您会遇到“无法移动快捷方式”错误您的 Windows 11 电脑。删除共享文件夹快捷方式的方法如下:
第 1 步:转到浏览器并打开OneDrive应用程序的 Web 版本。
第 2 步:接下来,导航到窗口左侧并单击“共享”以打开共享文件夹列表。
第 3 步:现在,在窗格的右侧,选择有问题的文件或文件夹。
接下来,单击顶部的删除或删除快捷方式选项。
这将删除快捷方式或从共享列表中删除文件夹。
如果共享文件夹不再可用,将从您的 OneDrive 应用中删除。但是,如果您想再次访问共享文件夹,您可以请求该文件夹的所有者再次共享它。
虽然这将从 OneDrive 应用程序中删除该文件夹,但您仍然可以通过共享文件夹访问它。
有时,由于自动办公室上传选项中的故障,您在 OneDrive 中移动文件时可能会遇到错误。让我们看看如何解决此问题并可能摆脱 OneDrive 错误:
步骤1:转到任务栏的右侧并展开系统托盘。
现在,右键单击系统托盘中的OneDrive应用程序(云图标),然后从菜单中选择设置。

第 2 步:在Microsoft OneDrive设置对话框中,选择Office选项卡,然后在文件协作部分下,取消选中使用 Office 应用程序同步我打开的 Office 文件旁边的框。
按OK保存更改并退出。
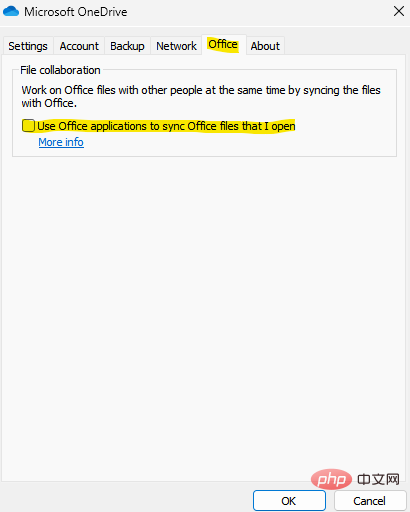
现在,再次打开OneDrive并检查问题是否已解决。
在这种方法中,您将重新同步遇到问题的文件夹。让我们看看如何:
第 1 步:转到任务栏的右下方,然后右键单击云图标(OneDrive应用程序)。
从菜单中选择设置。
第 2 步:在“设置”窗口的“帐户”选项卡下,单击“选择文件夹”按钮。
第 3 步:在选择文件夹弹出窗口中,选择几个文件夹进行同步。
同时,取消选中产生问题的文件夹旁边的框。
按OK保存更改并允许OneDrive同步。
第 4 步:现在,重复第1 步和第 2步,然后在弹出的选择文件夹中,也选择有问题的文件夹以使其同步。
按OK 保存更改并让OneDrive再次同步。
现在,检查OneDrive错误是否仍然存在。
确保定期清理 OneDrive 中的所有垃圾文件和文件夹,以便在 OneDrive 中有足够的存储空间。这是因为,较少的存储空间也可能导致问题,其中包括在应用程序内将文件从一个目录移动到另一个目录时出现的错误消息。
由于建议清理垃圾,清理和腾出空间的最佳方法是通过 OneDrive 网络版本。
第 1 步:启动浏览器并打开 OneDrive 网页。
现在,导航到窗口的左下方,您应该会看到总空间中的可用存储空间。如果您发现存储空间已达到其限制,那么您应该删除一些文件或文件夹。删除文件后,应解决 OneDrive 快捷方式错误。
*注意 -您可以单独下载这些文件和文件夹(已删除的)并将其保存在您的 PC 上,一旦问题得到解决,您可以将它们保存在 OneDrive 中。
同时,确保您的硬盘也没有垃圾文件并且有足够的存储空间。
有时,只需关闭 OneDrive 应用程序然后重新启动,即可帮助修复快捷方式错误。
但是,如果没有任何帮助,您可以联系 Microsoft 支持以获得即时帮助。
以上是如何解决在 Windows 11 或 10 中无法移动 OneDrive 快捷方式的错误问题?的详细内容。更多信息请关注PHP中文网其他相关文章!




