当微软推出 Windows 11时,它带来了许多变化。其中一项更改是增加了用户界面动画的数量。一些用户想要改变事物的出现方式,他们必须想办法去做。拥有动画让用户感觉更好、更友好。
动画使用视觉效果使计算机看起来更具吸引力和响应能力。其中一些包括几秒钟或几分钟后的滑动菜单。
计算机上有许多动画会影响PC 性能、减慢速度并影响您的工作。在这种情况下,您必须关闭动画。
本文将介绍用户可以提高其在 PC 上的动画速度的几种方法。您可以使用注册表编辑器或您运行的自定义文件来应用更改。
如何提高 Windows 11 动画的速度?
1.编辑注册表
- 按Windows R打开一个新的运行框并在其中键入regedit。之后按Enter。
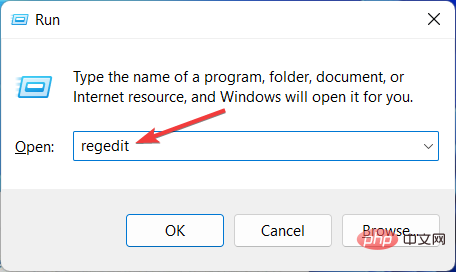
- 在搜索栏中输入以下路径并在右侧找到MenuShowDelay :
<code><strong>ComputerHKEY_CURRENT_USERControl PanelDesktop</strong>ComputerHKEY_CURRENT_USERControl PanelDesktop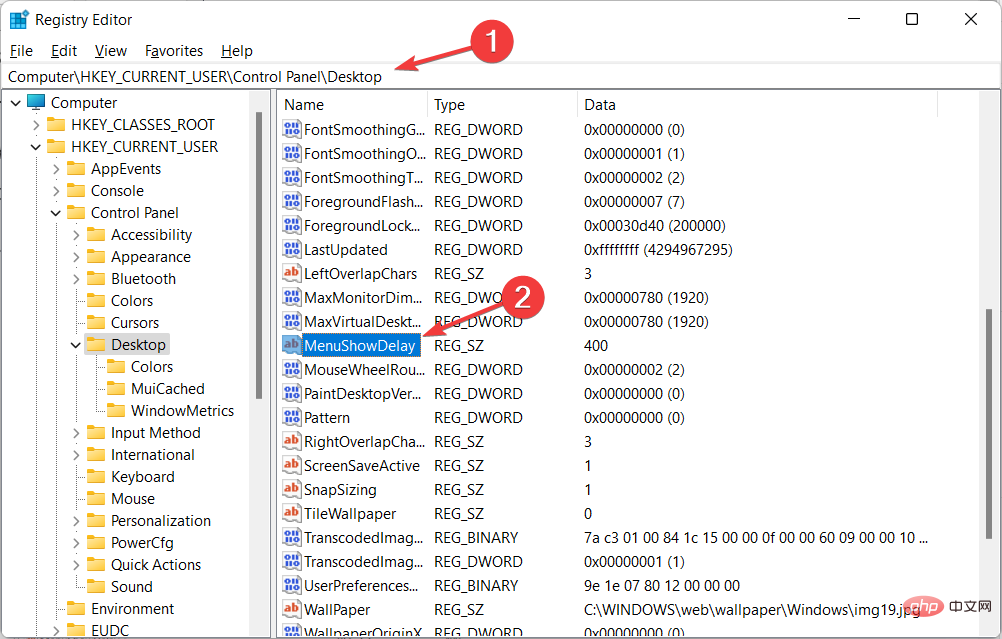
-
双击MenuShowDelay选项并将Value data选项更改为 0 到 4000 之间的任何选项。要加快动画速度,请输入一个介于 0 到 150 之间的小值。单击OK
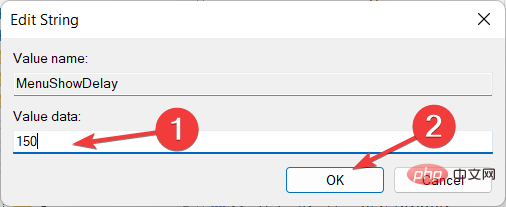 按钮应用更改并重新启动 PC。
按钮应用更改并重新启动 PC。
执行此过程时,请非常小心,因为它会影响计算机并出现文件系统损坏等问题。这是一个任何人都可以实施的简单方法。如果您想恢复到原来的速度,您可以重复相同的过程并再次更改数字。
2.使用一键注册表黑客
-
下载这两个文件并解压。您将在名为Reduce Menu Animation to 200.reg和Restore Menu Animation to 400.reg
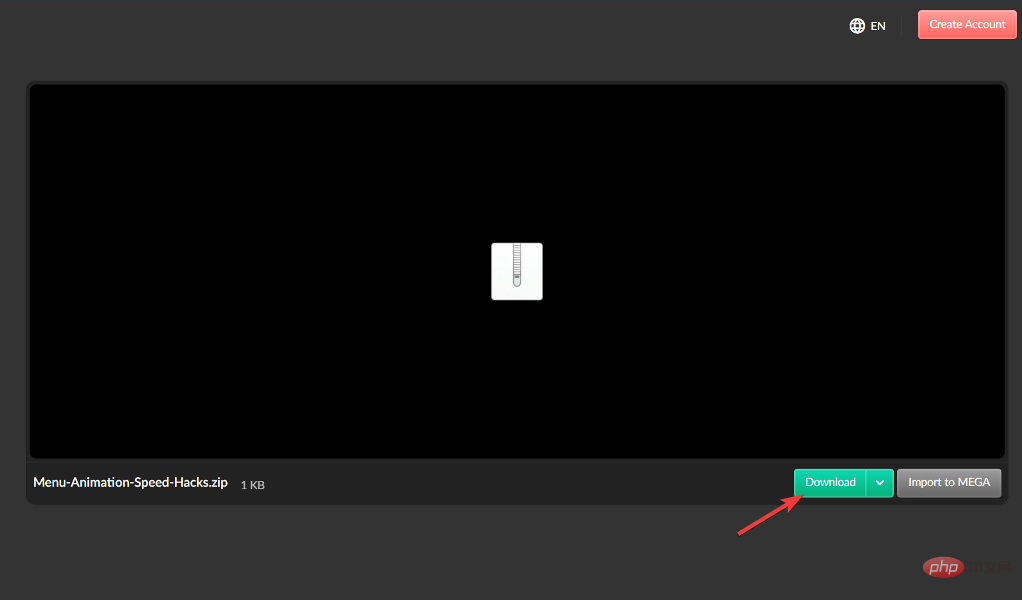 的文件夹中有两个文件。
的文件夹中有两个文件。
- 双击Reduce Menu Animation to 200.reg运行它并将动画速度更改为 200。
这种方法主要适用于那些不想使用注册表编辑器的人,因为他们觉得它很复杂或难以理解。如果要将速度恢复到默认值,可以使用Restore Menu Animation to 400.reg文件。
这两个步骤都易于实施,只需不到三分钟即可完成。但是,有些用户不喜欢动画,他们更喜欢禁用动画,他们将其视为 PC 的非必要部分。
如何删除 Windows 11 的动画?
-
如果您的 Windows 11 动画不流畅,您可以从打开的设置应用程序中禁用它们,方法是按住Windows并I一起导航到辅助功能
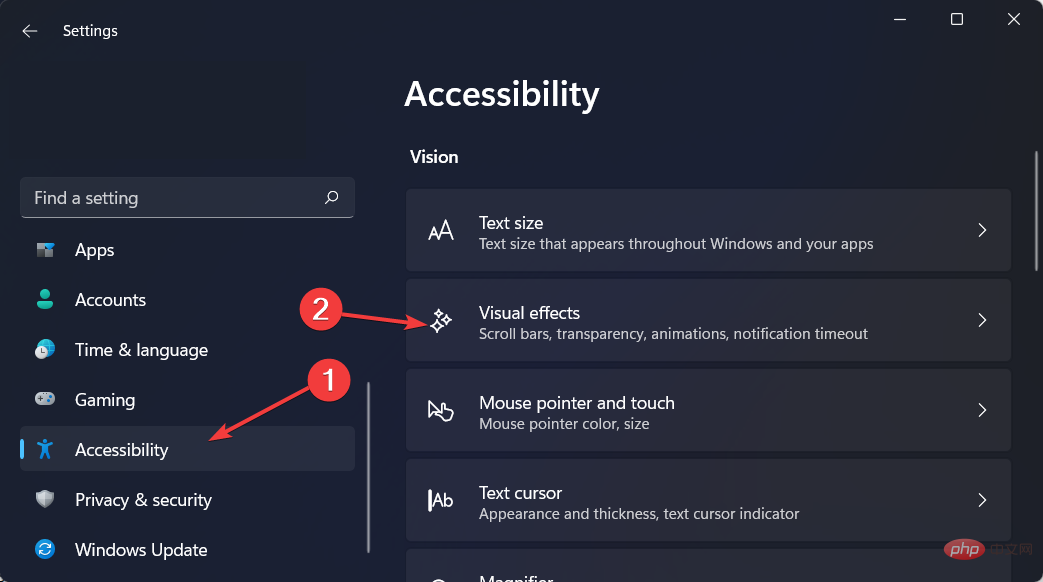 ,然后导航到视觉效果。
,然后导航到视觉效果。
-
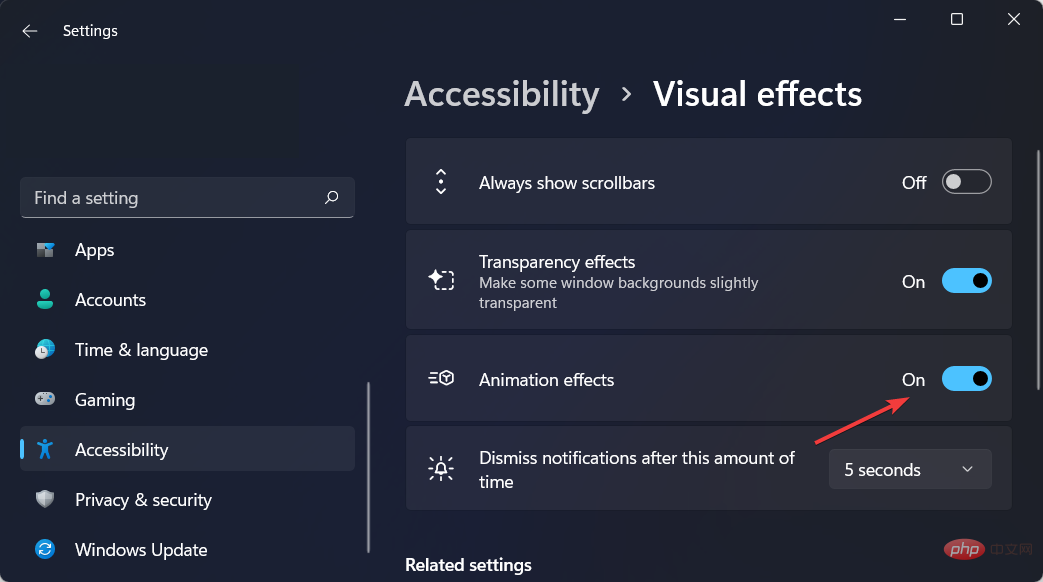 接下来,关闭 Animation effects旁边的开关。如果您想重新打开它们,只需重新打开切换开关。更改将自动应用。
接下来,关闭 Animation effects旁边的开关。如果您想重新打开它们,只需重新打开切换开关。更改将自动应用。
尽管 Windows 11 的动画和淡入淡出效果在视觉上令人愉悦,但一些用户可能会发现它们导致他们的计算机看起来迟钝,因为它们给某些操作增加了一点延迟。
这是因为这些功能迫使某些过程需要稍长的时间才能完成。为了提供响应更快的用户体验,禁用动画很简单。
有关调整动画设置的更多方法,请查看我们关于如何在 Windows 11 中禁用动画的专门帖子。
或者,查看我们的文章,了解如何使用高级系统设置享受更快的 Windows 11并优化您的 PC。
以上是如何加速Windows 11中的动画效果:2种方法解析的详细内容。更多信息请关注PHP中文网其他相关文章!
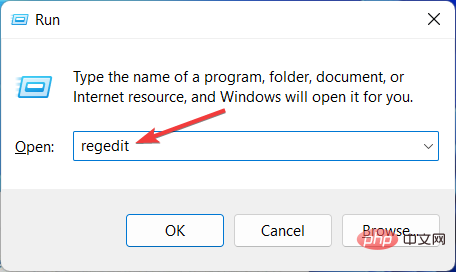
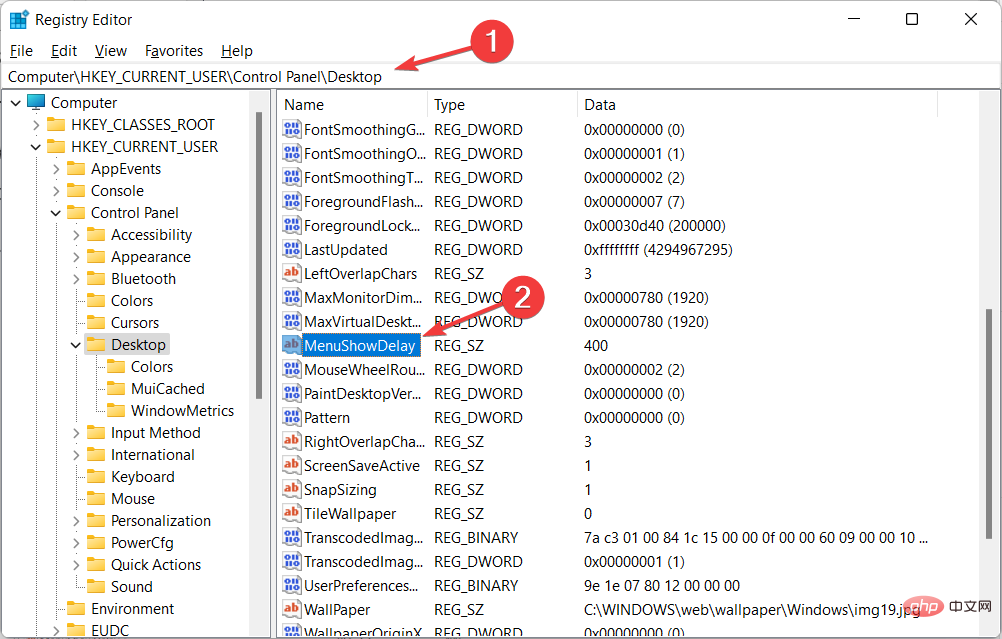
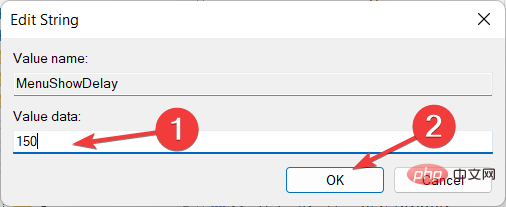 按钮应用更改并重新启动 PC。
按钮应用更改并重新启动 PC。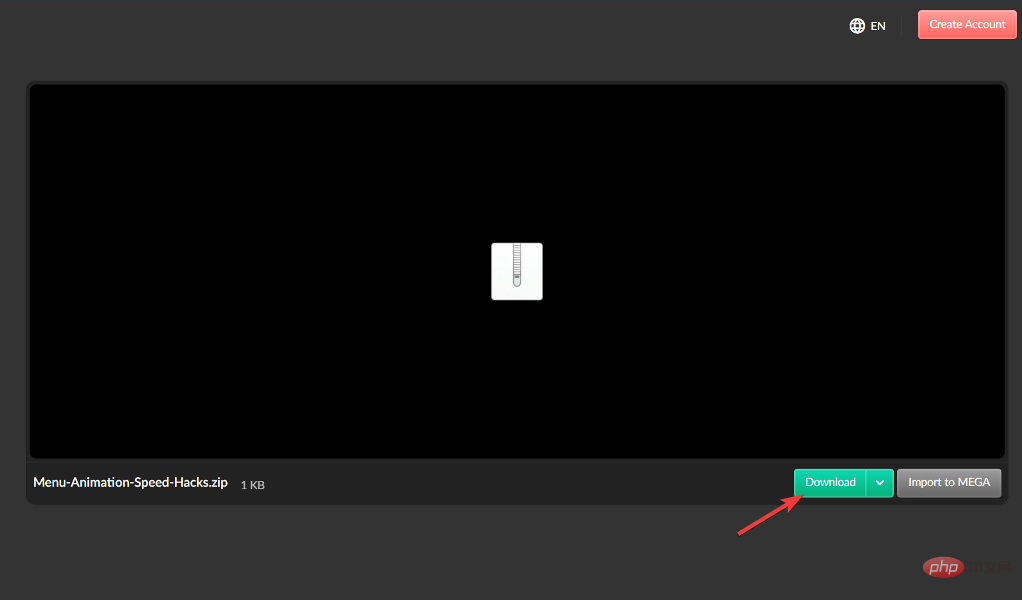 的文件夹中有两个文件。
的文件夹中有两个文件。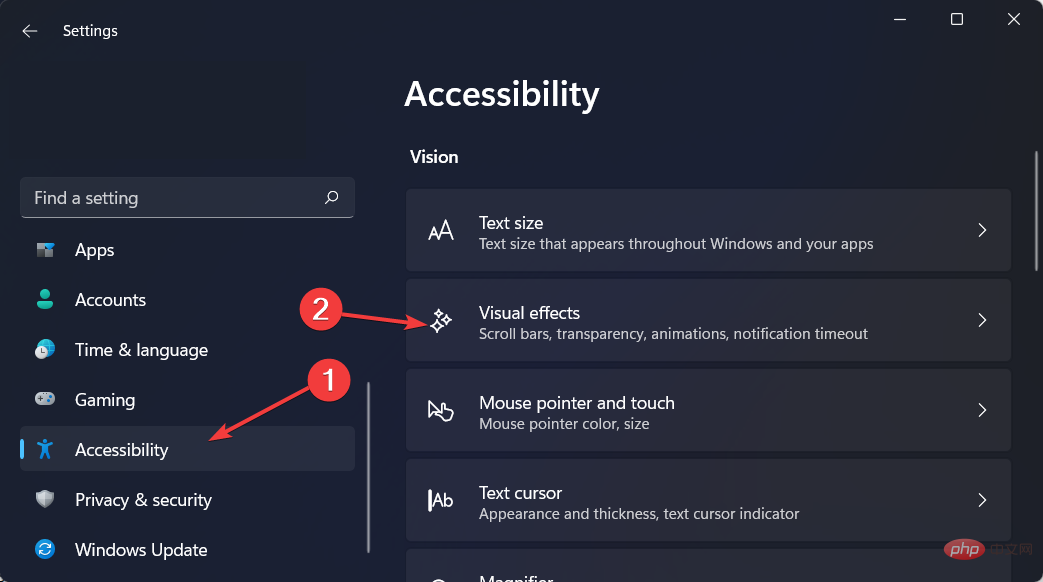 ,然后导航到视觉效果。
,然后导航到视觉效果。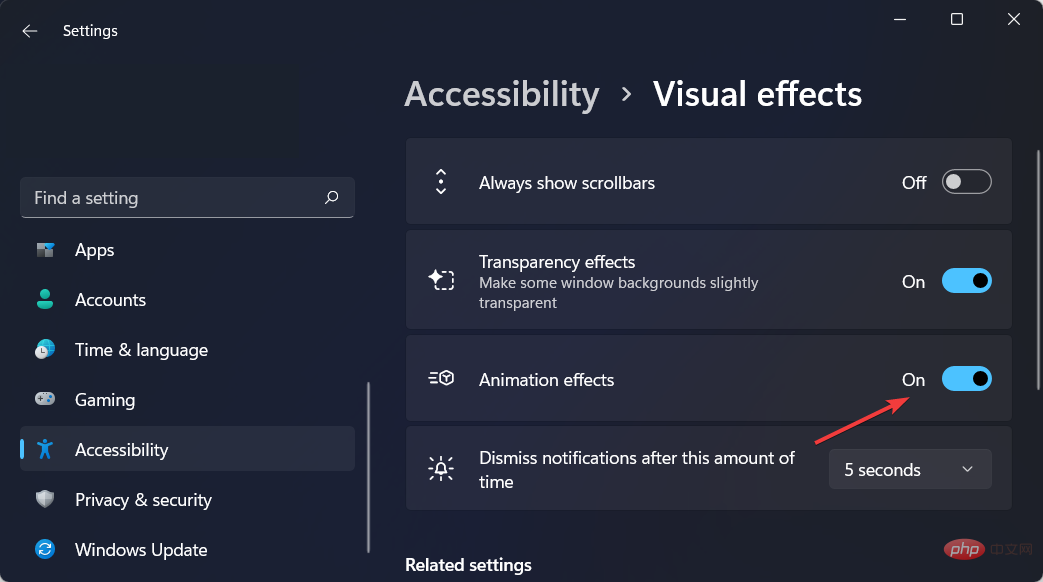 接下来,关闭 Animation effects旁边的开关。如果您想重新打开它们,只需重新打开切换开关。更改将自动应用。
接下来,关闭 Animation effects旁边的开关。如果您想重新打开它们,只需重新打开切换开关。更改将自动应用。



