由于Windows 11仍然相对较新,并且仍有望进行大量改进,因此用户必然会处理一两个错误。一个这样的错误是 Windows 11 上的突破点到达错误消息。
此错误可能是由于许多因素造成的,其中一些是已知的,而另一些则很难确定。值得庆幸的是,这些解决方案通常并不牵强,在某些情况下只需要系统更新。
无论原因和复杂性如何,我们都收集了解决本完整指南中的错误的方法。你只需要按照说明操作,你就会没事的。
已到达的断点是 Windows 11 用户可能遇到的常见错误消息。此错误消息通常在程序或应用程序崩溃时出现,各种因素都可能导致它。
此错误消息的一些常见原因是:
这些元素会对您的系统产生不同的影响;有些甚至可以完全阻止您使用PC,因此按照以下步骤操作会有所帮助。





驱动程序在轻松运行PC方面发挥着重要作用。它们充当硬件组件和操作系统之间的连接介质。
此外,驱动程序在某些第三方应用程序和系统设备之间建立连接。这些连接可能会因驱动程序损坏、丢失或过时而断开。
因此,错误的驱动程序会导致Windows 11上的各种错误,包括断点已到达错误。
要更新您的驱动程序,我们建议使用始终可靠的 DriverFix 驱动程序更新程序。它是一个可靠的更新程序,可自动扫描、推荐和安装驱动程序。
此外,它只推荐和安装来自受信任制造商的原始驱动程序。
它拥有超过 18 万个驱动程序的数据库,其中包含将 PC 驱动程序恢复到最佳状态所需的所有驱动程序。
⇒ 获取驱动程序修复


<strong>DISM.exe/Online/Cleanup-image/Restorehealth</strong>
<strong>sfc /scannow</strong>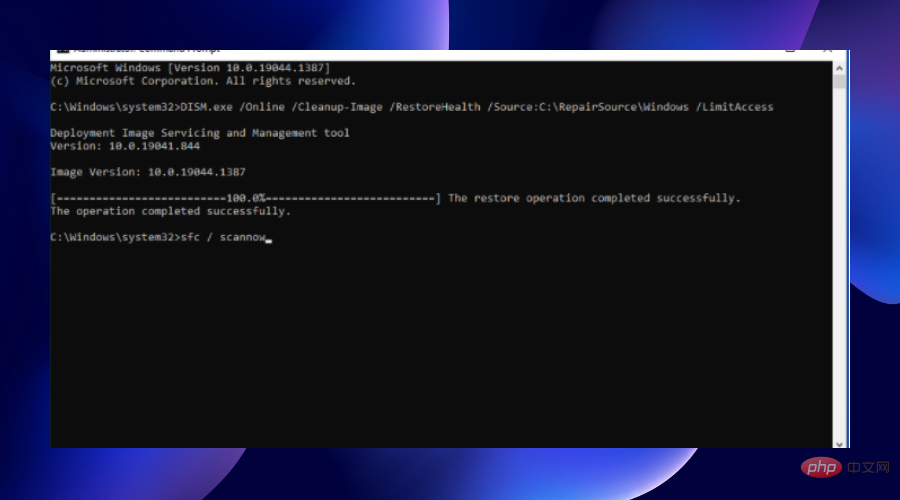
可执行文件必须与操作系统服务和文件交互才能成功运行。
但是,当运行可执行文件所需的系统文件损坏或丢失时,它会导致断点已到达错误等。
但是通过此扫描,您可以找到并修复这样的系统文件。

<strong>chkdsk C: /f/r/b</strong>
当您尝试执行的文件或程序位于有故障的硬盘扇区中时,可能会导致 Windows 11 上的断点已到达错误。
使用此实用程序,您的系统将扫描硬盘驱动器以查找有故障的扇区。该程序还将阻止操作系统写入有缺陷的扇区,并尝试恢复任何可读文件。




当你打开电脑时,某些应用和服务会自动开始在后台运行。
专家提示:
有些PC问题很难解决,尤其是在涉及损坏的存储库或丢失的Windows文件时。如果您在修复错误时遇到问题,则您的系统可能部分损坏。
我们建议安装 Restoro,该工具将扫描您的机器并确定故障是什么。
单击此处下载并开始修复。
这些应用程序之一可能是计数器程序,阻止您要打开的文件正常运行。这最终会导致断点到达消息。
应用此修复程序后,请尝试再次打开文件,看看问题是否仍然存在。如果它在没有断点提示的情况下打开,则其中一个应用程序肯定是问题的原因。
要了解导致问题的应用程序或服务,您只需开始批量激活应用程序和服务并重新检查文件,直到遇到问题。
请注意,每次激活时,都需要重新启动电脑。




如果您在安装新更新后开始注意到 Windows 11 中已达到断点,则执行系统还原可能会解决问题。



恶意软件会对计算机造成不可预测的损害。此错误可能是由于存在病毒造成的。简单的扫描可以帮助挖掘出病毒并恢复系统上的正常服务。
您无需执行上述步骤,而是可以轻松使用可靠的 ESET 防病毒软件来实现完全的安全性。该软件执行深度扫描,甚至可以删除最隐藏和最顽固的恶意软件。
更重要的是,它可以在病毒出现之前检测到病毒。最后,它不仅可以保护您的PC,还可以保护您的在线活动,并提供数据加密。它只是您的数据和PC安全所需的一切。
⇒获取 ESET 互联网安全


但是,如果它没有显示测试结果,您可以按照以下步骤查看它:

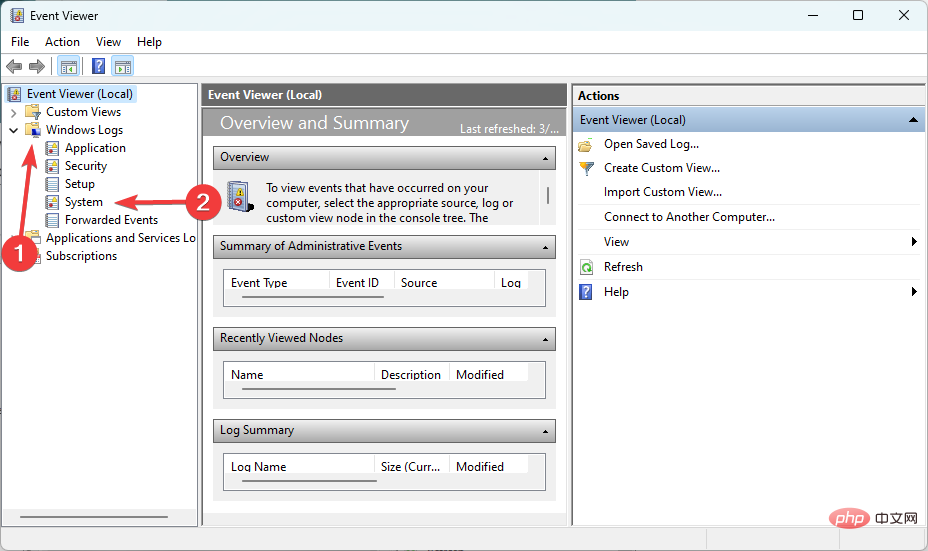


由于内存泄漏,Windows 11 上可能会出现断点已到达错误。在这种情况下,RAM不会为新程序释放未分配的空间,从而导致许多错误。如果该工具在扫描后显示您的 RAM 有故障,则必须更换它以获得最佳性能。

如果您在显卡上启用了超频以提高性能,则可能需要禁用它才能解决此问题。
虽然超频确实可以真正提高 CPU 和 GPU 的性能以获得更好的游戏体验,但它有时会导致突破点达到错误。
如果您仅在安装某些最近的应用程序后才注意到此错误消息,则应尝试卸载这些应用程序。
为了获得最佳结果,我们建议使用有效的卸载程序软件进行该过程。
Windows 11 上立即到达断点通常发生在您尝试运行第三方软件时。
虽然原因有时是不可预测的,但我们收集了许多跨越所有原因的解决方案。这是为了确保您再也不会被此问题打扰。
以上是修复Windows 11上的断点错误:10种有效方法的详细内容。更多信息请关注PHP中文网其他相关文章!




