网络发现是 Windows Vista 中首次引入的一项功能,它允许 Windows PC 通过网络定位和发现其他计算机和设备。今天,我们将了解如何在 Windows 11 中打开网络发现。
当您连接到私人网络(例如您的家或工作地点)时,发现功能会立即启用。
它在公共网络上被禁用,例如访客 Wi-Fi 或不受信任的网络,以防止其他 PC 在这些网络上自动检测您的设备。
在某些情况下,网络发现也会在专用网络中停止,因此操作系统不会自动识别其他计算机。如果是这种情况,并且您希望启用它,那么下面概述的方法应该会有所帮助。
跟随我们将首先查看该功能是否安全,然后跳转到您可以在 Windows 11 中打开网络发现的方法。
简而言之,网络发现至关重要且安全,因为每个 MSP 或 IT 团队,无论组织的垂直或规模如何,都需要网络可见性才能完成其工作。
IT 团队无法掌握网络的来龙去脉,除非他们完全了解与其连接的设备,了解它们之间的联系,并了解它们之间的交互方式。
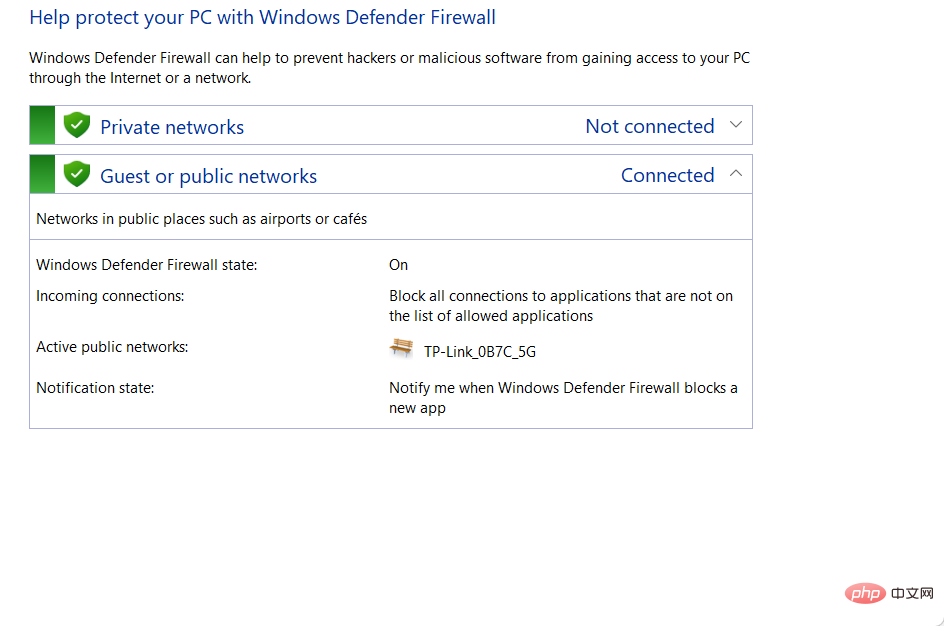
网络发现也可能是网络安全领域的一种有价值的工具。例如,不正确的 IP 地址通常是能够将恶意软件传送到计算机系统的恶意或流氓设备的症状。
考虑到该功能的主要目标是定位和映射分配的 IP 地址,IT 团队将更容易区分真实和无效的设备 IP 地址。
它的工具使托管服务提供商 (MSP) 能够进行频繁的扫描,以确保没有威胁者潜伏在网络边界的另一端。
最后,它可以帮助 MSP 和 IT 管理员通过允许他们确定在其连接的设备上打开哪些端口来提高数字安全性。设备上正常运行不需要的任何开放端口都有可能构成安全威胁。
话虽如此,现在让我们看看如果在 Windows 11 中关闭网络发现,您可以做什么。作为奖励,您还将看到如何打开文件共享。
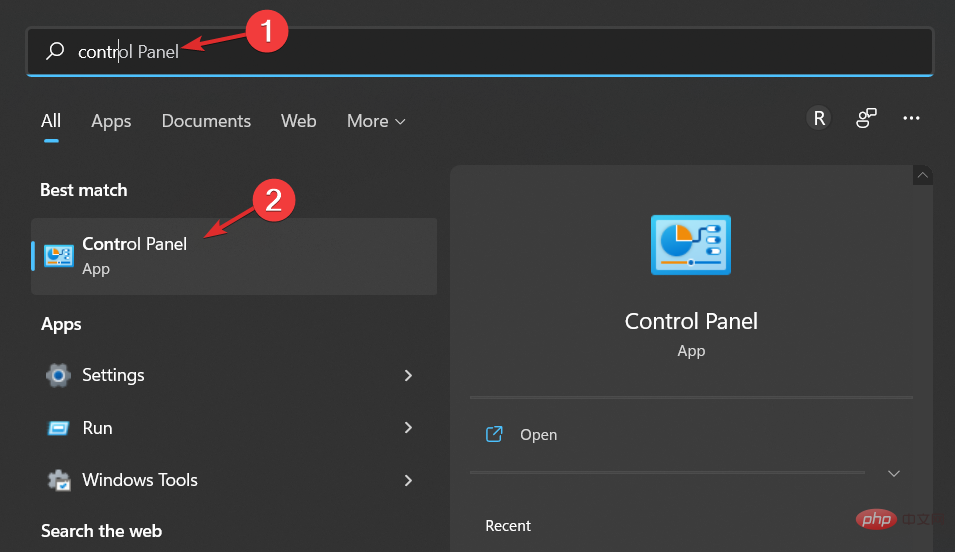
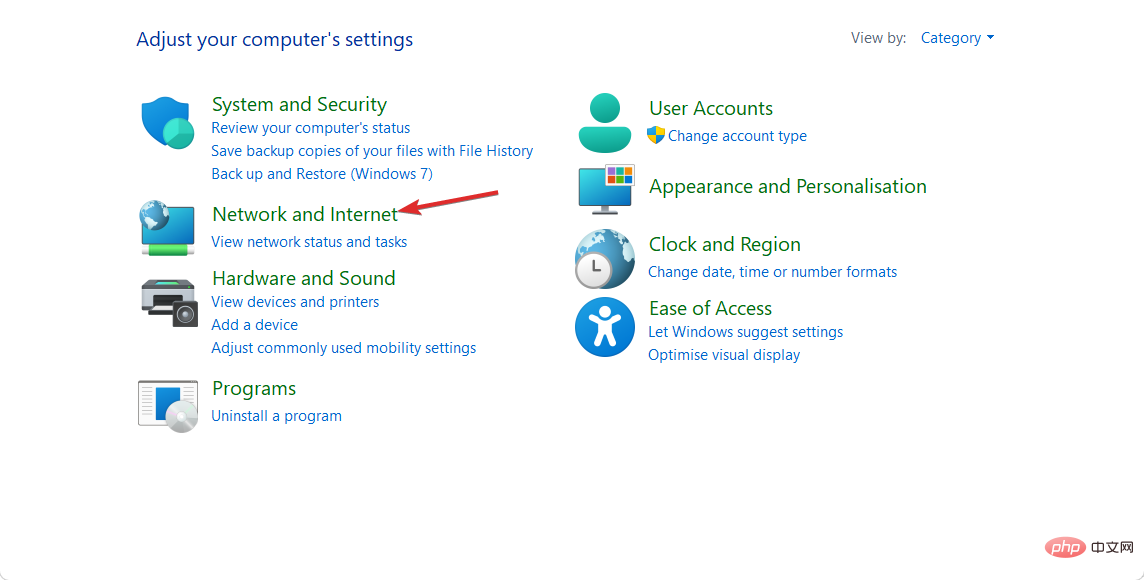
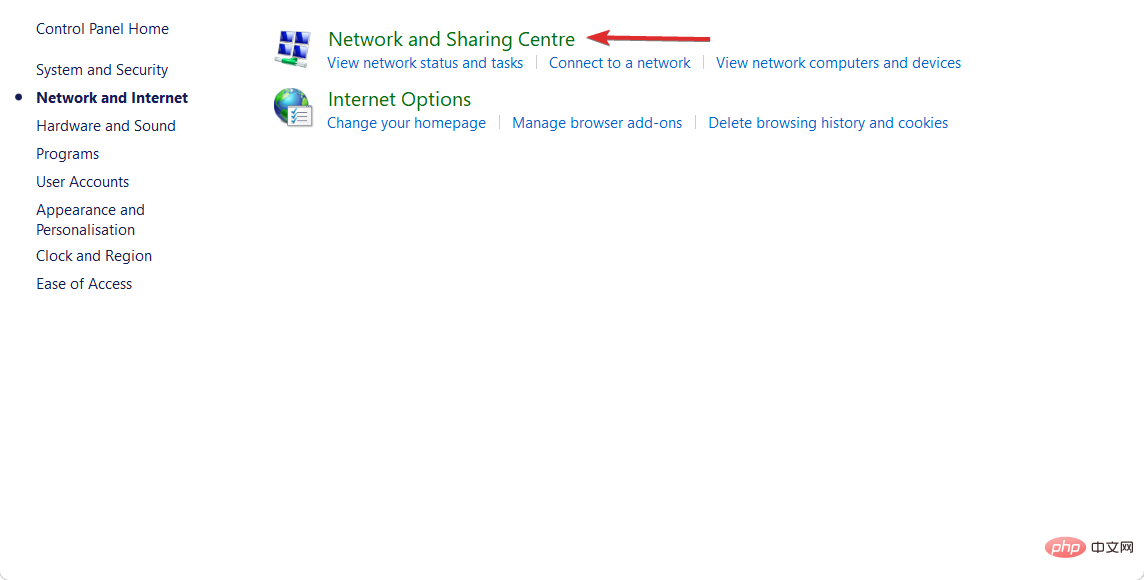
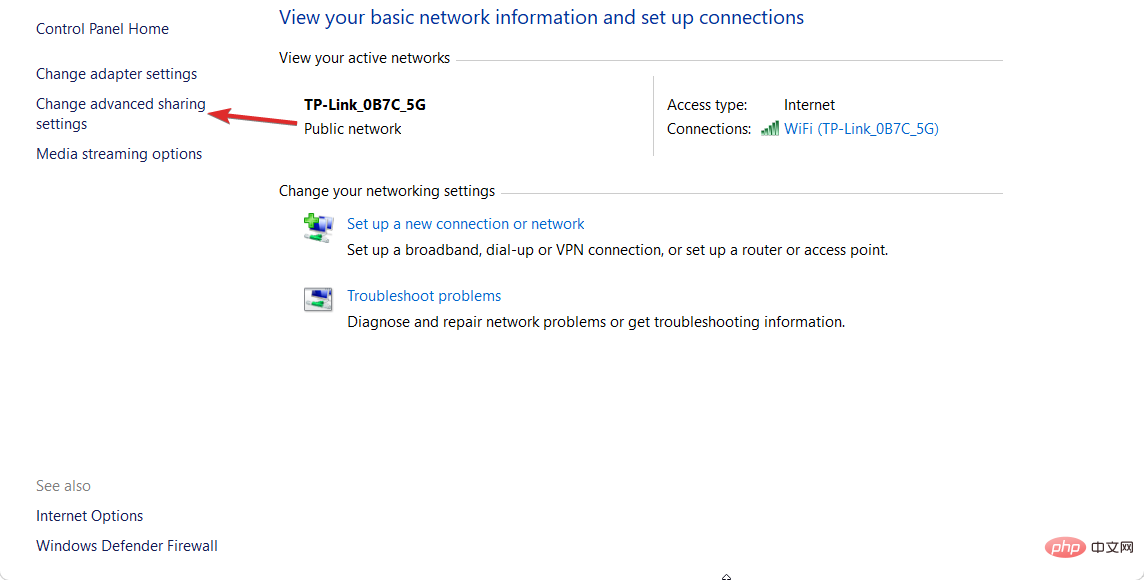
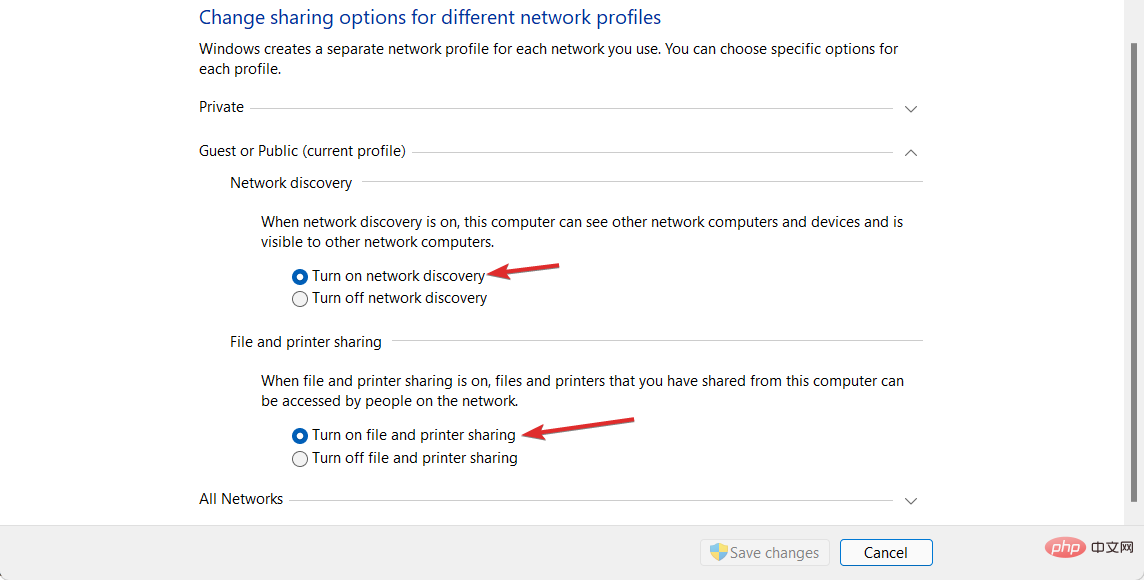
如果您想关闭该功能,您可以简单地按照上述相同的步骤操作,但选中关闭网络发现选项旁边的单选按钮。
阅读有关此主题的更多信息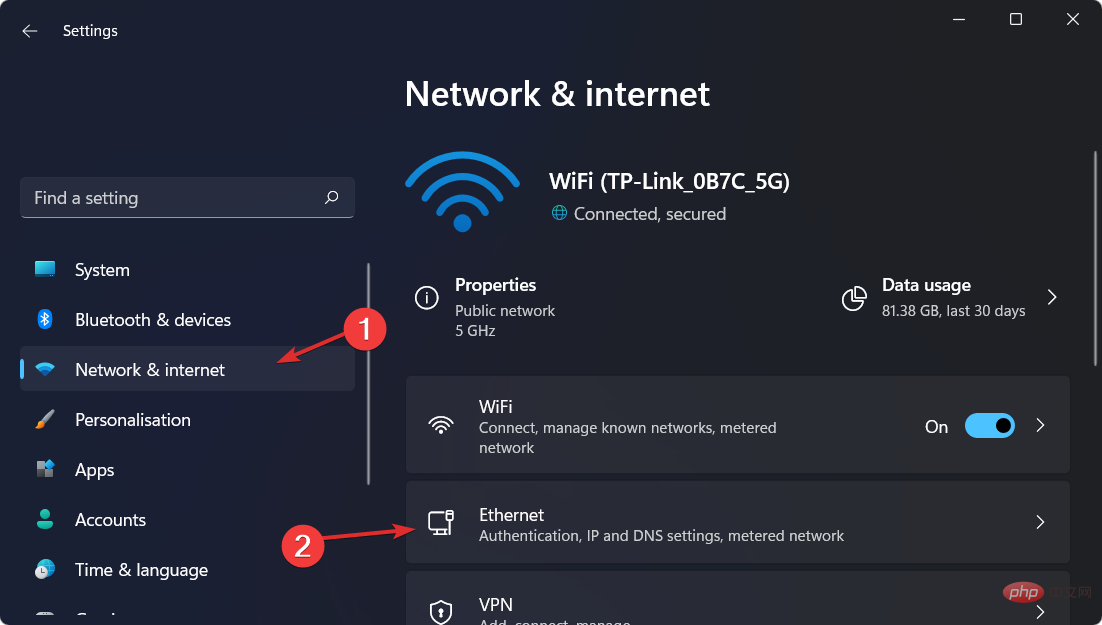
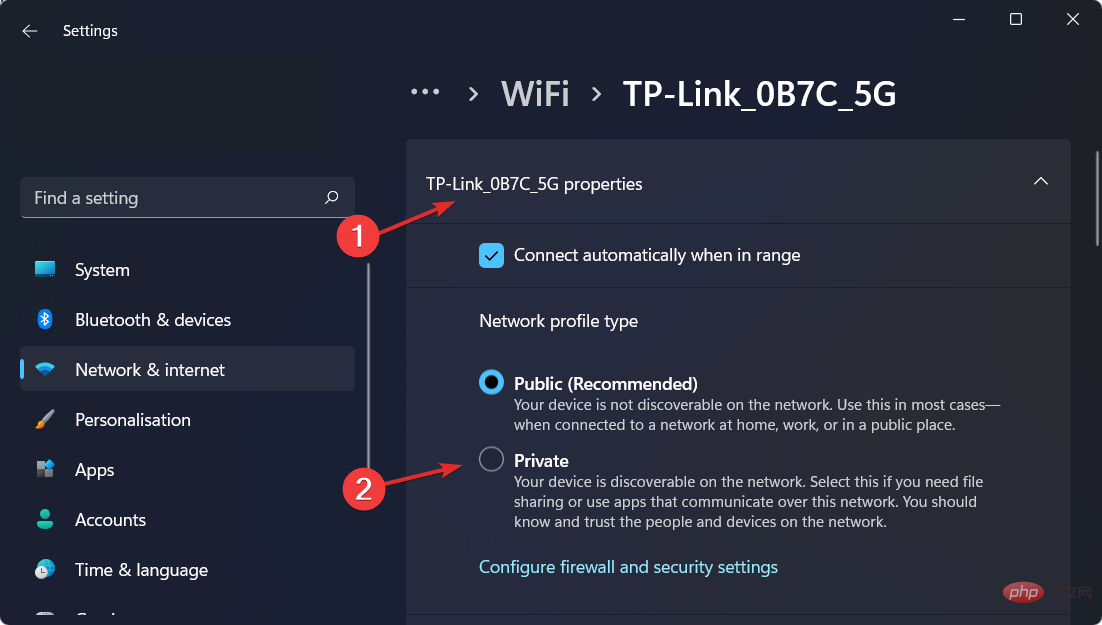
我们已经向您展示了在 Windows 11 中打开网络发现的两种方法,但如果您仍需要进一步的帮助,请查看我们的教程,了解如果网络发现未显示所有计算机该怎么办。
以上是如何在Windows 11中启用网络发现?的详细内容。更多信息请关注PHP中文网其他相关文章!




