虽然语音转文本在听写领域具有无可置疑的实用性,但如果您想在创建文档时从键盘享受不间断的战术反馈,它也可能是一种笨拙的体验。
从好的方面来说,Windows 11 中的语音输入工具只能根据您的意愿手动调用和关闭。这只是知道如何做到这一点的问题。因此,事不宜迟,让我们熟悉语音输入工具、它的功能以及如何在 Windows 11 上将其关闭。
是的,您可以通过关闭PC 的在线语音识别来轻松关闭 Windows 11 中的语音输入。这将关闭您 PC 上的所有相关服务,包括语音输入、Cortana 语音搜索等。请按照以下任一教程帮助您在 Windows 11 上关闭语音输入。
以下是如何根据您当前的 Windows 11 版本关闭 Windows 11 上的语音输入。如果您使用的是专业版,则可以使用 Windows 11 中的组策略编辑器,或者如果您有 Windows 11 家庭版 PC,那么您可以改用注册表编辑器。
按下Windows + R键盘,输入以下内容,然后按下Enter键盘。
gpedit.msc

现在使用左侧边栏导航到以下路径。
Computer Configuration > Administrative Templates > Control Panel > Regional and Language Options
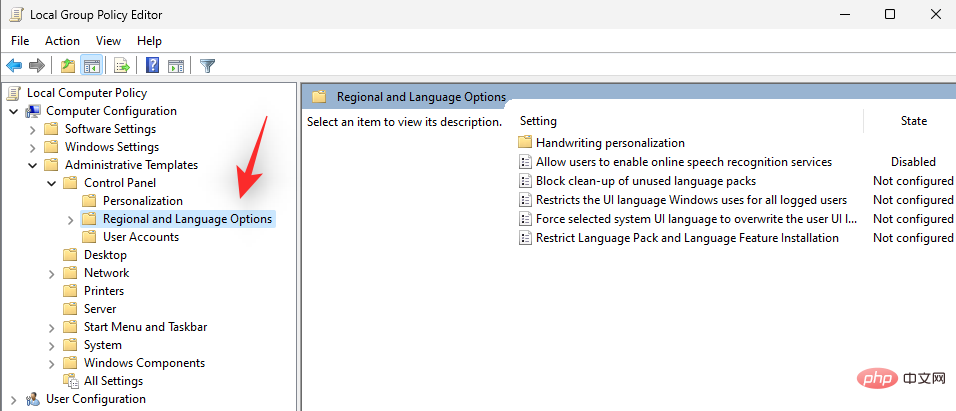
您现在将在右侧看到区域和语言选项列表。双击允许用户启用在线语音识别服务。

单击并选择已禁用。

现在点击OK。

关闭组策略编辑器并重新启动您的 PC。重新启动后,语音输入和所有其他与语音相关的服务现在应该已在您的 PC 上禁用。
如果您使用的是 Windows 11 家用电脑,那么这是推荐给您的方法,请按照以下步骤帮助您完成该过程。
按下Windows + R键盘,输入以下内容,然后按下Enter键盘。
regedit

现在使用左侧边栏中的文件夹导航到以下路径。您还可以将下面的地址复制粘贴到屏幕顶部的地址栏中。
HKEY_CURRENT_USER\Software\Microsoft\Speech_OneCore\Settings\OnlineSpeechPrivacy
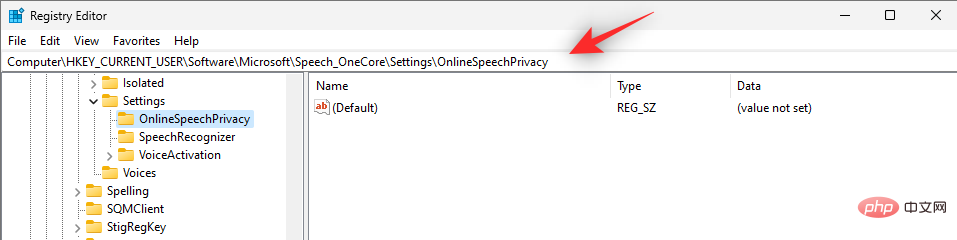
在左侧选择OnlineSpeechPrivacy后,右键单击右侧的空白区域并选择New。
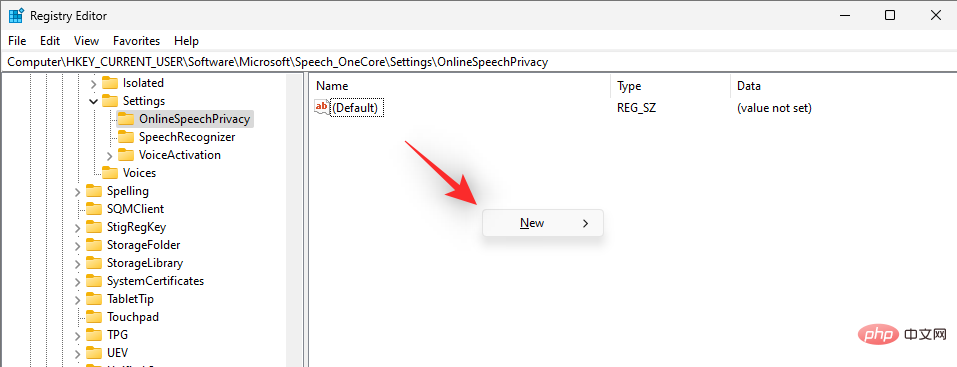
单击DWORD(32 位)值。
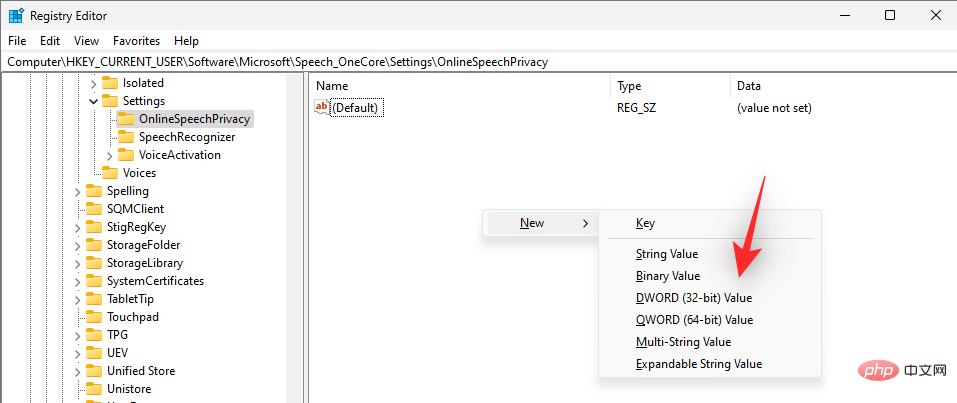
将值命名为HasAccepted 并在创建后双击相同的值。
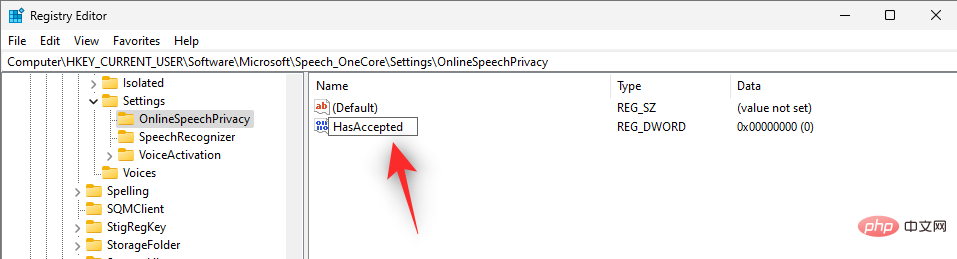
将数值数据设置为0,完成后单击“确定” 。
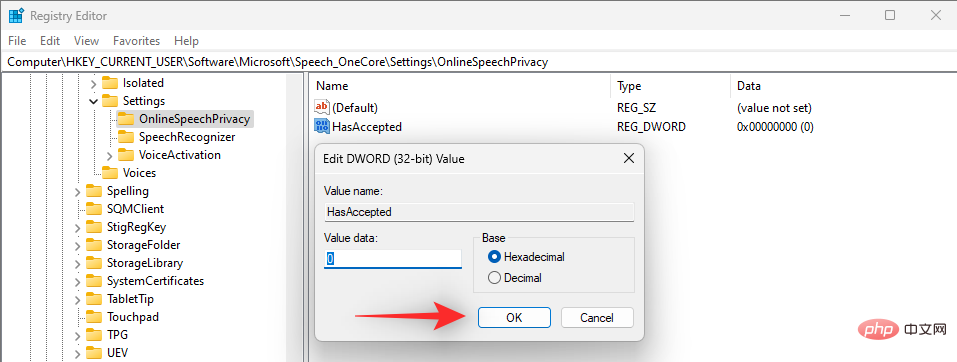
关闭注册表编辑器并重新启动您的 PC 以获得良好的效果。重新启动后,现在应该在您的 Windows 11 PC 上禁用语音输入。
语音输入现在是一个独立的实用程序,它的启动器可以管理该工具。您也可以在 Windows 11 中禁用此启动器。根据您的偏好,按照以下教程之一帮助您完成该过程。
在语音输入启动器中,单击三点图标。
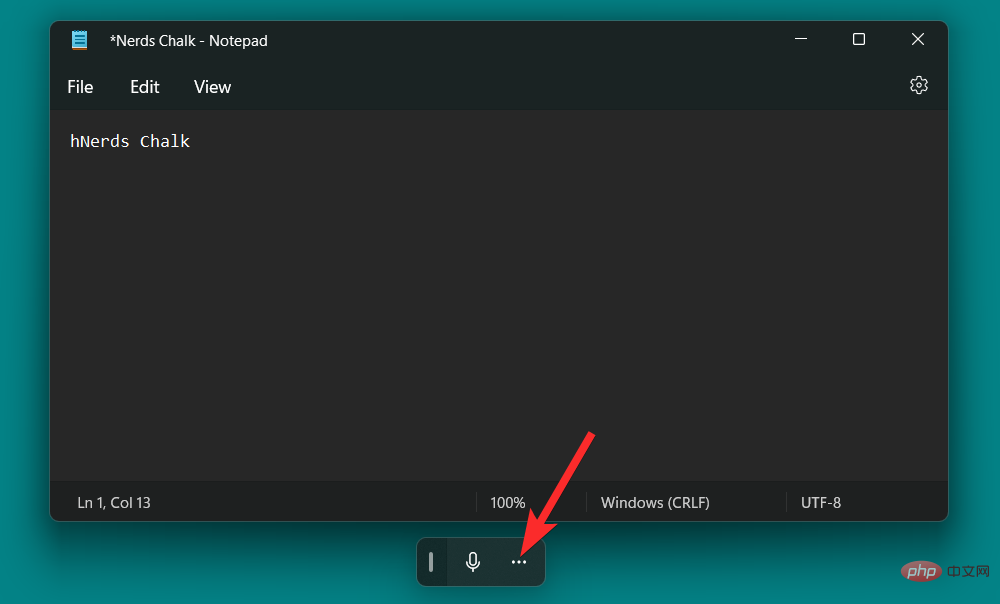
单击语音输入启动器切换以将其关闭。
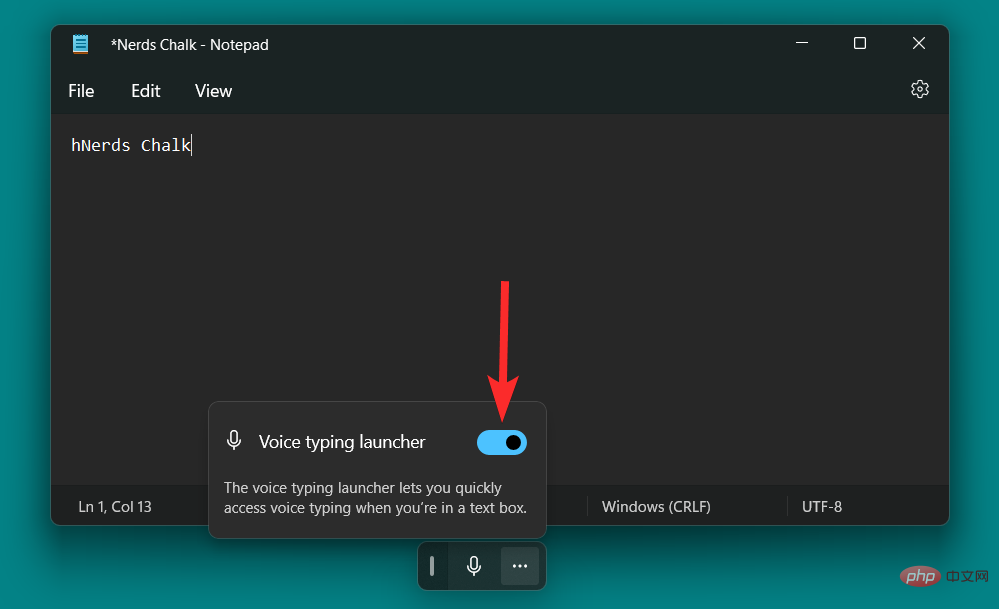
在语音输入工具中,单击设置 图标。
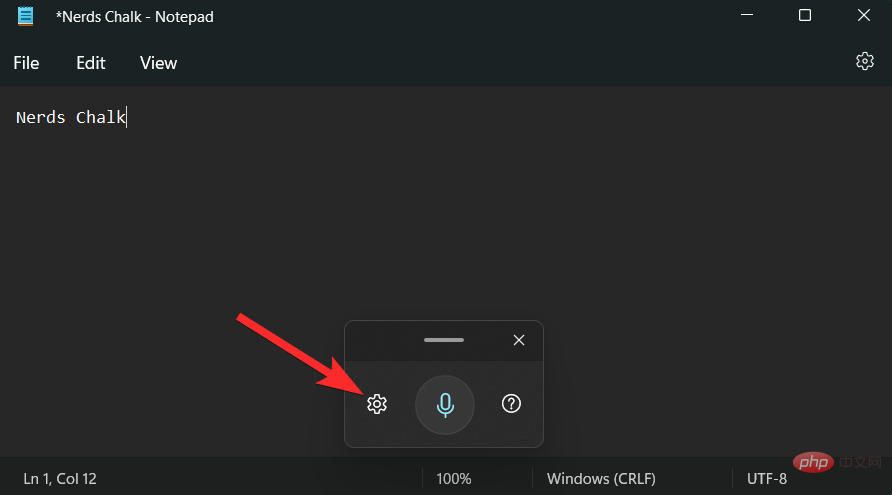
单击语音输入启动器切换以将其关闭。
注意:一旦禁用该选项,切换将变为灰色。另一方面,蓝色切换表示该选项已启用。
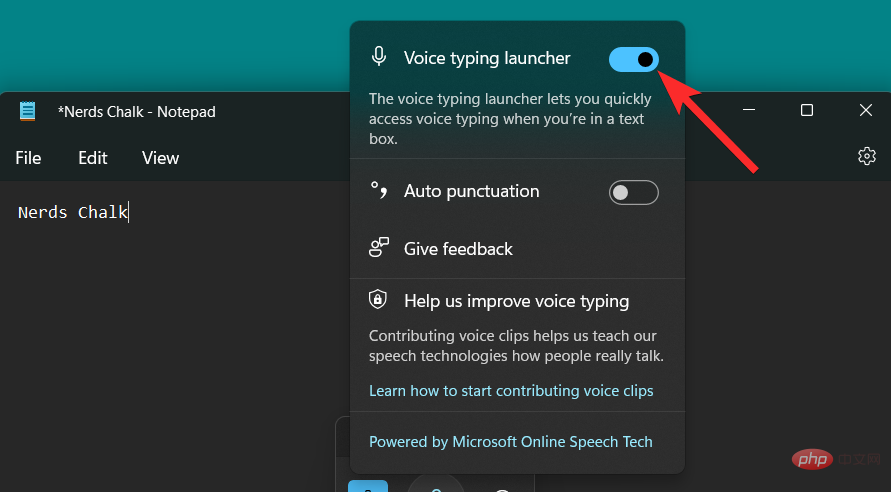
自动标点符号是一种内置实用程序,旨在通过根据您的用词在文本中插入标点符号来增强您的语音输入体验。但是,如果您是喜欢使用标点符号的人,那么您可以在 PC 上禁用此功能。请按照以下步骤帮助您完成该过程。
从键盘按下 Windows + H 以召唤语音输入工具。

在语音输入工具中,单击设置 图标。

最后,单击自动标点符号切换以禁用它。
注意:一旦禁用该选项,切换将变为灰色。另一方面,蓝色切换表示该选项已启用。

Windows 11 还允许您完全关闭对各种应用程序的麦克风访问,从而限制它们的大部分功能。对于语音输入工具等实用程序,禁用麦克风访问在某种程度上会使语音输入工具无效。
注意:这也将禁用您 PC 上所有其他应用程序的麦克风访问权限。
让我们看看你是怎么做到的。
按 Windows 键盘上的键打开开始菜单。

在开始菜单中,搜索麦克风隐私设置 ,然后从搜索结果中单击相同的设置。

单击麦克风访问开关以禁用它。
注意:一旦禁用该选项,切换将变为灰色。另一方面,蓝色切换表示该选项已启用。

现在,每次调用语音输入工具时,您都会看到以下错误,限制您对该工具的访问。

语音输入工具非常全面,对于有可访问性需求的用户来说是必不可少的实用程序。以下是您如何在 Windows 11 上充分利用它,以防您将来改变主意。
要使用语音输入进行打字,请将光标放在兼容的文本框中,然后点击Windows + H键盘以激活语音输入工具。我们将在本教程中使用记事本中的临时文本文件。
注意:语音输入工具进入聆听模式后,麦克风图标的颜色将与您的 Windows 主题颜色相同。
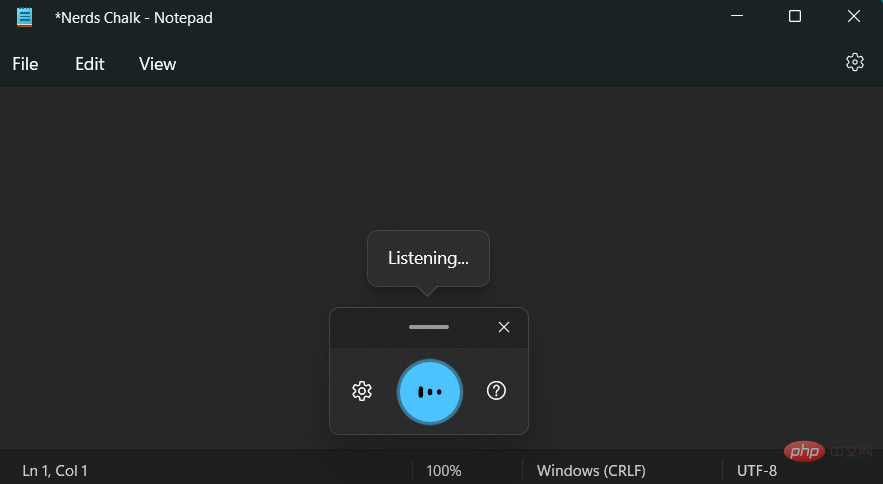
语音输入工具现在处于活动状态并正在收听,请说出您要在记事本中写入的文本。
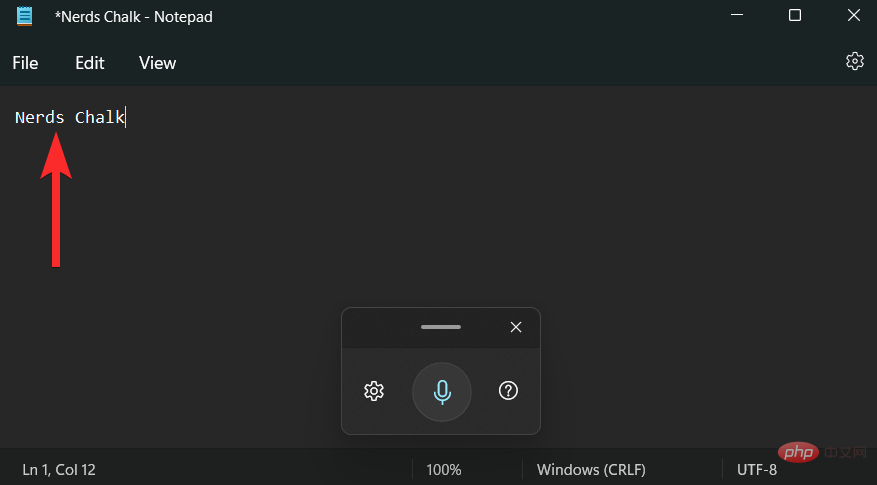
语音文本现已输入到记事本中。根据需要继续您的作品,完成后单击X关闭语音输入工具。
假设您拼错了一个特定的单词甚至是一个句子,并且您想在继续之前对该文本进行更改。停止或暂停语音输入工具以手动编辑文本是一种相当简单的方法。
然后,您可以通过再次单击语音输入工具中的麦克风图标来恢复语音到文本的操作。
请按照以下任一方法帮助您完成该过程。
当工具处于活动状态并正在收听您的声音时, 您需要使用停止收听命令来停止 PC 上的语音输入。

停止后,麦克风图标将类似于下图所示的图标。

您还可以使用鼠标直接从启动器暂停或停止语音输入。
在收听模式下,麦克风图标将类似于下图所示的图标。在此处,单击麦克风 按钮以停止收听会话。

停止后,麦克风图标将类似于下图所示的图标。

您还可以使用以下键盘快捷键暂停 Windows 11 PC 上的语音输入实用程序。
Windows + H
如果您经常在常规输入和语音输入之间切换,建议使用键盘快捷键。
完成语音转文本会话后,下一步自然是退出语音输入工具。要关闭语音输入工具并退出收听会话,只需单击语音输入工具上的X图标。
注意:您也可以按 ESC 键盘上的键来关闭语音输入工具。

以下是一些有关 Windows 11 中的语音输入的常见问题,可以帮助您了解最新信息。
没有。您无法在 Windows 11 上离线使用语音输入工具。虽然您仍然可以召唤语音输入工具,但您只能在您的 PC 连接到 Internet 时使用它。

没有。Windows 11 上的语音输入工具和语音识别是两个完全不同的东西。虽然两者都使用麦克风将声音作为输入,但它们形成的基本功能却大不相同。
Windows 语音识别可用于控制您的设备、打开应用程序、执行鼠标操作、打开或关闭文件夹等。但是,语音输入工具只能用于在特定文本框中听写文本。
是的。与 Windows 语音识别不同,Windows 11 上的语音输入工具默认启用。您甚至不会看到允许您打开或关闭此功能的选项。

专用于打开语音输入工具的快捷方式 Windows + H 是在 Windows 11 PC 上访问此工具的唯一方法,当然,除非您有触摸键盘。在这种情况下,只需按下“麦克风”按钮即可。
没有。您可以使用语音输入工具,而无需在 PC 上打开甚至设置 Windows 语音识别。这两个功能彼此独立工作。
是的。您可以使用这两种工具将语音转换为 Google 文档中的文本。但是,相反的逻辑不成立,即 Google 的语音输入工具只能在 Google Doc 内部使用,而不能在其他任何地方使用。
以上是如何在 Windows 11 上禁用语音转文本功能?的详细内容。更多信息请关注PHP中文网其他相关文章!




