当您使用系统时,您可能会执行一些操作或安装一些应用程序,这些操作可能会妨碍 PC 的正常工作并导致某些问题。在这种情况下,Windows 提供的内置系统还原功能会派上用场,可帮助您将系统恢复到正常工作且没有任何问题的状态。
基本上,此功能会创建系统文件和注册表的还原点,在此期间系统正常工作。要在您的 PC 上使用此功能,您需要手动创建还原点或在系统上配置设置以每天自动创建还原点。
但是,许多用户在尝试使用系统还原时报告了问题,并显示错误消息“系统管理员已禁用系统还原”。一些用户注意到系统还原选项本身是灰色的,这意味着既不能创建系统点,也不能将系统还原到以前的工作状态。您是否对在 Windows PC 上看到此错误消息或系统还原选项灰显而烦恼?然后,继续阅读本文以查找用户已成功尝试解决计算机上此问题的一些故障排除方法。
注意:注册表包含系统正常运行所必需的信息。因此,在您继续更改注册表之前,请创建注册表编辑器的备份,以防您在尝试此方法后遇到任何问题。如果出现任何问题,您只需导入注册表备份即可将注册表设置恢复到以前的工作状态。
步骤 1.使用键盘上的Windows 和 R组合键打开运行对话框。
步骤 2. 键入regedit并按Enter打开注册表编辑器。
当用户帐户控制提示权限时,单击是。
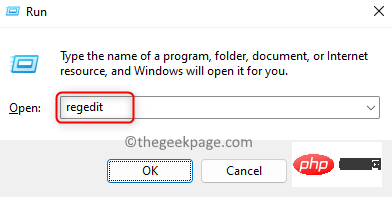
步骤 3. 使用注册表左窗格中的文件夹导航到以下位置。
HKEY_LOCAL_MACHINE\SOFTWARE\Policies\Microsoft\Windows NT\SystemRestore
Step 4.选择SystemRestore键后,右侧会出现DisableConfig和DisableSR两个条目。
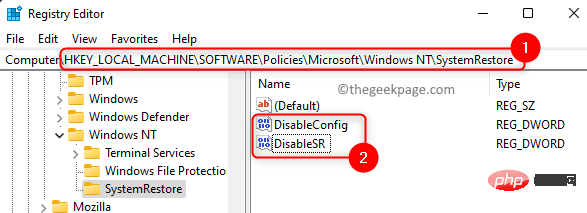
步骤 5. 您需要删除以上两个条目。
右键单击DisableConfig并选择删除。
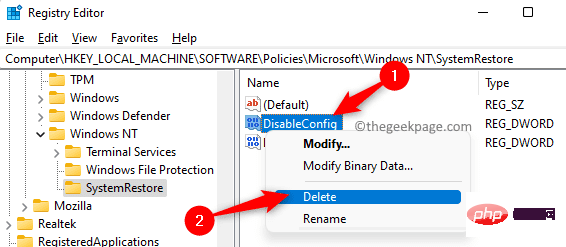
要确认条目删除,请单击是。
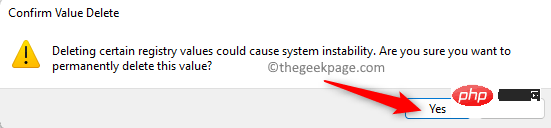
同理,删除DisableSR条目。
步骤 6.删除上述两个条目后重新启动计算机。
检查您是否能够毫无问题地使用系统还原功能。
注意:如果在注册表中未找到SystemRestore、DisableConfig或DisableSR键,请转到下一个方法来解决问题。
第 1 步。只需同时按住Windows + R键即可打开运行。
步骤 2. 键入gpedit.msc并按Enter打开本地组策略编辑器。
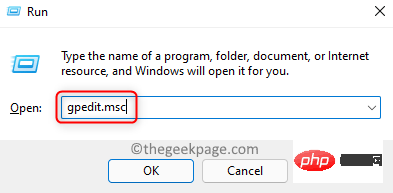
注意:如果您在尝试打开本地组策略编辑器时收到错误,请单击此链接以修复缺少的本地组策略编辑器问题。
步骤 3. 在“本地组策略编辑器”窗口中,使用左侧窗格中的文件夹导航到下面提到的位置。
计算机配置 -> 管理模板 -> 系统 -> 系统还原
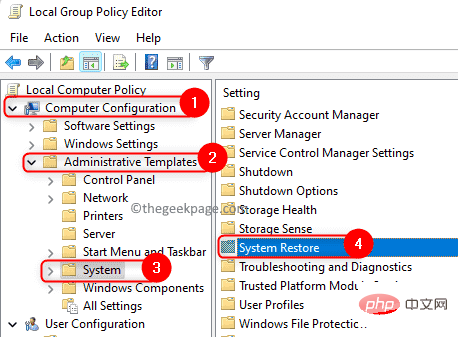
第 4 步。现在,在右侧查找关闭系统还原。
双击它以打开窗口并更改此设置。
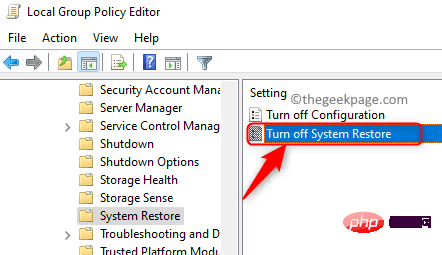
步骤 5. 在打开的窗口中,选择选项未配置。
注意:如果已设置为未配置,则将其设置为已禁用,然后单击应用。
然后,将其设置回未配置并单击 确定。
步骤 6. 最后,单击应用,然后单击确定以保存本地组策略编辑器设置中的更改。
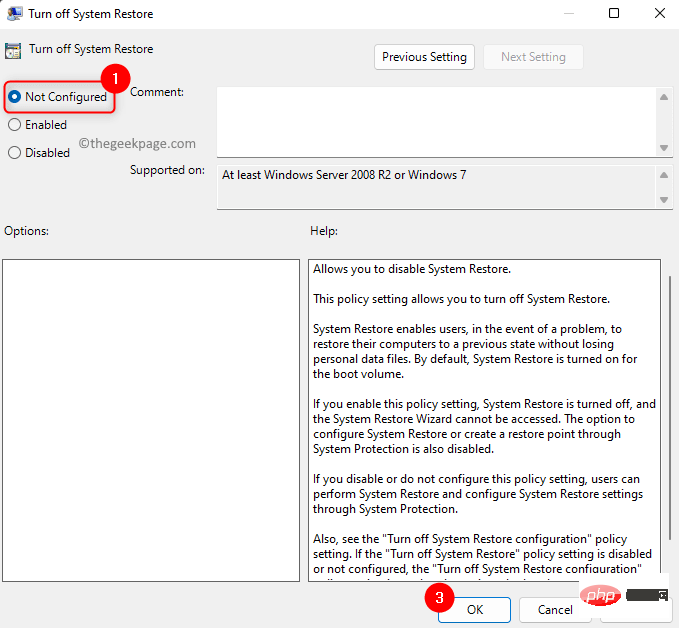
步骤 7.重新启动计算机并检查系统还原问题是否已解决。
步骤 1. 要打开Windows 服务,请单击任务栏上的Windows开始按钮。
在 Windows 搜索栏中,键入服务,然后在最佳匹配结果中选择服务应用程序。
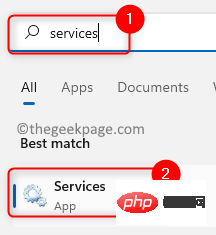
步骤 2. 在显示的服务列表中,滚动并搜索名为Microsoft Software Shadow Copy Provider的服务。
右键单击此服务并选择属性。
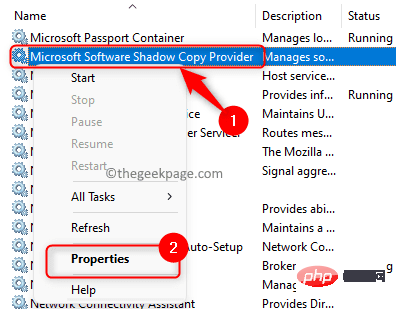
步骤 3. 在“属性”窗口中,使用下拉列表并将启动类型更改为自动。
步骤 4. 如果您看到该服务处于已停止状态,则单击“开始”按钮以启动该服务。
步骤 5. 单击应用以使更改生效。然后,单击确定。
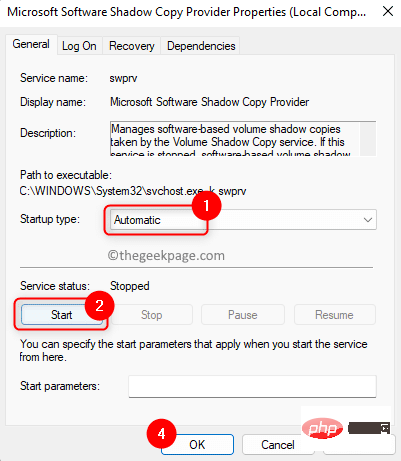
步骤 6. 对服务列表中的服务卷影复制重复步骤 2 - 5 。
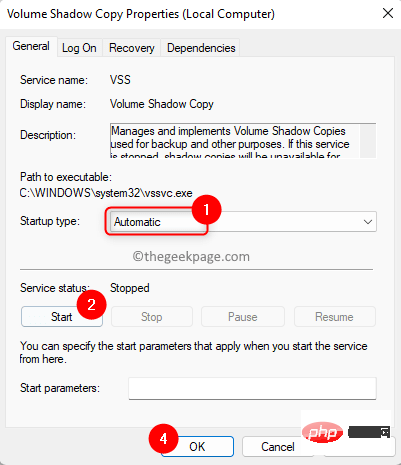
步骤 7.重新启动计算机并检查您是否能够使用系统还原。
步骤 1. 点击键盘上的Windows键,然后在搜索框中输入restore 。
步骤 2. 在“最佳匹配”下显示的搜索结果中,单击“创建还原点” 。
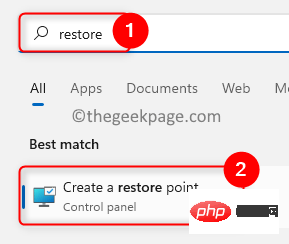
第 3 步:这将打开系统属性窗口,其中选择了系统保护选项卡。
在这里,突出显示需要在保护设置部分的可用驱动器下启用的驱动器。
第 4 步。然后,单击配置...按钮。
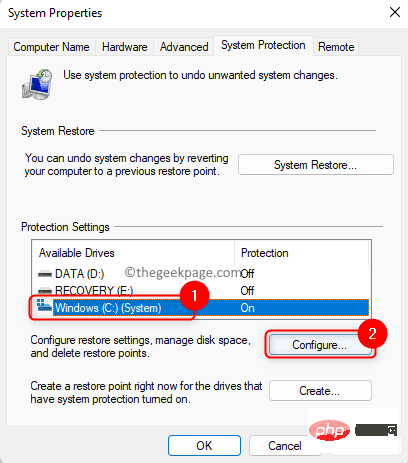
步骤 5. 在所选驱动器的“系统保护”窗口中,选择“还原设置”下的“打开系统保护”选项。
第 6 步。最后,单击应用和确定以保存更改。
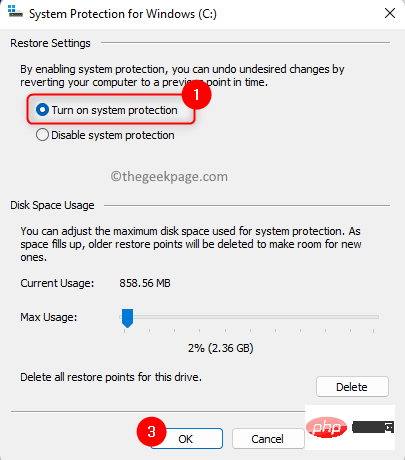
单击“确定”关闭“系统属性”窗口。
步骤 7.重新启动您的系统。
系统重新启动后,检查您是否能够执行系统还原而不会遇到本文中提到的问题。
以上是如何修复被系统管理员禁用或在Windows 11/10上出现灰色的系统还原?的详细内容。更多信息请关注PHP中文网其他相关文章!




