如果您想更改 PC 进入休眠模式所需的时间,您将进入经典的控制面板。
注意:并非所有 Windows 11 电脑都支持休眠模式。如果您的 PC 没有,则无法使用此过程。
在 Windows 11 上配置休眠模式时间:
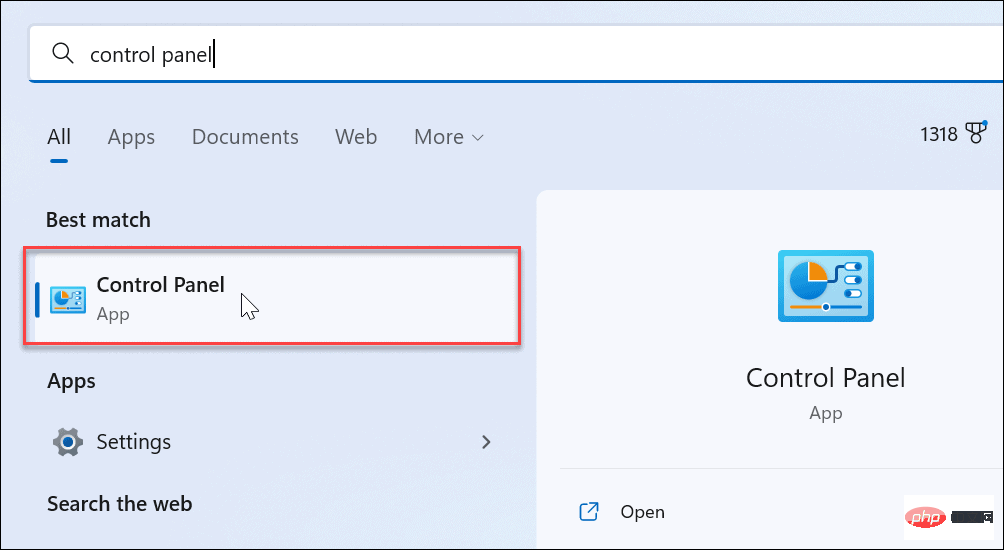
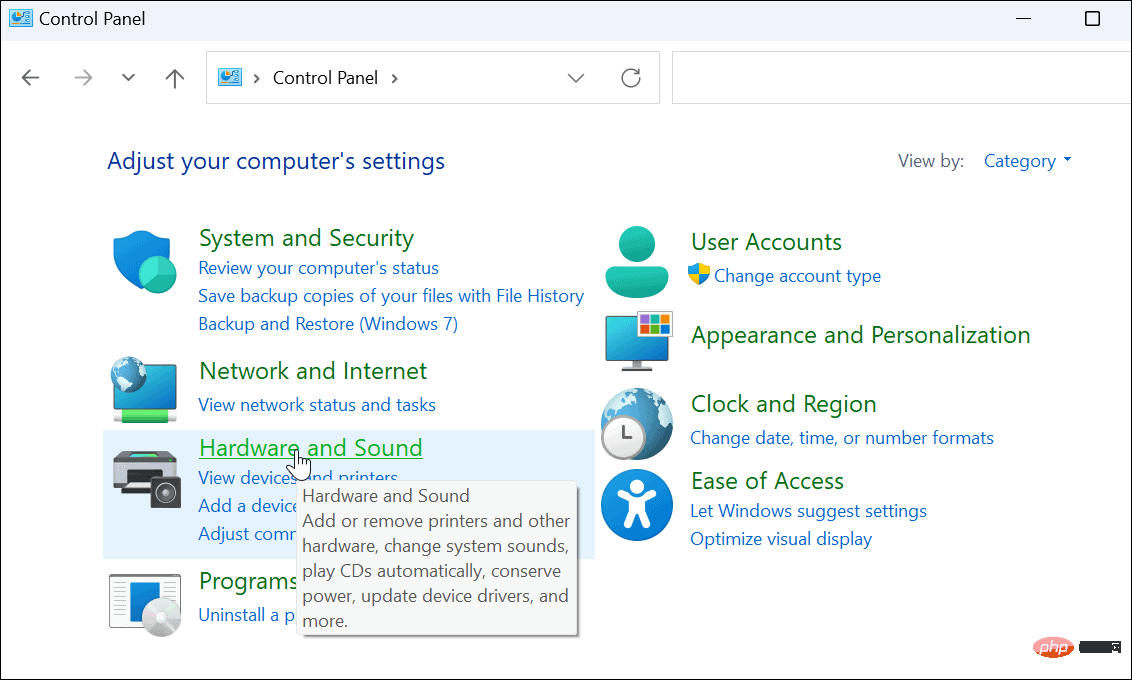
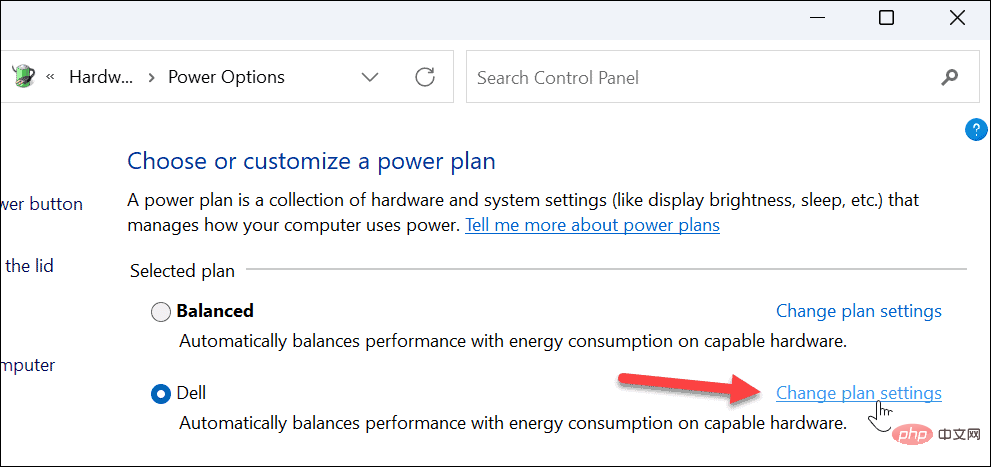
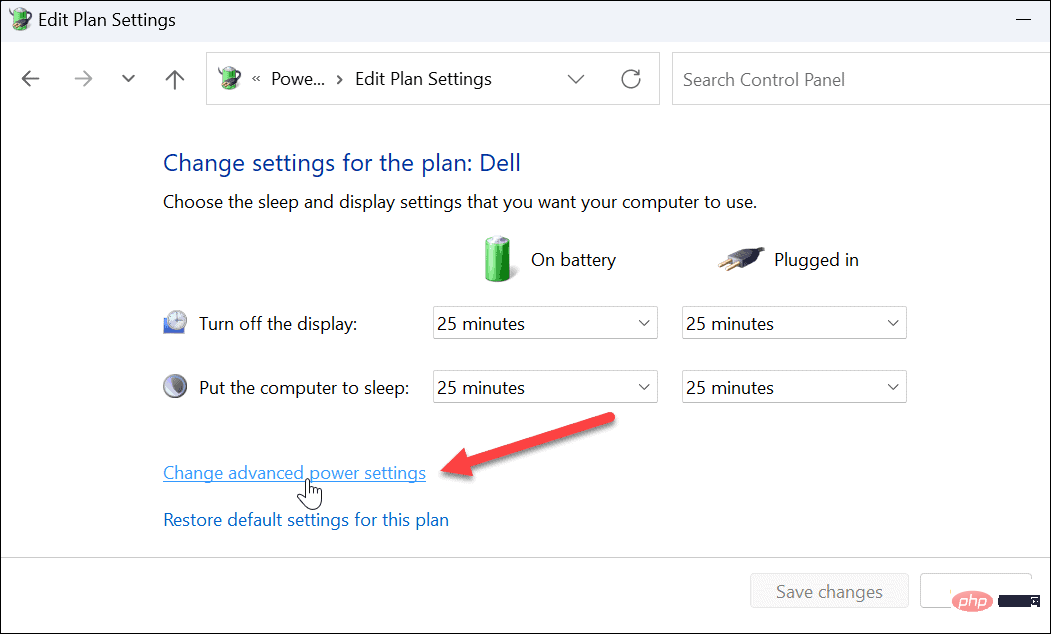
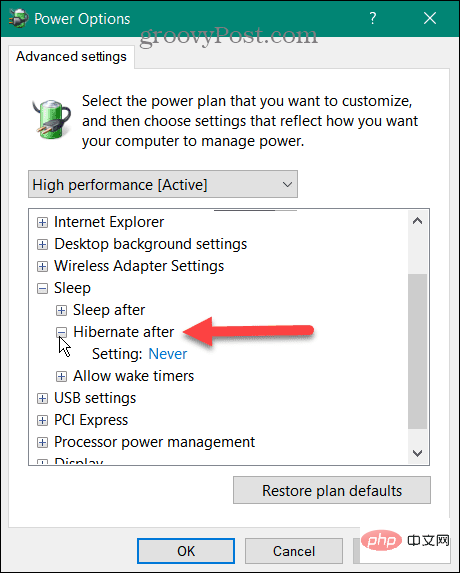
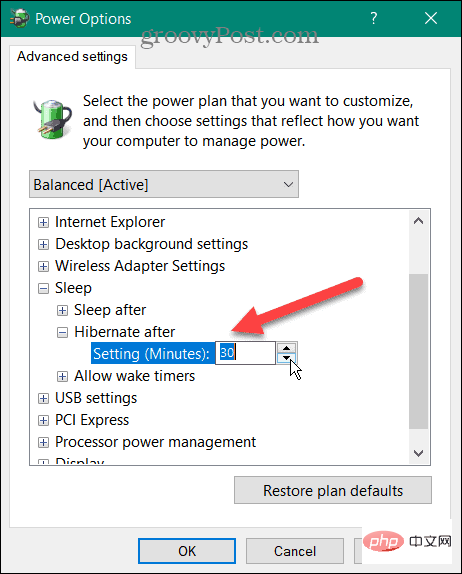
现在您已经配置或更改了时间,您的 PC 将在您指定的不活动量后进入休眠模式。
如果您希望 Windows PC 在特定时间后进入休眠模式,您可以按照上述步骤进行操作。不确定您是否希望您的 PC 使用休眠或睡眠模式?请阅读我们关于在 Windows 上了解睡眠与休眠的教程。
如果您更喜欢睡眠模式(大多数用户都这样做),请阅读如何管理 Windows 11 何时进入睡眠状态。您可能还对在Windows 11 上创建自定义电源计划感兴趣。
以上是如何在 Windows 11 中设置计算机休眠时间?的详细内容。更多信息请关注PHP中文网其他相关文章!




