Windows 11会自动更新日期和时间,前提是它没有设置为手动。它利用 time.windows.com 服务器来获取确切的日期和时间。
但是有几位用户报告说,对他们来说,他们的 Windows 11 PC 上的日期和时间不会自动更新。他们也没有将设置设置为手动。
Windows 11 用户报告说,即使在自动更改时间和日期后,操作系统也不会更新时间。
好吧,如果您是这些用户之一,那么您将面临安装在 Windows 11 PC 上的软件的几个问题。特别是,浏览器应用程序会由于时间和日期不正确而引发多个错误。
这不是什么新鲜事,有时 Windows 的行为会很奇怪。Windows 时间服务可能会无故停止,您将面临 Windows 11 不更新时间错误。
值得庆幸的是,本教程旨在为您提供帮助,因为我们列出了一些帮助用户修复 Windows 11 不更新时间错误的最佳和最有效的解决方案。让我们检查一下。

date 12/04/2022或date 04/12/2022
time 10:30或time 22:30。
Set-Date -Date "dd/mm/yyyy HH:MM AM"或者Set-Date -Date "dd/mm/yyyy HH:MM PM"
虽然您可能已经熟悉更改日期和时间的其他方法,即从任务栏小部件面板或控制面板方法,但上述两种方法增加了灵活性。



如果未选择自动设置时间选项,那么您 PC 上有问题的第三方应用程序、病毒或恶意软件可能会调整手动时间设置,只会给您带来更多麻烦。
因为,错误的时间不仅会剥夺您接收最新更新的权利,还会导致您的浏览器和病毒定义更新出现一些问题。
services.msc
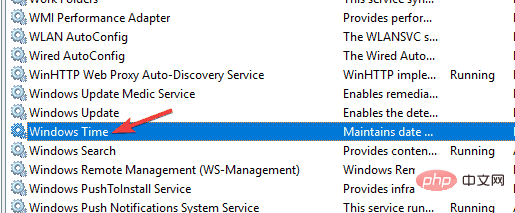
您的 Windows 11 PC 使用 Windows 时间服务来保持时间和日期是最新的。
有时,由于外部因素,此服务无法正常运行或运行。这最终会导致 Windows 11 不更新时间错误等问题。检查服务是否正在运行,如果没有,则启用它并查看是否可以解决问题。
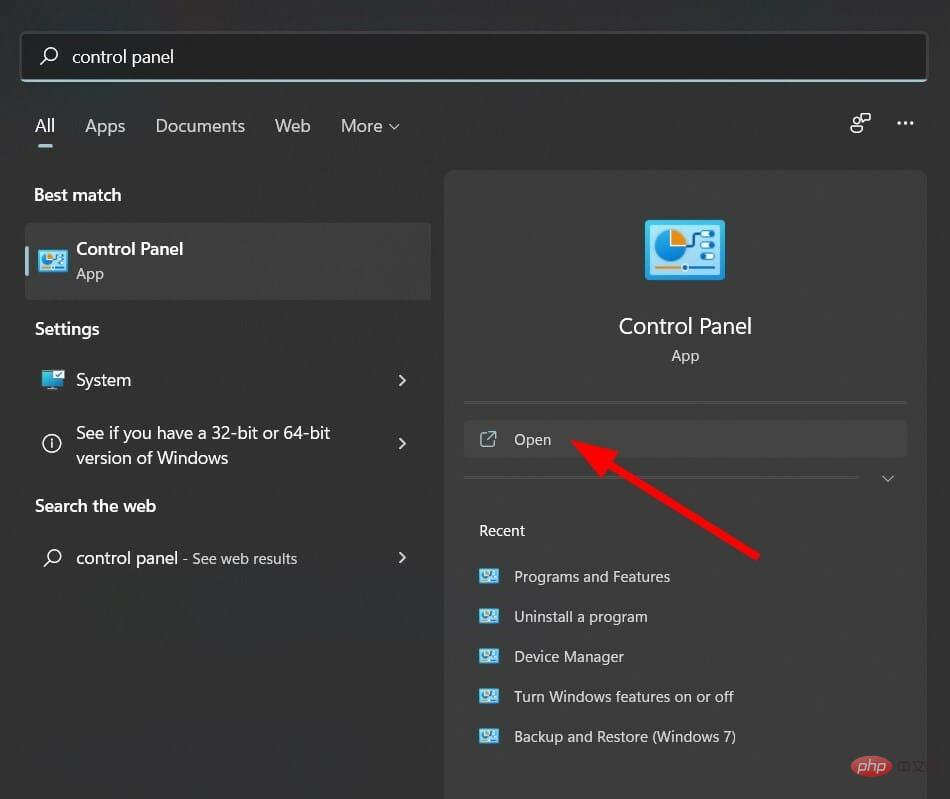
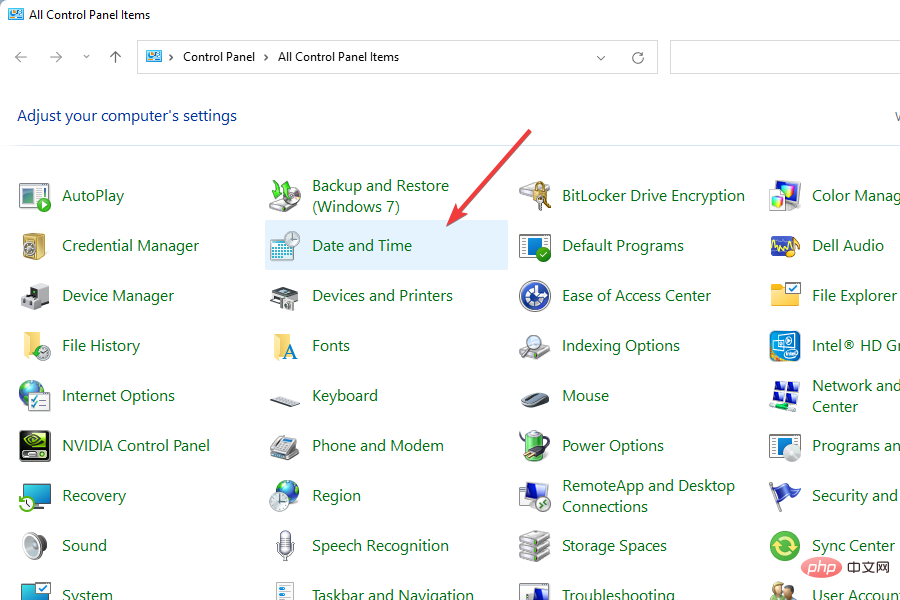
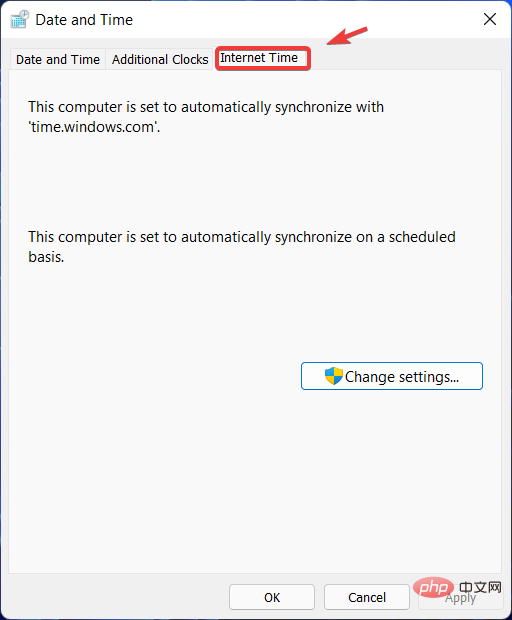
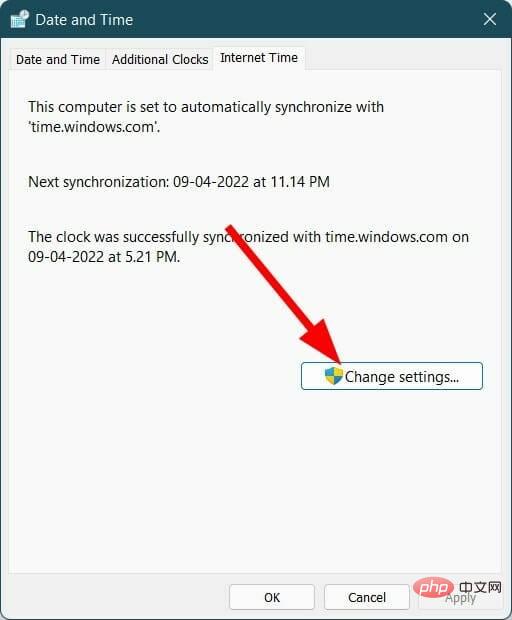
更改时间服务器已帮助一些用户让他们的 Windows 11 PC 更新时间。您选择的当前时间服务器有可能面临一些问题。你也可以试一试,希望能解决这个问题。

regsvr32 w32time.dll
使用上述命令,您基本上是在您的 PC 上重新注册 w3time.dll 文件。检查这是否解决了问题。
services.msc


regedit
HKEY_LOCAL_MACHINE\SYSTEM\CurrentControlSet
在您继续调整 PC 的注册表设置之前,备份默认注册表设置非常重要,这样您就可以随时恢复到默认设置,以防万一出现问题。
要进行备份,请打开注册表编辑器,然后单击文件 > 导出。选择保存注册表编辑器备份的位置并点击Save。
sfc /scannow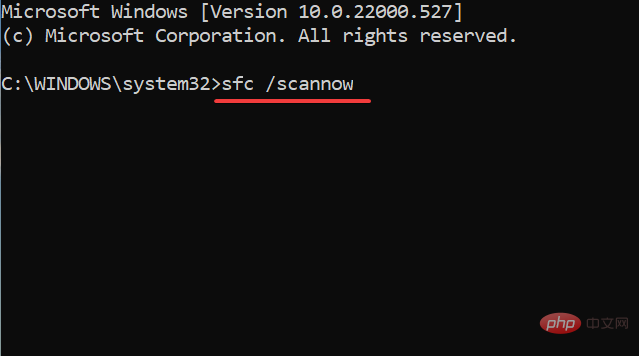
如果您的 PC 上存在损坏的系统文件,那么它将干扰所有系统进程的顺利运行。
系统文件检查器是一种高效的 Windows 11 工具,除了检测损坏的文件外,还可以修复它们。所有这些都是通过执行命令自动完成的。
或者,有一个名为Restoro的可靠第三方软件 ,它可以帮助您解决由损坏的系统文件引发的几个与系统相关的问题。
⇒ 获取恢复
如果上述解决方案都不能帮助您解决问题,那么有一种方法(至少是临时解决方案)可以帮助您在 Windows 11 PC 上获得正确的日期和时间。
我们正在讨论在 Windows 11 PC 上手动设置时间和日期。以下是手动设置时间所需遵循的步骤。



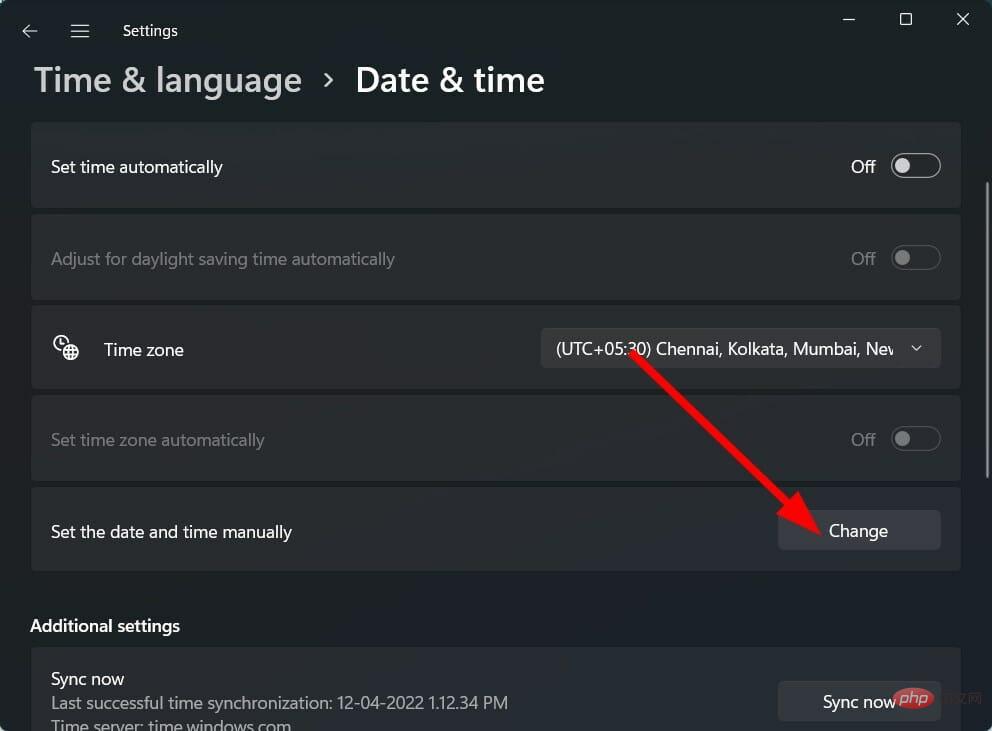
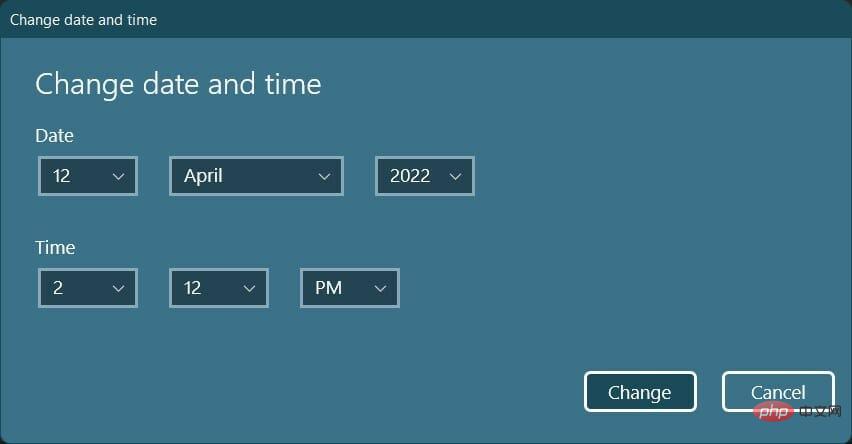
上述解决方案以及最后的提示应该足以帮助您解决 Windows 11 不更新时间问题。
但是,如果没有任何效果,您可以通过重置 Windows 11 PC或在 PC 上重新安装 Windows 11 来重新开始。
以上是修复 Windows 11 中时间错误的方法的详细内容。更多信息请关注PHP中文网其他相关文章!




