如何在Windows 10/11的PowerShell中禁用脚本执行?
PowerShell 是一个优秀且先进的跨平台任务自动化解决方案。在 Windows 系统上创建和运行 PowerShell 脚本通常非常容易。但是,您可能会被“在此系统上禁用运行脚本”所阻碍。” 如果您在系统上运行脚本,则会出现错误消息。如果系统管理员设置了阻止任何未经授权的脚本在系统上运行的策略,您将看到指定的错误消息。您必须取消阻止策略或调整注册表,并且您可以运行任何脚本。
修复 1 – 调整 PowerShell
您可以绕过当前执行策略运行代码。因此,您不必篡改它,但您可以运行您的脚本。
1、同时按下Windows键+S键后,输入“ powershell ”。
2. 然后,右键点击“ Windows PowerShell ”并点击“以管理员身份运行”。

3. 当 Windows PowerShell 屏幕出现时,键入此代码并进行相应更改,然后按Enter执行它。
powershell -ExecutionPolicy ByPass -脚本文件名.ps1
[
只需将“ nameofthescript.ps1 ”替换为您尝试运行的脚本的名称即可。
示例 – 假设脚本的名称是“ myscript ”,命令将是 –
powershell -ExecutionPolicy ByPass -File myscript.ps1
]

这样您就可以运行任何脚本而无需更改当前脚本执行策略。但是,如果您要批量执行脚本或创建自动化脚本,这将不起作用。
您必须为此寻找下一个修复程序。
修复 2 – 更改执行策略
如果您愿意,可以更改当前的执行策略设置。
1. 再次按下Windows 键并输入“ powershell ”。
2.稍后,右键单击“ Windows PowerShell ”并点击“以管理员身份运行”以打开具有管理权限的终端。

3. 当它打开时,键入此命令以根据您的选择更改执行策略。
Set-ExecutionPolicy RemoteSigned
[
您可以将脚本执行策略设置为四种不同的模式。这些都是 -
Restricted – PowerShell 不允许在系统上运行任何脚本的默认模式。
AllSigned – 仅允许签名和授权的脚本在此模式下运行。
RemoteSigned - 在此模式下,您下载的所有脚本都必须具有可信签名的签名。
不受限制- 您可以运行您喜欢的任何脚本。受信任的签名或受信任的发布者没有界限。
示例– 假设您要将策略设置设置为“RemoteSigned”,命令将是 –
Set-ExecutionPolicy RemoteSigned
]
之后,按“ Y ”并按Enter。
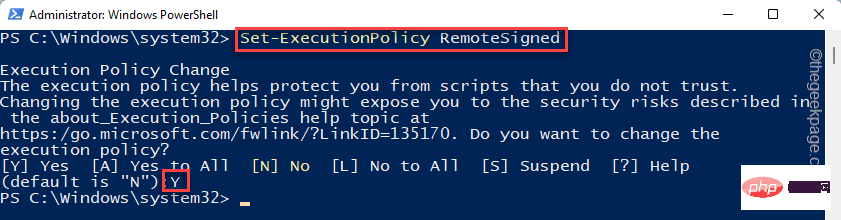
4. 如果您遇到任何错误消息,只需运行此命令。
Set-ExecutionPolicy RemoteSigned -Scope CurrentUser
再次,写“ Y ”并按Enter。
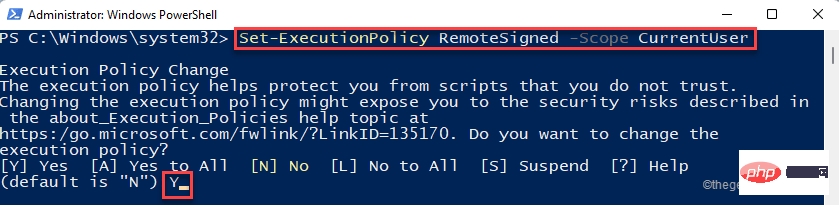
完成此操作后,您可以根据需要轻松运行脚本。
通过运行脚本进行测试。
注意——
脚本执行策略通常受到限制,因为配置错误或错误的脚本会对系统造成致命的损害。因此,一旦您完成了脚本的运行,您可以再次将执行策略设置为“受限”模式。
1. 以管理权限访问 PowerShell。
2. 现在,只需执行此单一代码即可限制任何策略在系统上运行。
设置 ExecutionPolicy 受限
3. 再次输入“ Y ”并按Enter 键。
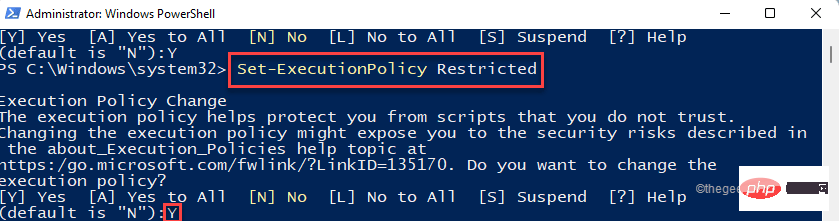
之后,关闭 PowerShell 窗口。
修复 3 – 编辑注册表
如果您在更改执行策略时遇到任何错误消息,您可以编辑注册表编辑器。
1. 只需在任务栏的搜索框中输入“ regedit.msc ”即可。
2.之后,点击“注册表编辑器”访问它。
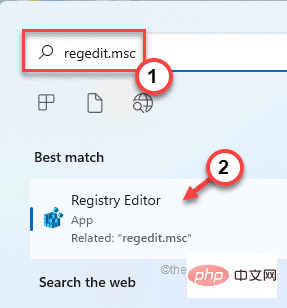
警告 – 您将调整您的注册表。由于注册表编辑器是您系统中非常重要的一部分,您应该事先做好注册表备份。
当注册表编辑器打开时,点击“文件”。然后点击“导出”在您的系统上创建一个新的注册表备份。
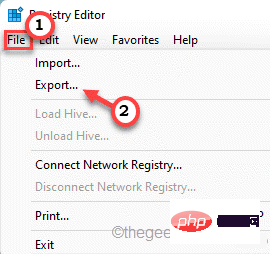
稍后,如果出现问题,您可以使用此备份。
3. 现在,以这种方式展开左侧——
计算机\HKEY_LOCAL_MACHINE\SOFTWARE\Microsoft\PowerShell\ShellIds\ScriptedDiagnostics
4. 然后,双击“ ExecutionPolicy ”二进制值。
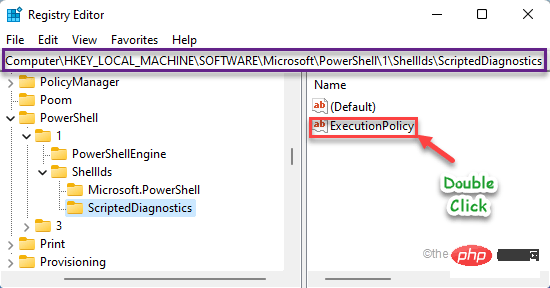
5. 只需在“数值数据:”框中写下“不受限制”。
6. 然后,点击“确定”保存此更改。
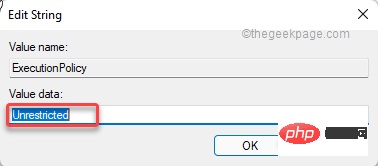
之后,关闭注册表编辑器。关闭注册表编辑器后,重新启动系统。
重新启动计算机后,您可以轻松运行您选择的脚本。
以上是如何在Windows 10/11的PowerShell中禁用脚本执行?的详细内容。更多信息请关注PHP中文网其他相关文章!

热AI工具

Undress AI Tool
免费脱衣服图片

Undresser.AI Undress
人工智能驱动的应用程序,用于创建逼真的裸体照片

AI Clothes Remover
用于从照片中去除衣服的在线人工智能工具。

Clothoff.io
AI脱衣机

Video Face Swap
使用我们完全免费的人工智能换脸工具轻松在任何视频中换脸!

热门文章

热工具

记事本++7.3.1
好用且免费的代码编辑器

SublimeText3汉化版
中文版,非常好用

禅工作室 13.0.1
功能强大的PHP集成开发环境

Dreamweaver CS6
视觉化网页开发工具

SublimeText3 Mac版
神级代码编辑软件(SublimeText3)
 无法删除在系统中打开的 ISO 文件:如何修复
Apr 16, 2023 pm 02:25 PM
无法删除在系统中打开的 ISO 文件:如何修复
Apr 16, 2023 pm 02:25 PM
什么是 ISO 文件?ISO 文件是一种包含光盘(例如 DVD 或 CD)的精确副本的文件。这种类型的光盘映像可以安装在您的计算机上,看起来就像您的计算机上连接了一个光驱,光驱中插入了包含数据的 CD 或 DVD。ISO 文件还可用于刻录创建它们的 DVD 或 CD 的新副本,或者只是将大量文件包含在一个易于下载的单个文件中。ISO 文件通常相当大;用完它们后,您很可能会想将它
 如何在 Windows 11 或 10 中禁用高 DPI 设置的显示缩放
May 22, 2023 pm 10:11 PM
如何在 Windows 11 或 10 中禁用高 DPI 设置的显示缩放
May 22, 2023 pm 10:11 PM
Windows10或更高版本上的默认显示缩放功能是Windows操作系统的核心组件。但有时,某些特定应用程序的此功能可能会导致兼容性问题、无法阅读的文本、模糊的标志,并最终导致应用程序崩溃。如果您正在处理2160p或更高的分辨率,这会非常令人头疼。有很多方法可以禁用高DPI设置上的默认显示缩放功能。我们选择了最好的,并详细说明了每个过程的分步说明。如何在高DPI设置上禁用显示缩放功能有一种方法,您所要做的就是禁用单个应用程序的高DPI缩放功能,并且有一种方法可以在整个Window
 修复:Windows 11/10 中无法打开 PowerShell 或 PowerShell 已停止工作问题
Apr 24, 2023 pm 07:49 PM
修复:Windows 11/10 中无法打开 PowerShell 或 PowerShell 已停止工作问题
Apr 24, 2023 pm 07:49 PM
许多用户报告了WindowsPowerShell停止工作或根本无法打开的问题。看到PowerShell已停止工作消息的最常见原因之一是您的计算机上存在隐藏病毒。这反过来会减慢您的系统速度,并且系统上的其他进程将停止运行。该错误消息未提供有关此问题原因的任何信息,因此难以解决。如果您对PowerShell无法在您的PC上运行或打开问题感到恼火,那么本文适合您。在本文中,我们讨论了一些可用于修复此错误的解决方案。修复1–禁用和重新启用WindowsPowerShell1.使用Ctr
 选择在 Windows 11/10 中获取应用程序的位置缺少问题
Apr 14, 2023 am 11:22 AM
选择在 Windows 11/10 中获取应用程序的位置缺少问题
Apr 14, 2023 am 11:22 AM
Windows为用户提供了一个选项,以便他们可以选择将其应用程序从“任何地方”获取到“仅限Microsoft Store”。但是,在某些情况下,Windows 用户报告了一个问题,即他们找不到“设置”页面中缺少的“选择获取应用程序的位置”选项。这对您来说可能是一场噩梦般的情况,就像将其设置为仅限应用商店模式一样,您无法从任何地方旁加载任何应用程序!不用担心。您可以应用注册表修复程序来解决此问题。解决方法 –1. 重新启动系统。如果这是一次性故障,重新启动应该可以修复它。2. 您需要管理员帐户才能
 PowerShell 部署失败并出现 HRESULT 0x80073D02 问题修复
May 10, 2023 am 11:02 AM
PowerShell 部署失败并出现 HRESULT 0x80073D02 问题修复
May 10, 2023 am 11:02 AM
您在运行脚本时是否看到此错误消息“Add-AppxPackage:部署失败,HRESULT:0x80073D02,无法安装该包,因为它修改的资源当前正在使用中。PowerShell中出现错误0x80073D02…”?如错误消息所述,当用户在前一个进程运行时尝试重新注册一个或所有WindowsShellExperienceHost应用程序时,确实会发生这种情况。我们已经获得了一些简单的解决方案来快速解决这个问题。修复1–终止体验主机进程您必须在执行powershell命令之前结束
 修复:发生错误,并非所有更新都已成功卸载
May 23, 2023 pm 09:07 PM
修复:发生错误,并非所有更新都已成功卸载
May 23, 2023 pm 09:07 PM
Windows更新通常使Windows设备更好,对数十亿用户更有用。但有时某些更新可能无法正常工作,因此您可以轻松选择卸载一些最近安装的更新。这个过程非常简单,Windows会回滚当前的更新。卸载更新后,您可能会在屏幕上看到此提示“发生错误,并非所有更新都已成功卸载”。如果你得到这个,卸载过程没有成功完成,所以你必须手动解决问题。修复1–使用CMD卸载更新有一种非常简单的方法可以卸载所需的更新。1.只需单击任务栏中间的Windows图标。2.接下来开始在顶部的搜索框中写“cmd
 PowerShell渗透测试利器Nishang怎么用
May 13, 2023 am 10:58 AM
PowerShell渗透测试利器Nishang怎么用
May 13, 2023 am 10:58 AM
初始PowerShell,首先我们先来了解一下概念:PowerShell可以当做是cmd(bat脚本语言)的升级版,它是Windows平台上的脚本语言。是面向对象,是和.NetFrameWork密切相关的。也可以认为是Windows上的bashshell。WindowsPowerShell是一种命令行外壳程序和脚本环境,使命令行用户和脚本编写者可以利用.NETFramework的强大功能。它引入了许多非常有用的新概念,从而进一步扩展了您在Windows命令提示符和WindowsHost环境中获得
 如何在 Windows 11 上启用管理员帐户
Apr 15, 2023 pm 07:46 PM
如何在 Windows 11 上启用管理员帐户
Apr 15, 2023 pm 07:46 PM
如何使用PowerShell在Windows11上启用或禁用管理员帐户在Windows11上启用管理员帐户的最快方法之一是使用PowerShell。您还可以使用较新的Windows终端,或者,如果您愿意,也可以使用较旧的命令提示符(cmd)工具。您需要确保从已经具有管理员权限的用户帐户运行这些命令。如果您使用的是标准用户帐户,则需要切换到另一个用户帐户才能运行此工具。要在Windows11上使用PowerShell启用管理员帐户:通过单击开始按钮或按Windows键打开






