在 Windows 上更改驱动器号之前,关于此过程有几件事需要注意。首先,您不应该尝试更改本地C:盘符,因为它是 Windows 和大多数应用程序运行的地方。更改主驱动器号将导致 Windows 无法启动,并且应用程序根本无法运行。
考虑到这一点,如果您使用“设置”,在 Windows 11 上更改驱动器号是一个简单的过程。开始:
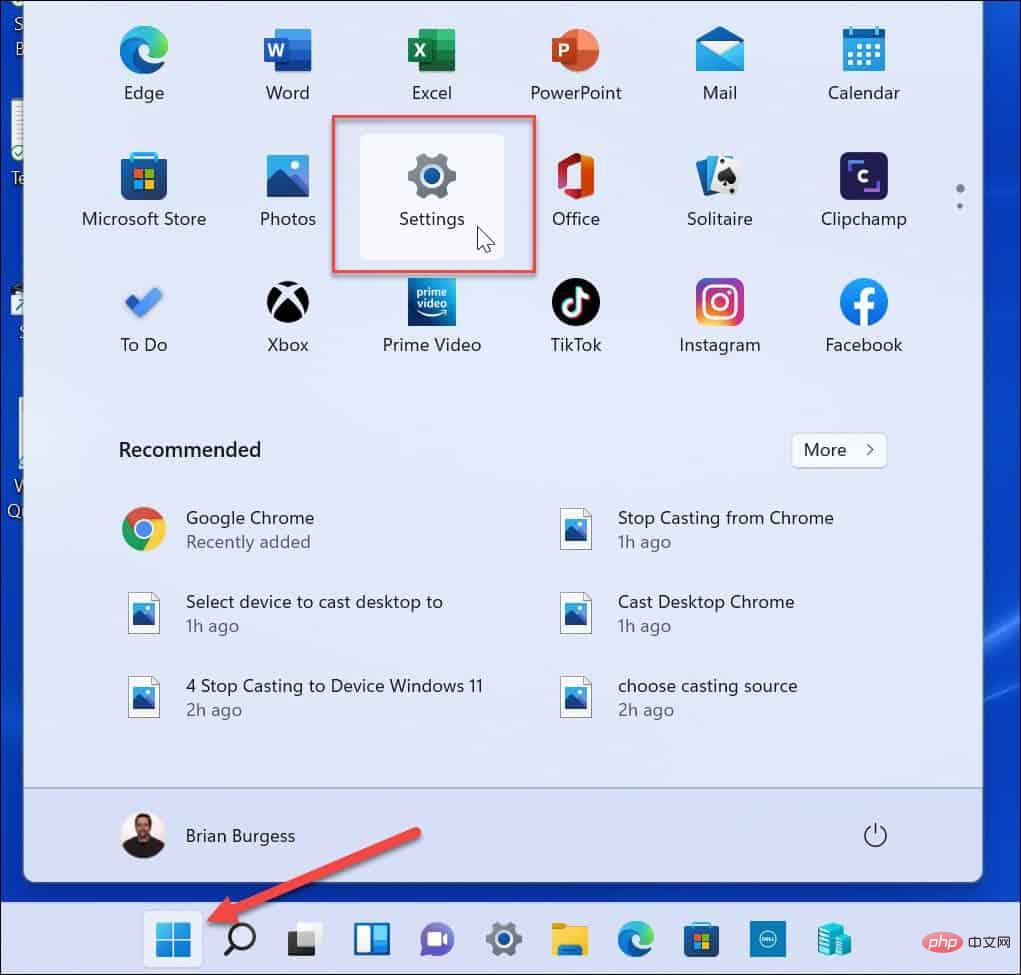
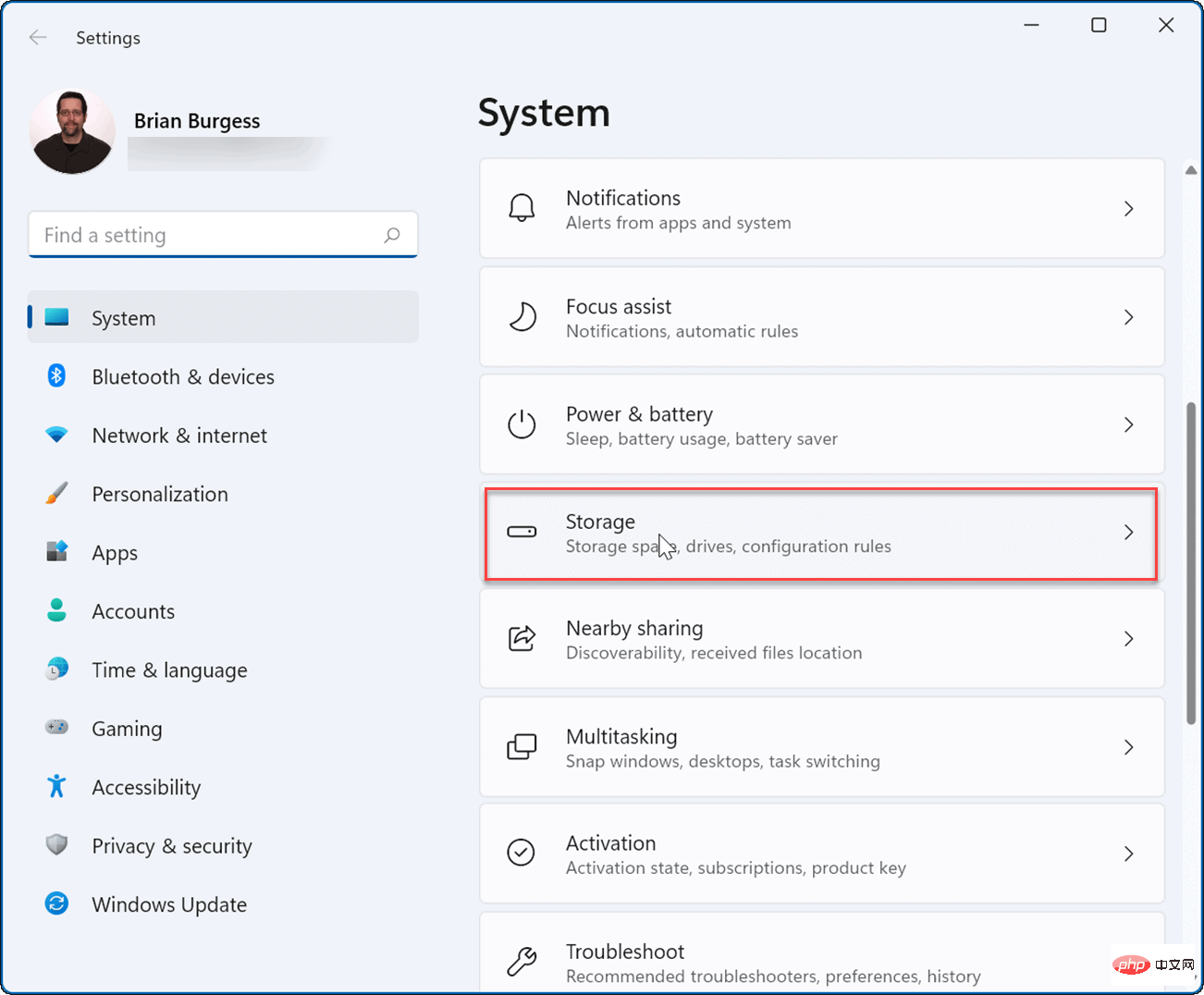
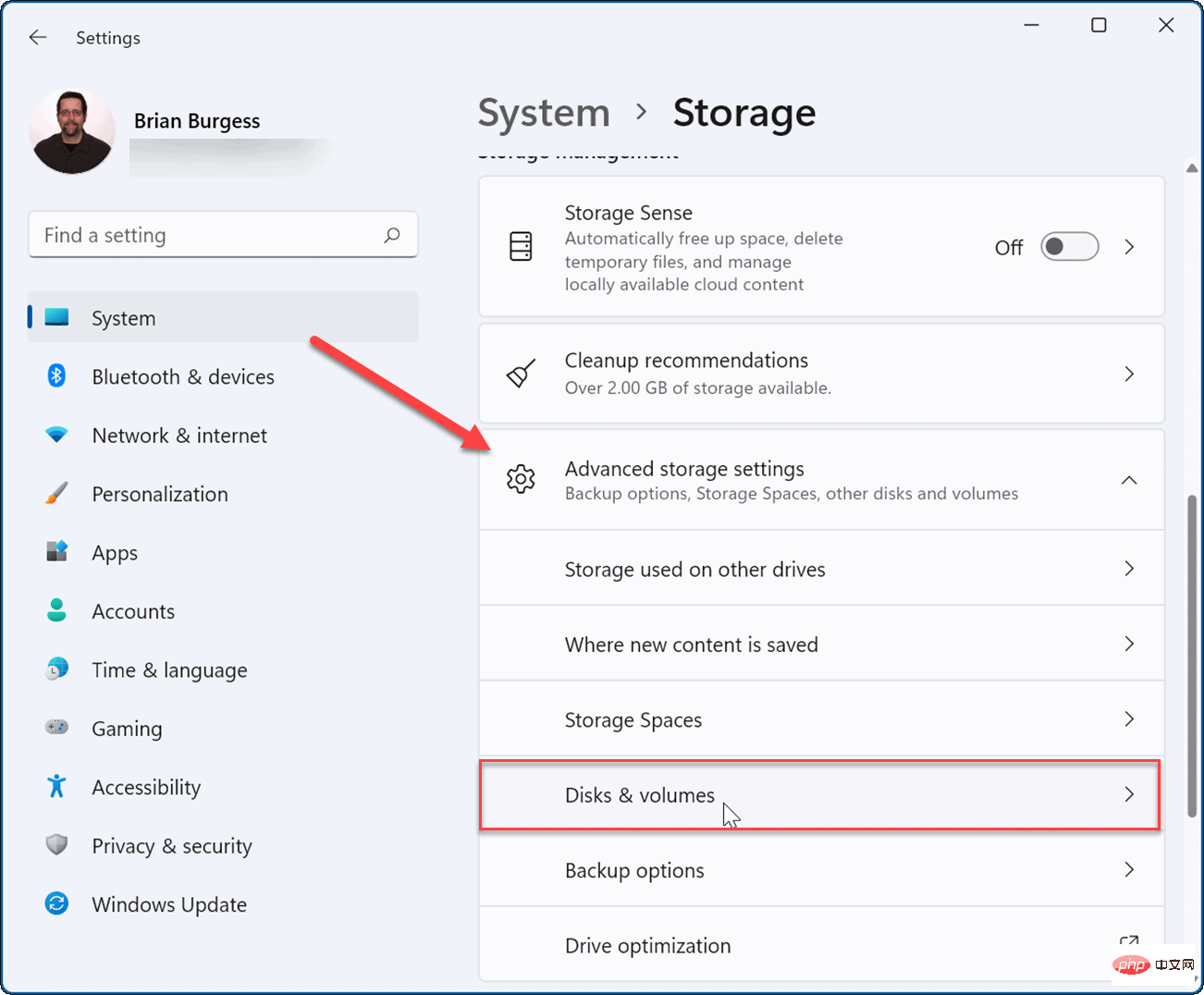
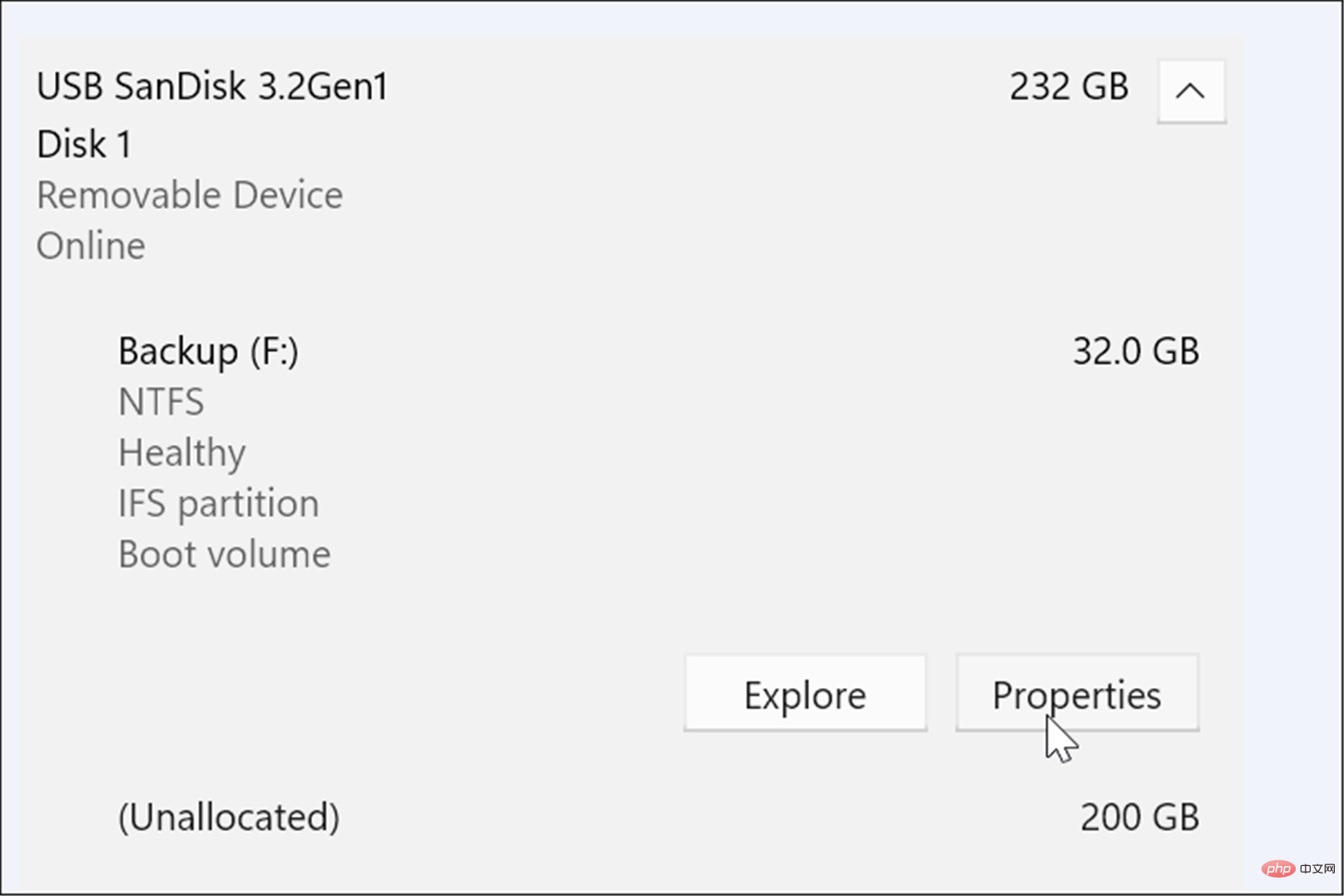
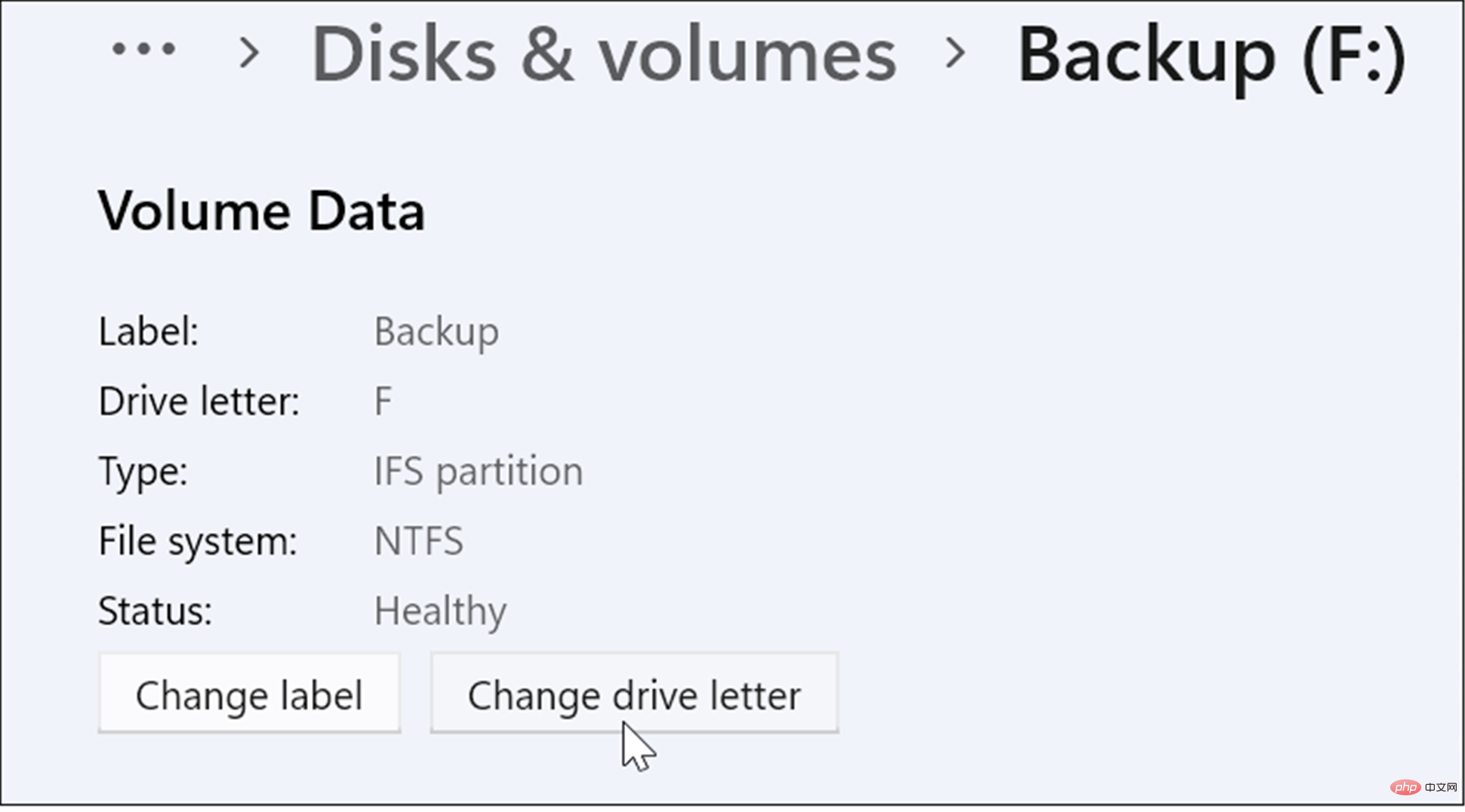
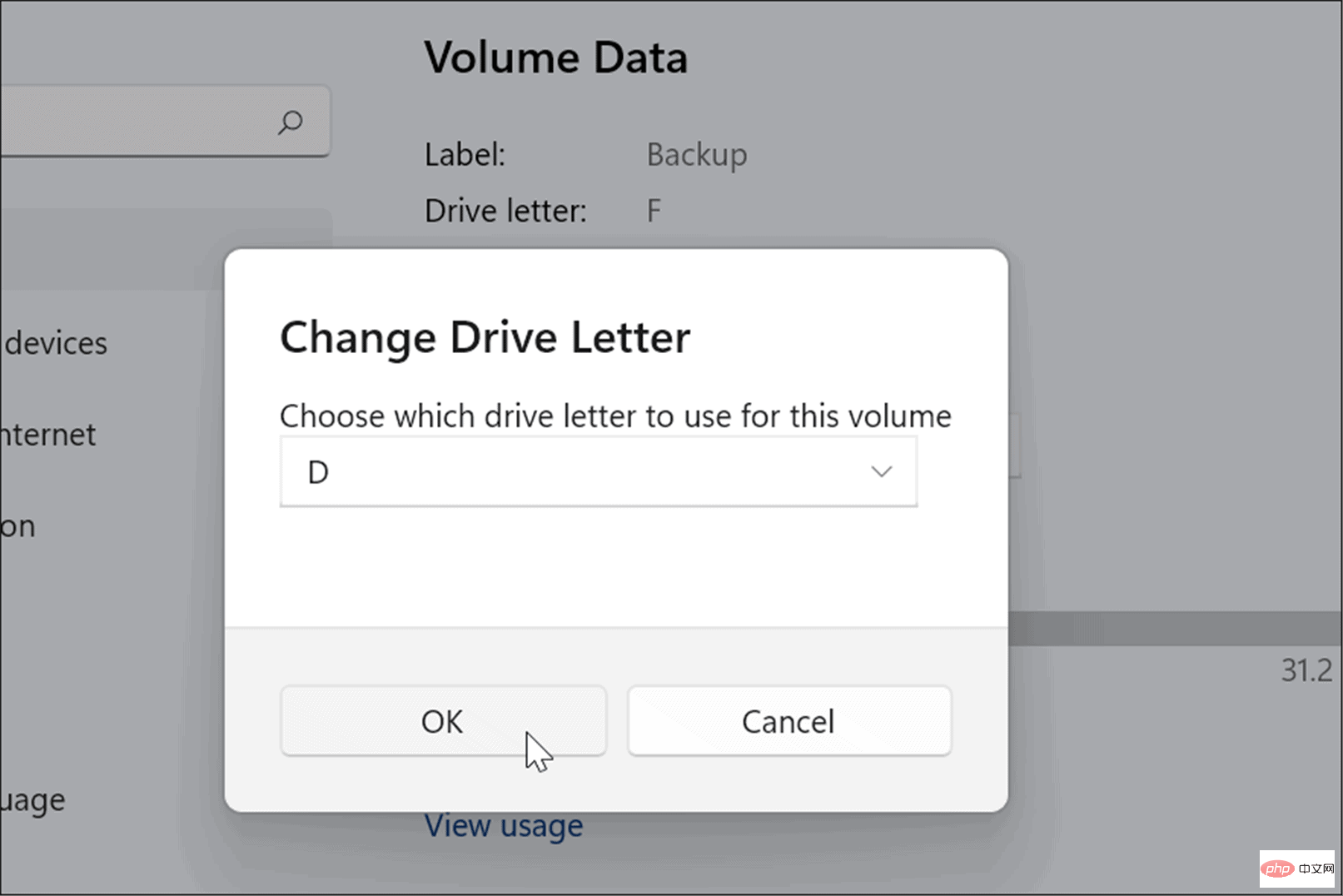
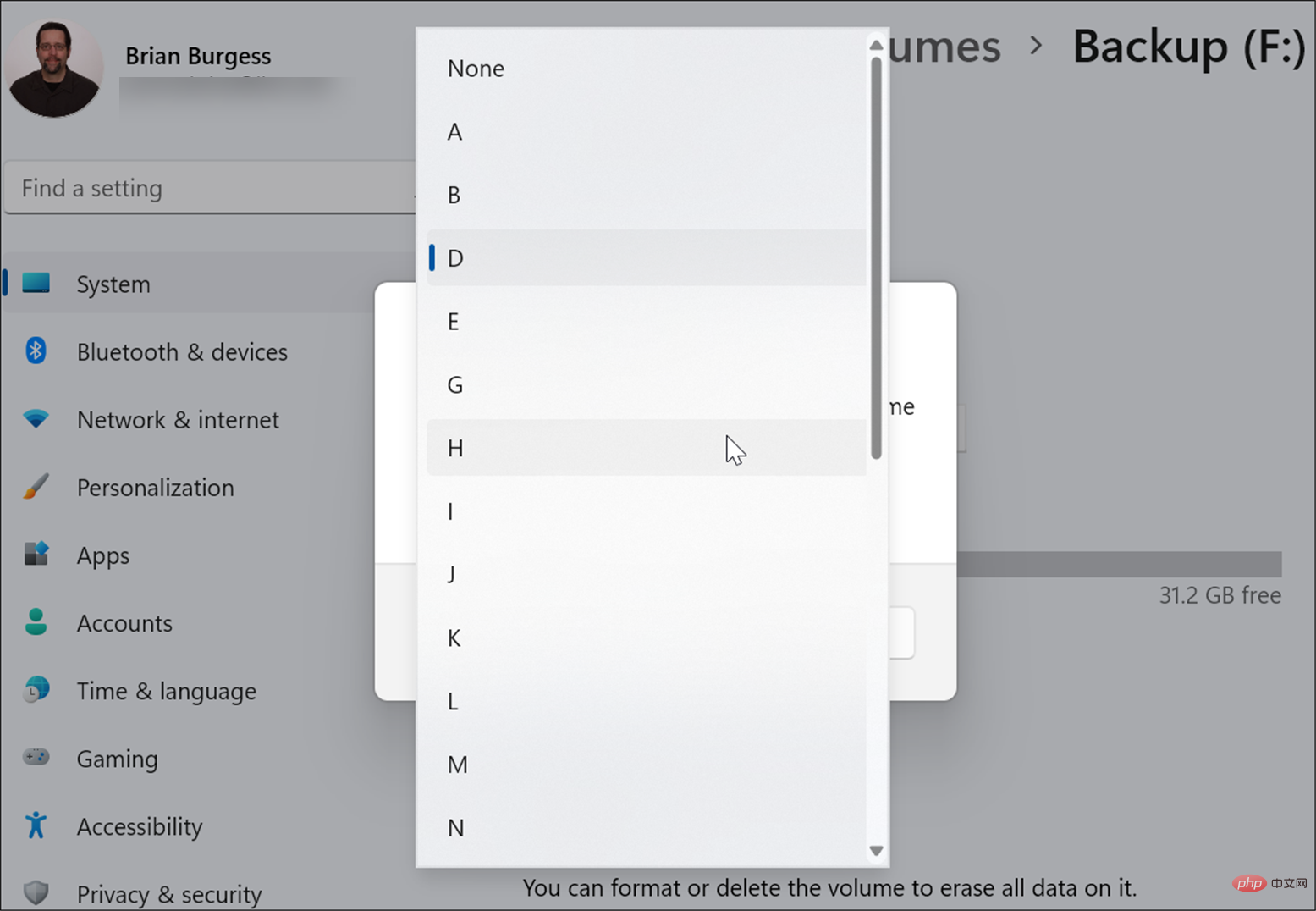
而已。新的驱动器号将生效,并与您为其选择的盘符一起显示。更改会立即发生,您会在文件资源管理器和整个 Windows 11 体验中看到它。
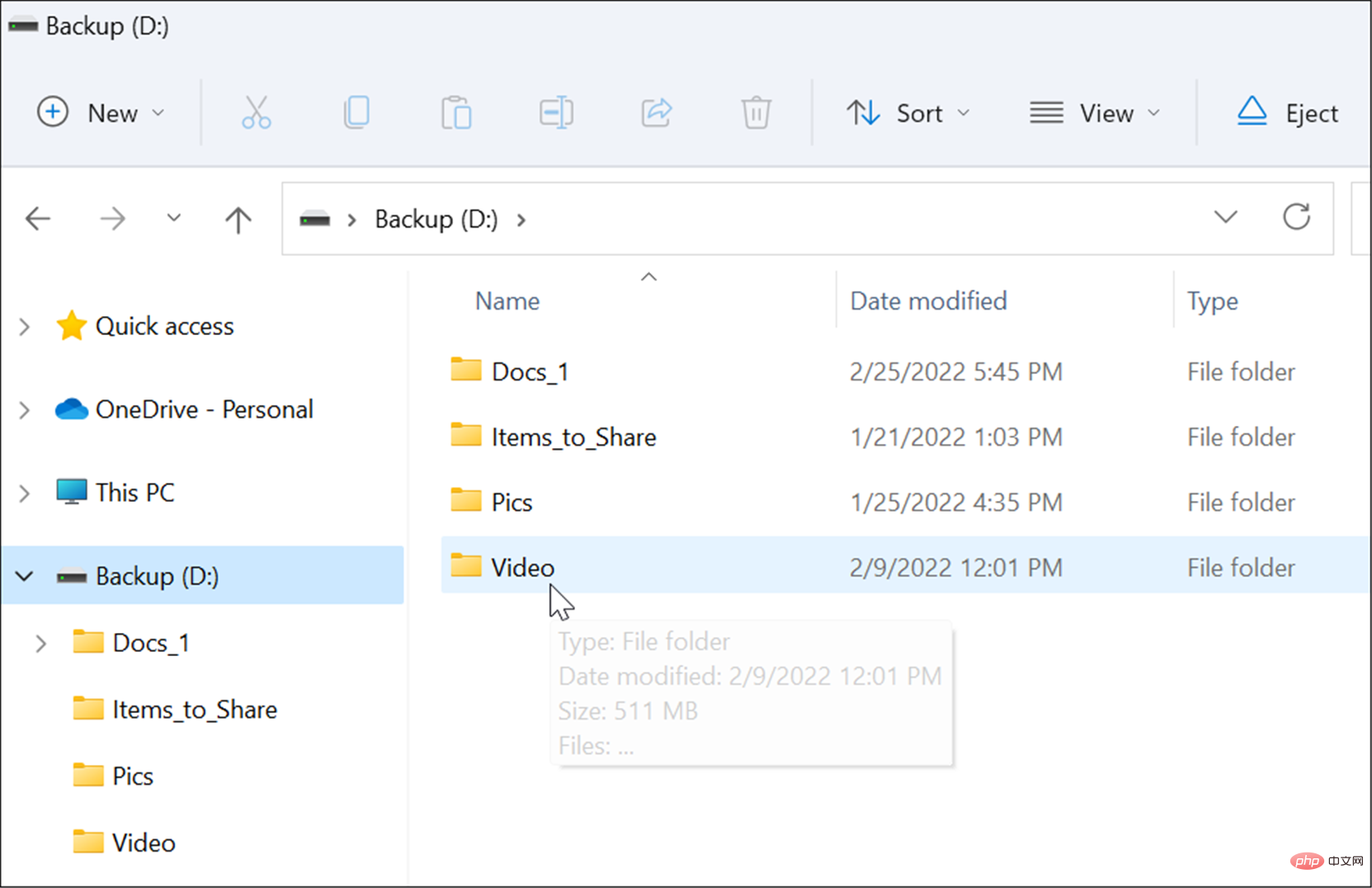
您还可以使用磁盘管理工具更改驱动器号。此方法适用于 Windows 10 和 Windows 11 电脑。
要使用磁盘管理更改 Windows 11 或 Windows 10 上的驱动器号:
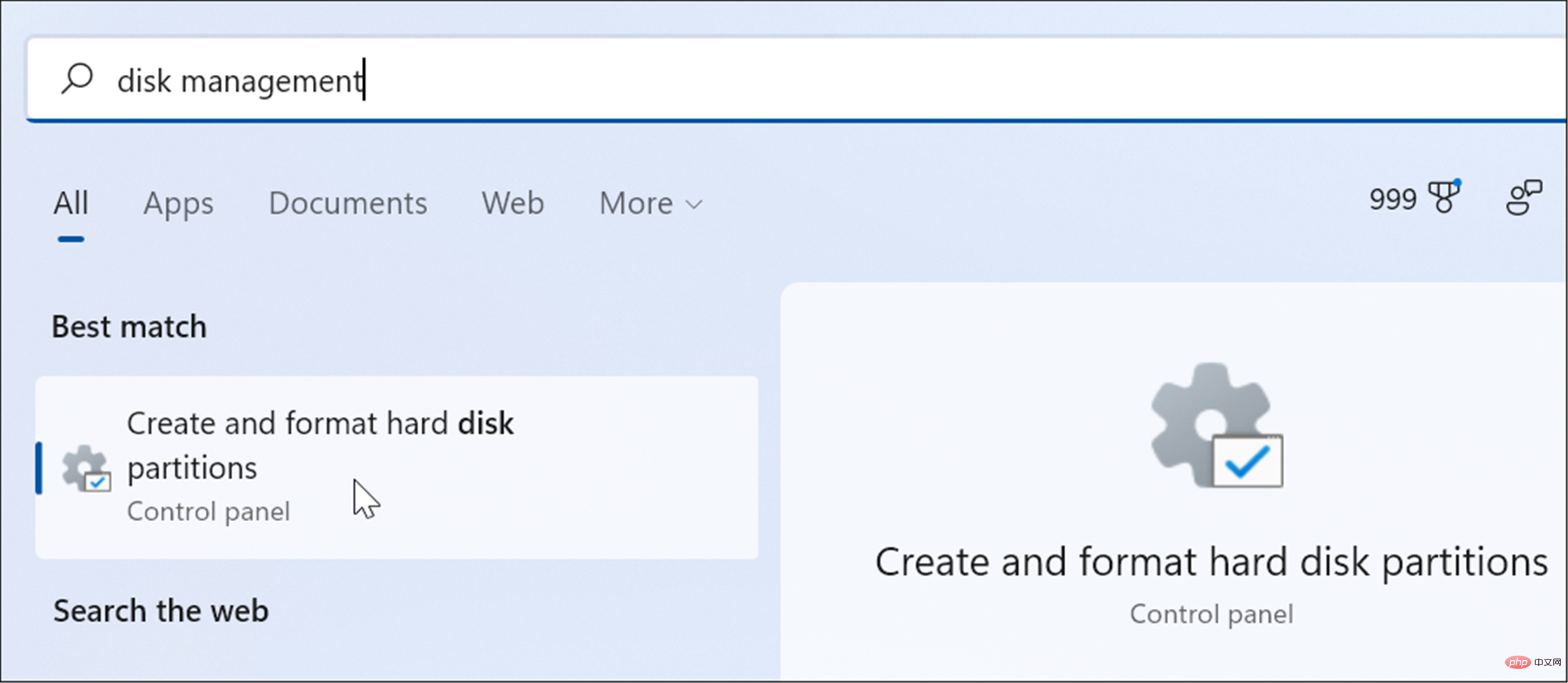
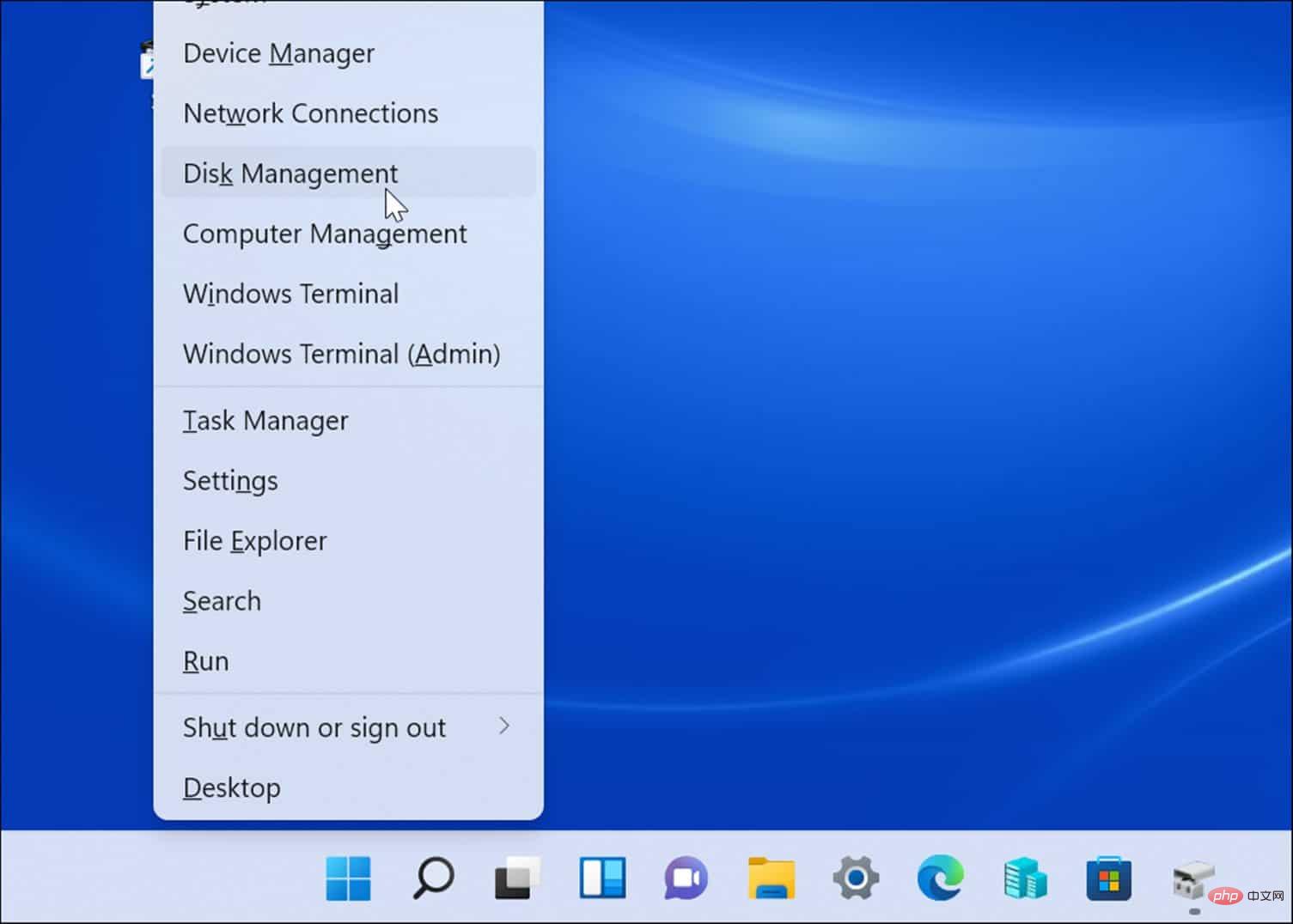
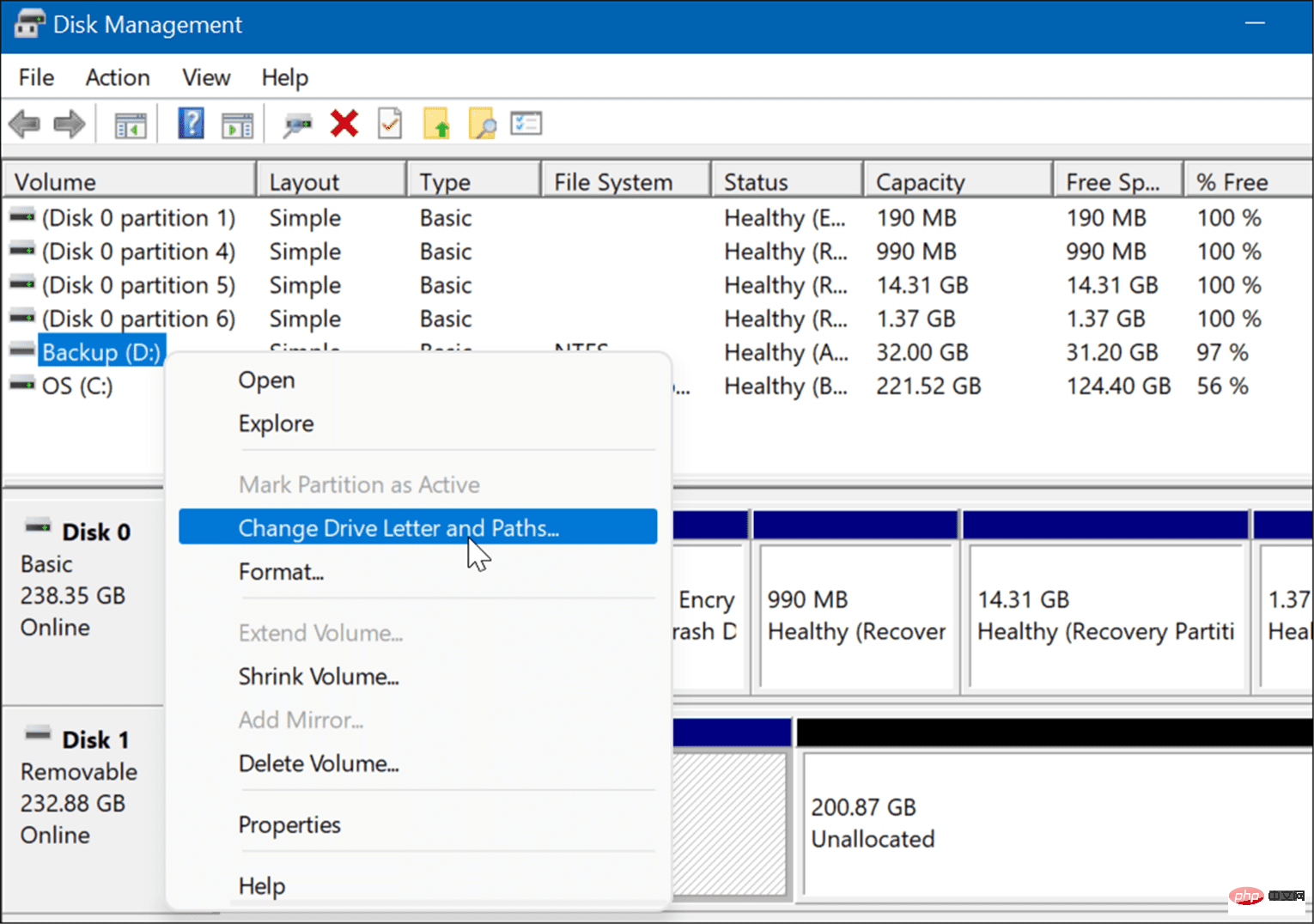
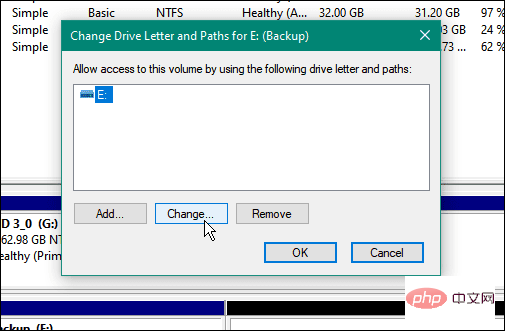
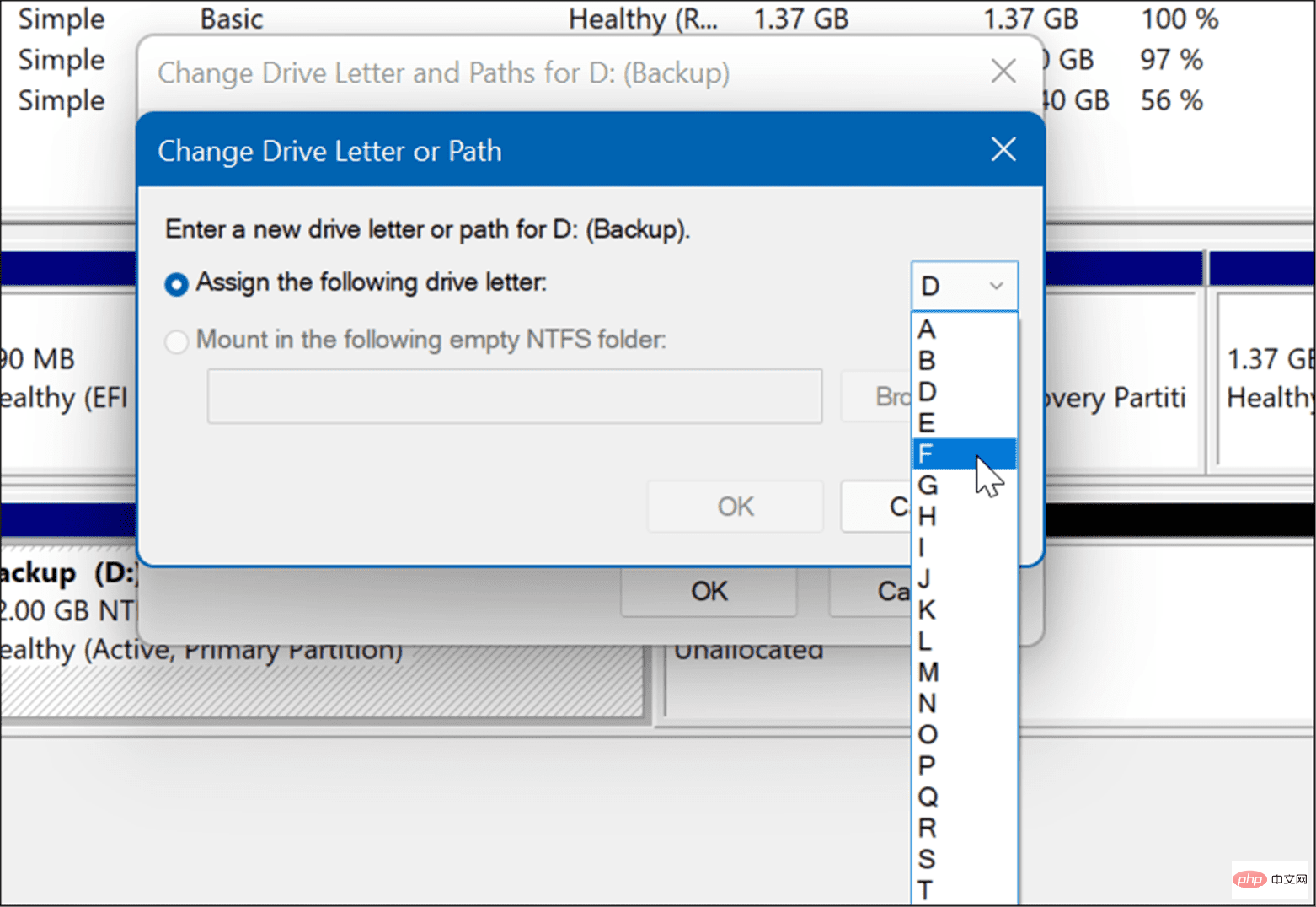
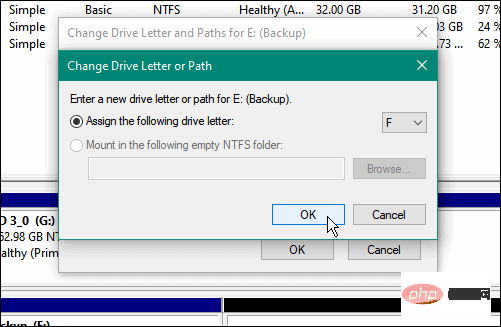
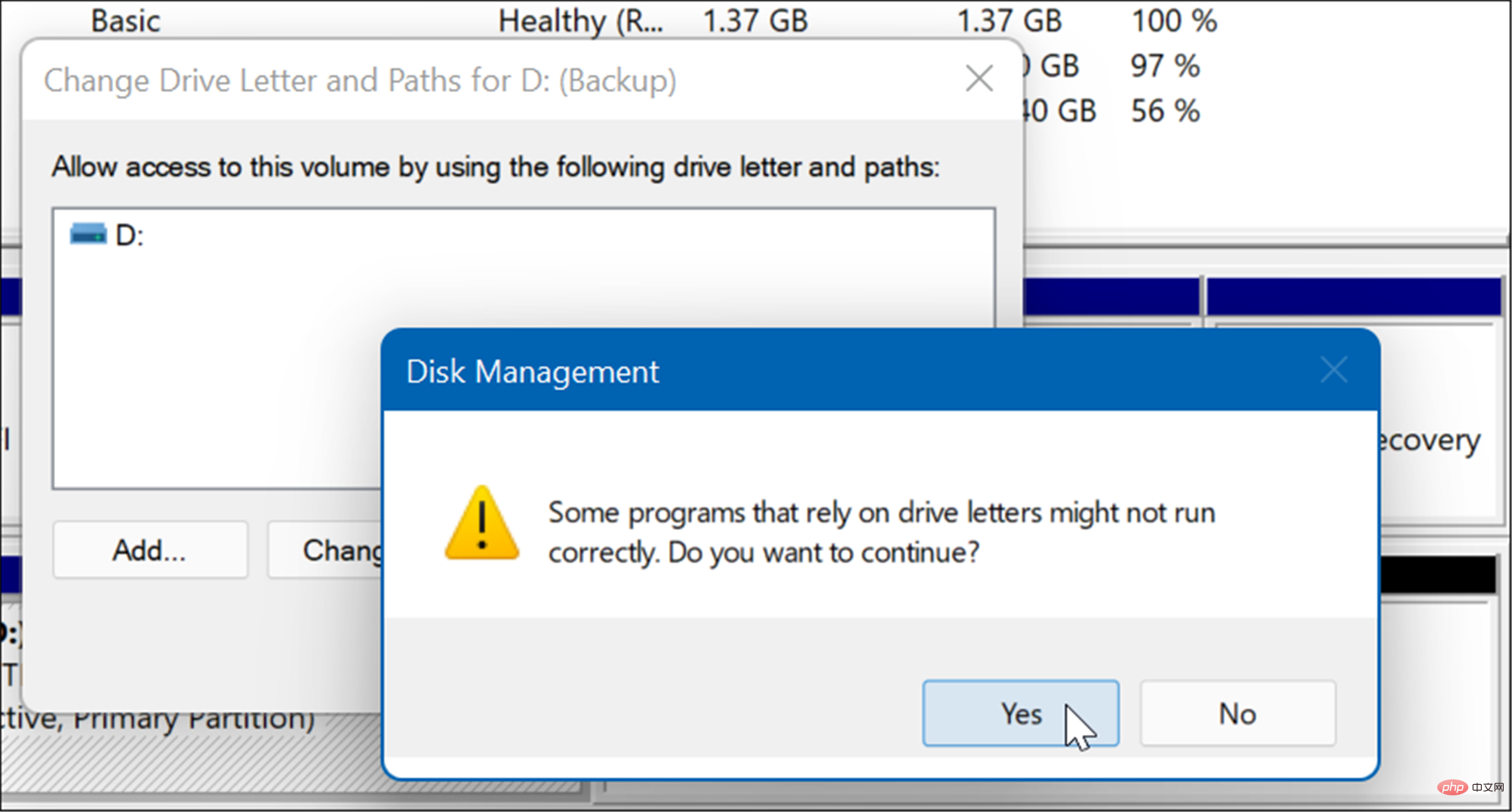
此时,您的驱动器在 Windows 上的盘符将发生变化,它应该在文件资源管理器中打开以查看其内容。但是,您可能需要重新启动 PC才能使更改生效。
新的驱动器号将显示在磁盘管理中以及显示驱动器号的其他任何位置,例如在This PC中。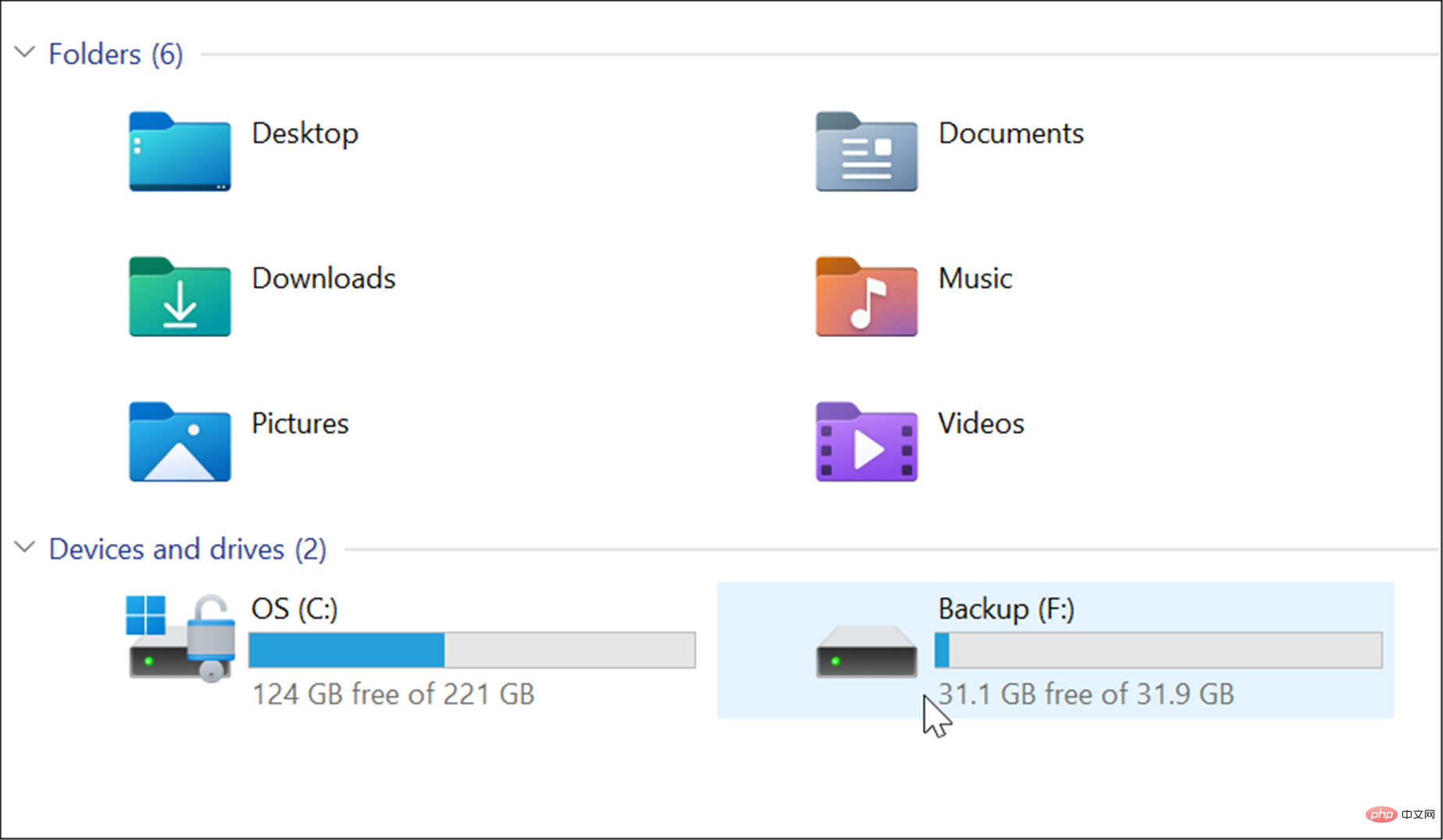
如果您更改可移动驱动器号,它应该在您更改它的计算机上保持不变。例如,如果您将它带到另一台计算机上,Windows 会为其分配一个与您给它的字母不同的字母。重命名驱动器后,如果您以不同的顺序插入其他外部驱动器,则很可能会分配一个新字母。
Windows 11 和 10 有一些用于管理驱动器空间的有用工具。例如,您可以限制回收站使用的磁盘空间或使用Windows 11 上的清理建议释放空间。您可能还想在 Windows 11 上配置 Storage Sense。
以上是如何在 Windows 10和11中更改磁盘驱动器号?的详细内容。更多信息请关注PHP中文网其他相关文章!




