如果你能在你的 Windows 系统上玩大部分优秀的安卓手机游戏,那不是很好吗?是的。Bluestacks 是一个安卓模拟器应用程序,如果安装在 Windows 系统上,可以让用户玩安卓游戏。
最近有报道称,许多用户在使用 Bluestacks 应用程序时遇到问题。问题是当用户尝试启动应用程序时,它卡在初始加载屏幕并且无法打开 Bluestacks 应用程序的主屏幕。这可能是由于某些兼容性模式问题、过时的窗口、旧版本的 Bluestacks 等问题之一引起的。
在本文中,我们收集了一些解决方案,这些解决方案肯定会在您的系统上解决此问题。
在继续之前可能会有所帮助的一些解决方法-
我们可能不知道某些在后台运行的启动应用程序会导致上述 Bluestacks 应用程序出现此问题。因此,最好禁用所有启动服务和应用程序,看看问题是否已解决,然后检查是哪一个导致了问题。
请按照以下步骤操作。
步骤 1:首先,同时按下键盘上的Windows和R键以打开运行命令框。
第 2 步:在文本框中键入msconfig ,然后按Enter键。
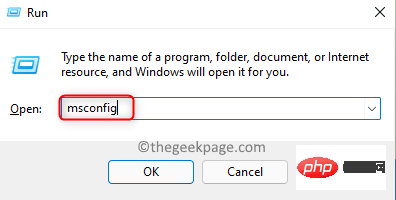
第 3 步:这将打开系统上的“系统配置”窗口。
第 4 步:现在您应该单击“服务”选项卡并选中“隐藏所有 Microsoft 服务”复选框。
第5步:然后单击右侧的全部禁用,如下面的屏幕截图所示。
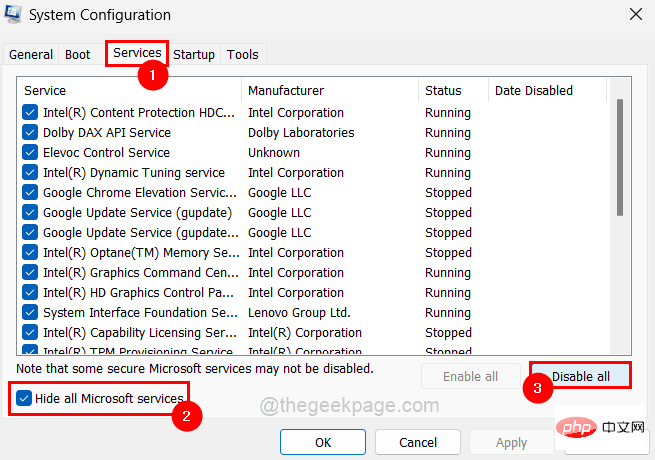
第6步:禁用所有服务后,单击“启动”选项卡,然后单击“打开任务管理器”链接,如下所示。
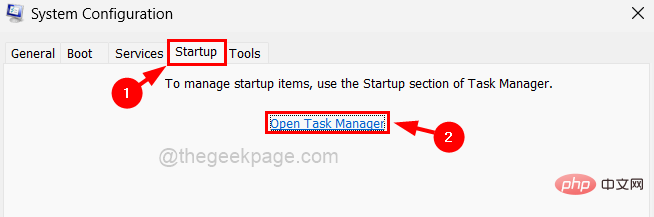
第 7 步:现在任务管理器窗口出现在屏幕上,您将位于启动应用程序选项卡上。
第 8 步:通过右键单击然后从上下文菜单中为列表中的每个应用程序选择禁用选项来禁用列表中的所有启动应用程序,如下所示。
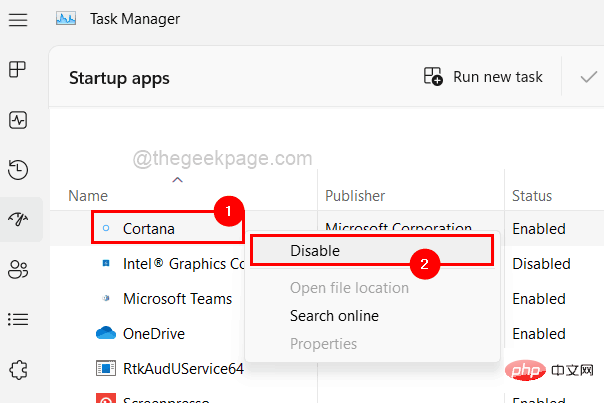
步骤9:完成后,您可以关闭任务管理器窗口。
第 10 步:现在单击“系统配置”窗口上的“应用”和“确定”以反映更改,这将自动重新启动系统一次。
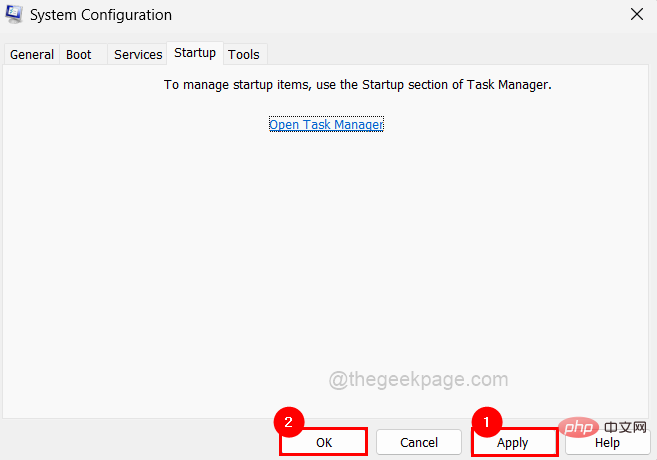
第11步:系统启动后,请检查bluestacks app问题是否仍然存在。
如果它工作正常,则表明某些启动应用程序实际上导致了此问题,因此您可能必须启用一个启动应用程序并检查它是否导致问题。
当应用程序和 Windows 系统之间存在兼容性问题时,通常会出现这些类型的问题。因此,我们需要检查兼容性模式是否设置为您系统上正在安装的以前版本的 windows。
让我们看看如何使用下面解释的步骤检查应用程序的兼容性模式。
第 1 步:首先通过同时按下Windows和D键进入桌面。
第 2 步:找到放置在桌面屏幕上的 Bluestacks 应用程序图标。
第 3 步:接下来右键单击Bluestacks应用程序图标,然后从上下文菜单中选择属性,如下所示。
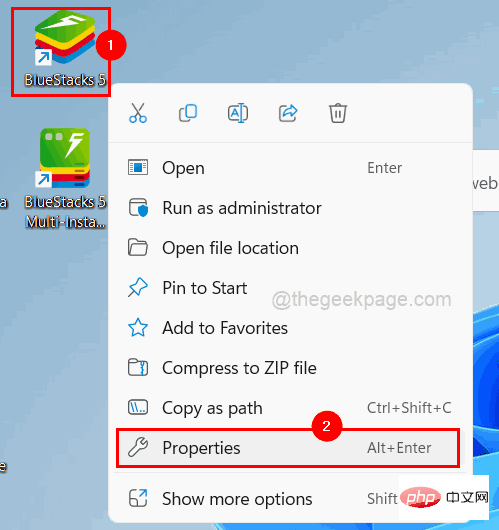
第 4 步:系统上将出现属性窗口。
第 5 步:单击“兼容性”选项卡并选中“以兼容模式运行此程序”复选框。
第 6 步:接下来,您应该从下拉列表中选择系统上安装的以前版本的 Windows,如下所示。
注意:如果您使用的是 Windows 11/10,则应从列表中选择Windows 8 。
第 7 步:还要确保您已选中以管理员身份运行此程序复选框,然后单击应用和确定。
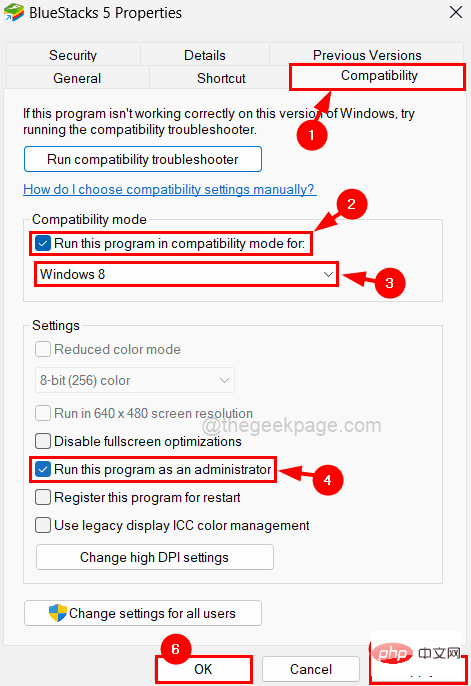
第 8 步:现在尝试在您的系统上运行该应用程序,看看这是否有效。
每当任何应用程序被挂起或卡住时,强制关闭应用程序然后启动它在大多数情况下都可以正常工作。因此,让我们也试一试,并按照以下步骤了解如何在您的系统上重新启动 Bluestacks 应用程序。
第 1 步:按键盘上的CTRL SHIFT ESC键打开任务管理器窗口。
第 2 步:确保您位于“进程”选项卡上,并从列表中找到Bluestacks应用程序,如下所示。
第 3 步:现在右键单击列表中的Bluestacks应用程序,然后从其上下文菜单中单击结束任务,如下面的屏幕截图所示。
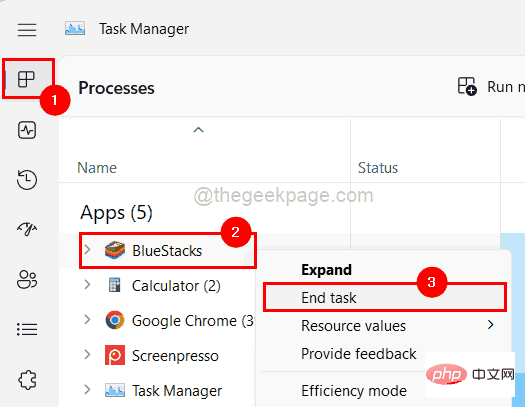
第 4 步:现在您可以看到 bluestacks 应用程序已关闭。
第 5 步:您现在应该尝试启动 Bluestacks 应用程序。为此,您应该按Windows键并键入bluestacks。
第 6 步:然后从搜索结果中选择Bluestacks应用程序,如下所示。
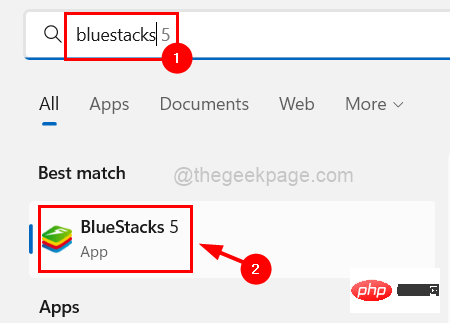
第 7 步:查看 bluestacks 应用程序是否打开时没有任何问题。
Bluestacks 应用程序团队为系统设置了一个标准,以满足最低系统要求,以便在您的系统上运行 Bluestacks 应用程序并毫无问题地玩 Android 游戏。现在请参阅此处提供的此链接,确保您具有最低要求。
为了获得流畅的应用体验,任何 Windows 系统都需要虚拟化。如果在您的系统上启用了它,那么 Bluestacks 应用程序将运行良好。让我们看看如何通过以下步骤检查是否启用了虚拟化。
步骤 1:同时按CTRL SHIFT ESC键启动任务管理器。
第 2 步:接下来转到“性能”选项卡,在右下端您可以看到名为“虚拟化”的选项。
步骤 3:如果启用,它会在 Virtualization 前面显示为Enabled,如下图所示。
否则,它将显示已禁用。
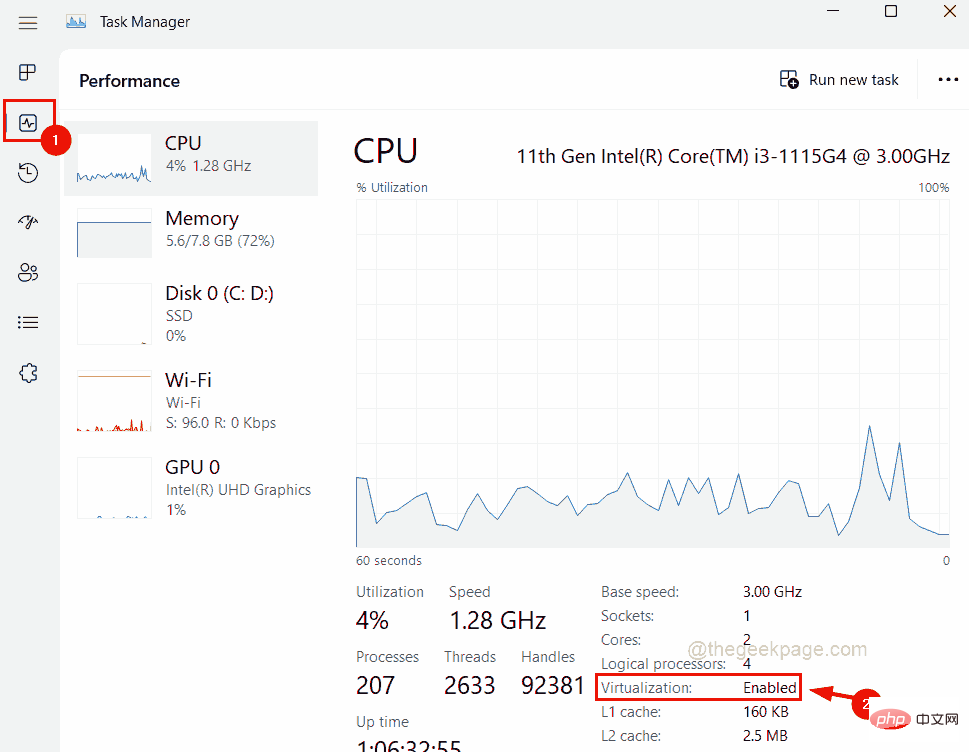
第 4 步:如果您的系统上未启用虚拟化,请启用它并检查问题是否已解决。
由于 Bluestacks 应用程序是一个非常庞大的应用程序,一些速度较低、性能较慢的系统可能会面临此类问题。因此,我们建议我们的用户关闭系统上正在运行的所有应用程序,然后尝试启动 bluestack 应用程序以使其顺利运行。
请按照以下步骤了解如何使用任务管理器关闭所有正在运行的应用程序/后台应用程序。
步骤 1:按Windows键并在键盘上键入任务管理器。
第 2 步:按Enter键打开任务管理器。
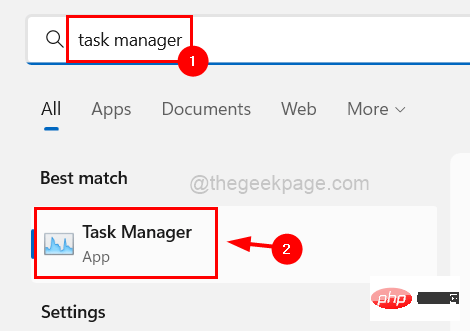
第 3 步:默认情况下,您将位于“进程”选项卡上。但请确保你在那里。
第 4 步:右键单击“进程”选项卡下列出的应用程序,然后单击“结束 任务”以关闭该应用程序。
对列出的所有应用重复相同的操作。
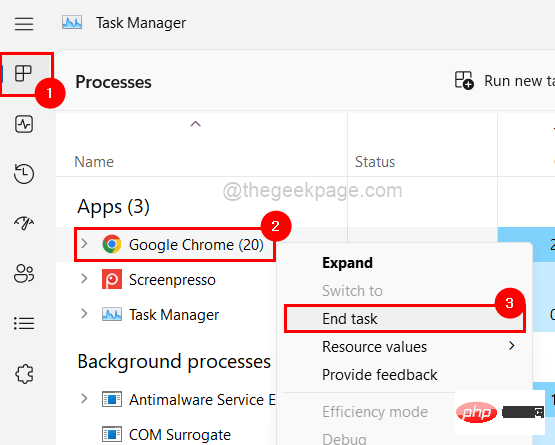
第 5 步:关闭所有应用程序后,请尝试启动 Bluestacks 应用程序,看看它是否可以正常打开。
以上是如何解决BlueStacks在Windows 11/10中卡在加载屏幕的问题?的详细内容。更多信息请关注PHP中文网其他相关文章!




