无论是用于 youtube 视频,还是仅向家庭成员展示可点击的按钮,macos monterey都包含录制 mac 屏幕的方法。
如果工作只是以对其他人有用的方式捕获您的屏幕,那么您可以通过消息与他们共享您的屏幕。但如果一个家庭成员想知道,你可以打赌其他人也想知道。
而且您不必这样做来帮助他人,您可以进行屏幕录制来帮助自己。具体来说,是为了帮助你未来的自己。
如果你一年只在 Mac 上做几次特定的工作,你可以屏幕录制第一个,然后获得关于如何做第二个的最全面的教程。
自 macOS Mojave 以来,出现了一种新的方法。现在有一个屏幕截图工具栏,以及一个新的 Command-Shift 5 按键来调用它。
它取代了使用 QuickTime Player 的旧系统。您仍然可以使用该应用程序,但现在打开屏幕录制只会启动相同的新屏幕截图工具栏。
请注意,Command-Shift 5 仅适用于顶行按钮上的 5 键。如果您在数字键盘上点击 5,它将不起作用。
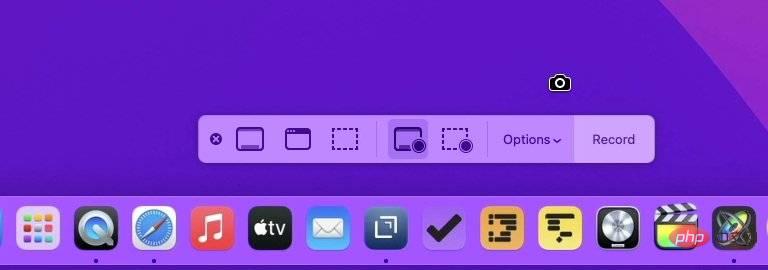 一旦您选择了记录整个屏幕,您的光标就会变成一个相机图标。单击任意位置进行录制
一旦您选择了记录整个屏幕,您的光标就会变成一个相机图标。单击任意位置进行录制默认情况下,您的屏幕录制将首先显示为 Mac 屏幕右下角的缩略图弹出窗口。您可以单击此缩略图,就像单击屏幕抓取图像一样。
但是,与屏幕抓取不同的是,您不能对此屏幕录制进行注释。你能做的就是修剪它。因此,如果您只对录音的中间部分感兴趣,您可以从头到尾截断它。
另请注意,一旦您使用 Command-Shift 5 并选择录制屏幕,这就是您下次使用该按键时将设置的选项。因此,您需要录制屏幕的第二次或后续时间,您按下该键并可以立即单击以设置录制。
但是,还有更多选项,其中一个特别关键的选项是关于您的录音将保存在哪里。按 Command-Shift 5,然后单击选项。
在最顶部会有一个标题为 Save To的部分。它具有桌面或文档等建议,但您可以添加其他建议。
但是,无论此列表显示在哪里,您的录音都将保存在哪里。
在此之后,也许下一个最重要的选项是当您只想记录屏幕的一部分时。因此,您可以确保只显示查看者想要的部分,例如特定窗口或特定控件。
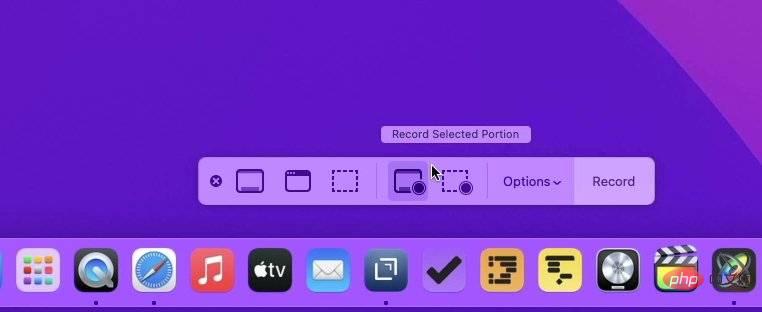 您可以快速选择只录制屏幕的一部分
您可以快速选择只录制屏幕的一部分屏幕截图工具栏带有多种可能的设置。你可以:
所有这些设置都在屏幕截图工具栏及其选项按钮中可用。
值得注意的是,这是您可以控制录音的唯一地方。
使用 Apple 内置的屏幕录制功能,您无法录制 Mac 本身播放的任何音频。因此,例如,您不能使用它来制作 YouTube 视频的副本。
但是,您可以同时录制音轨。因此,您可以录制屏幕并向您自己或其他任何人解释您正在做什么。
为此,您调用 Command-Shift 5 并在选择录制整个或部分屏幕之前,单击选项。有一个标题为Microphones的部分,它会列出所有插入 Mac 的内容。
它还提供了一个名为None的选项,这是默认选项。
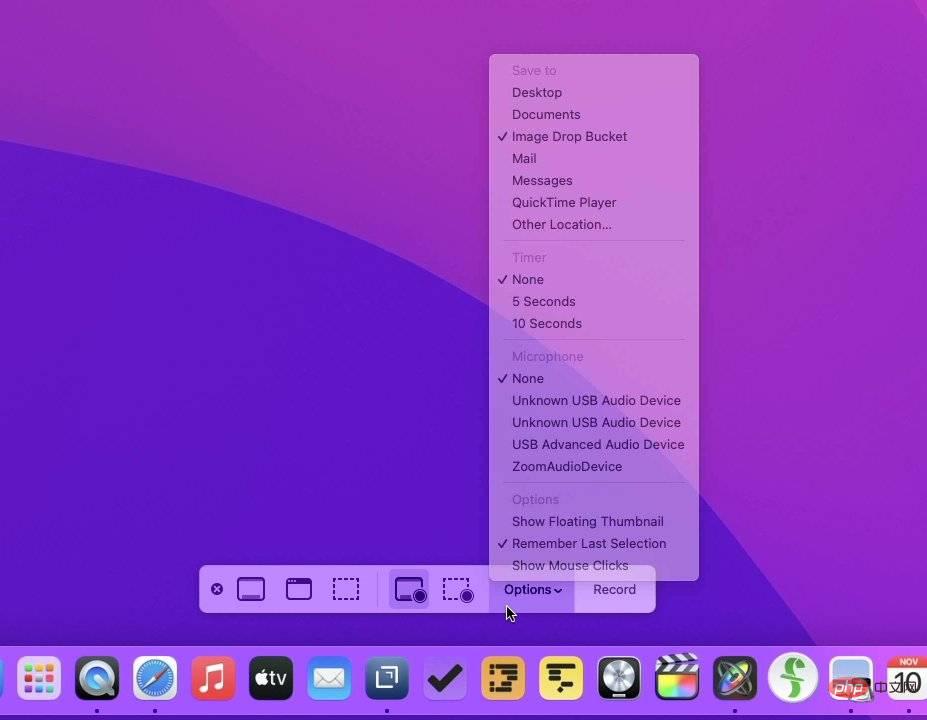 选项包括保存记录的位置,以及是记录整个屏幕还是只记录一部分
选项包括保存记录的位置,以及是记录整个屏幕还是只记录一部分如果您习惯于从 QuickTime Player 中启动屏幕录制,然后在同一个应用程序中对其进行编辑,那么情况只会发生一点变化。您失去了带有红色按钮和难以发现的音频源下拉列表 的旧屏幕录制窗格。
但是,现在在屏幕截图工具栏的“选项”部分中 ,音频源列表更加清晰。
另外,如果您打开 QuickTime Player,录制屏幕,然后停止录制,视频会立即在同一个 QuickTime Player 应用程序中打开。
您仍然无法对录音进行太多编辑。您可以再次修剪录制的开头和结尾,还可以附加其他剪辑。
如果您只需要在完成某项操作时记录屏幕片刻,Apple 的内置方法非常棒。当您想做更多事情时,您就会发现为什么其他屏幕录像机有市场。
例如,Screenflow 可让您进行更精细的编辑。您可以从中间切掉一些位,然后根据需要重新排列,而不是仅仅修剪开头或结尾。
它还可以让您放大屏幕的一部分,并且可以让您对视频进行注释。此外,它可以录制来自 Mac 的音频,以及来自连接到它的麦克风的任何音频。
以上就是如何在 macOS Monterey 中对屏幕进行视频捕获的详细内容,更多请关注php中文网其它相关文章!

每个人都需要一台速度更快、更稳定的 PC。随着时间的推移,垃圾文件、旧注册表数据和不必要的后台进程会占用资源并降低性能。幸运的是,许多工具可以让 Windows 保持平稳运行。

Copyright 2014-2025 //m.sbmmt.com/ All Rights Reserved | php.cn | 湘ICP备2023035733号