麦克风是 PC 最重要的组件之一,当它遇到问题时,可能会令人沮丧。此外,随着全新 Windows 11 的推出,许多用户对如何解决与麦克风相关的任何问题感到困惑。
无论您是参加或主持在线团队会议、参加在线课程,还是只是通过 Skype、Discord、Zoom 或 Microsoft Teams 在线与朋友联系,您都需要一个良好且有效的麦克风。但是,当麦克风由于某种原因无法正常工作时,您可能会面临沟通困难。
在进行语音通话、视频聊天或录制音频时,麦克风可能会一直中断、造成音质干扰、未被检测到或可能完全停止工作。您的系统麦克风、耳机或外部麦克风 (USB) 或两者都可能出现此问题。
虽然 Windows 11 具有大量功能和易于使用的界面,但如果您对新操作系统还不满意,您可能会对某些故障排除过程感到困惑。这篇文章将指导您了解如何解决 Windows 11 PC 上的麦克风问题。让我们看看如何。
如果从隐私设置中禁用麦克风,您系统上的应用程序可能无法访问麦克风。按照以下步骤在隐私设置中启用麦克风:
第 1 步:同时按键盘上的Win + I键以打开“设置”窗口。
第 2 步:在“设置”应用程序中,转到窗格左侧,然后单击“隐私和安全”。
第3步:现在,导航到右侧,向下滚动并找到应用权限。
在它下面点击麦克风

第 4 步:在下一个屏幕的右侧,转到让应用程序访问您的麦克风并检查它是否已打开。
如果没有,则将切换开关向右移动以将其打开。
第 5 步:现在,单击让应用程序访问您的麦克风以展开该部分。
您将找到所有 Windows 应用程序的列表。找到您的应用并启用它以访问麦克风(如果尚未启用)。

*注意 -此处列出的应用程序仅是新应用程序,并非系统上安装的所有应用程序,因此建议默认为所有应用程序启用麦克风权限。按照以下步骤为所有桌面应用程序启用麦克风访问:
第 6 步:向下滚动并转到选项 -让桌面应用程序访问您的麦克风。
向右移动滑块将其打开。

现在,回到您正在使用的应用程序,该应用程序的麦克风现在应该可以工作了。
有时,麦克风问题可能只是因为它未设置为默认设置而出现。让我们看看如何:
第 1 步:同时按键盘上的Win + R键以启动运行命令窗口。
第 2 步:在运行命令搜索框中,键入mmsys.cpl并按 Enter 打开声音对话框。

第 3 步:在“声音”对话框中,转到“录音”选项卡并选择正确的麦克风。
现在,按底部的设置默认值按钮。

第 4 步:此外,双击您的麦克风以打开其属性对话框。
第 5 步:在这里,选择“级别”选项卡并将扬声器音量级别增加到最大。

第 6 步:如果可用,您还可以提高麦克风增强级别。
按应用,然后按确定保存更改并退出。
您现在已成功将所需的麦克风设置为默认麦克风,这应该可以解决您的 Windows 11 PC 上的所有麦克风问题。
虽然首先您必须检查耳机是否正确连接到您的设备并且这不会导致问题,但如果这没有帮助,请检查您的耳机是否被选为输入设备并测试您的麦克风。就是这样:
步骤1:右键单击开始并从菜单中选择设置。
第 2 步:在“设置”应用程序中,单击左侧的“系统”选项。
第 3 步:现在,转到右侧并单击声音。
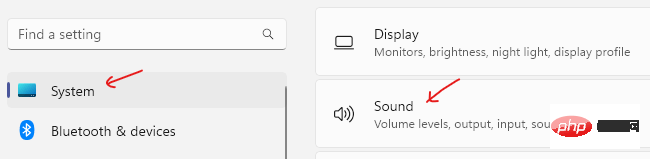
第 4 步:在下一个屏幕的右侧,向下滚动一点,然后在“输入”部分下,转到“选择用于讲话或录音的设备”。
在这里,单击它旁边的下拉菜单并检查您的耳机是否被选为默认麦克风。

*注意 –如果没有,您可以按照方法 2中的步骤 1到3将其设置为默认值。
第 5 步:如果您的耳机尚未添加为输入设备,请单击Pair a new input device旁边的Add device 。
第 6 步:现在,单击麦克风以打开其设置。
第 7 步:在下一个屏幕的右窗格中,在“常规”部分下,单击“音频”旁边的下拉菜单(允许应用程序和窗口使用此设备获取音频)并将其设置为“允许” 。
第 8 步:现在,转到输入设置并导航到测试您的麦克风。
单击开始测试按钮以检查您的麦克风并说话至少5秒钟。
第 9 步:完成后单击停止测试。
这可以帮助您解决 Windows 11 PC 上的任何麦克风问题。
第 1 步:启动Skype,然后在左上角,单击您的个人资料名称旁边的三个水平点 ( More )。
从列表中选择设置。
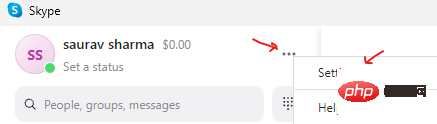
第 2 步:在Skype 设置窗口中,单击左侧的音频和视频选项。
第 3 步:现在,转到右侧,向下滚动并在Audio下,转到Microphone。
在这里,从旁边的下拉列表中选择您的耳机。

第 4 步:同时在扬声器部分选择您选择的扬声器或耳机。
第 5 步:您也可以单击测试音频以检查选择的扬声器或麦克风。
您现在可以使用 Skype 进行交流,其他人应该能够听到您的声音。
第 1 步:按键盘上的Win + I快捷键打开“设置”应用。
第2步:在设置窗口中,单击左侧的系统选项。
第 3 步:现在,移动到右侧并单击声音。
第 4 步:在声音屏幕的右侧,向下滚动到高级部分。
在这里,在解决常见声音问题选项下,单击输入设备。

第 5 步:录制音频疑难解答现在将开始运行。
第 6 步:它将显示一个屏幕,您必须在其中选择必须排除故障的设备。
选择麦克风。
第 7 步:疑难解答程序现在将开始检测任何问题。
如果它发现任何问题,它将自动应用修复程序。
完成后,关闭疑难解答和“设置”窗口。重新启动系统,麦克风现在应该可以正常工作了。
如果您在麦克风上讲话的所有内容都有回声,那可能会很烦人。虽然使用耳机可以解决麦克风拾取 PC 扬声器声音的问题,但它可能并不总是有帮助。可能是某些音频设置已打开并导致问题。按照以下说明摆脱回声问题:
步骤 1:同时按下键盘上的Win + R键以打开运行命令。
第 2 步:在运行命令窗口中,在搜索栏中键入mmsys.cpl ,然后按 Enter以打开声音窗口。

第 3 步:在“声音”对话框中,转到“录音”选项卡并双击您的麦克风以打开“属性”窗口。
第 4 步:现在,单击“ 收听”选项卡,检查“收听此设备”旁边的框是否未选中。
如果选中,取消选中该框并按OK保存更改并退出。

选择此字段时,可能会导致您的声音在麦克风上回响。取消选中此字段可能有助于解决 Windows 11 PC 上的麦克风问题。
现在,听听麦克风产生的声音。完成后,取消选中该框,然后按 OK 退出。
步骤 1:右键单击开始菜单并选择设备管理器。

第 2 步:在“设备管理器”窗口中,转到“音频输入和输出”部分,然后单击它以展开它。
右键单击您的麦克风并找到启用设备 选项。如果您可以在菜单中看到启用设备选项,则表示您的麦克风已禁用。
只需点击启用设备
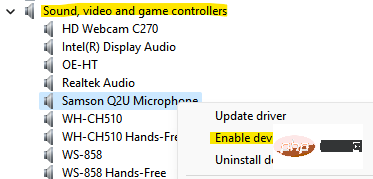
完成后,关闭设备管理器窗口,重新启动您的电脑,麦克风问题应该得到修复。
第 1 步:按Win + R热键打开“运行”命令窗口。
步骤 2:在运行命令搜索栏中,键入devmgmt.msc并按Enter打开设备管理器窗口。
第 3 步:在设备管理器窗口中,单击展开音频输入 和输出部分。
右键单击麦克风,然后从右键菜单中选择更新驱动程序。

第 4 步:在更新驱动程序窗口中,单击自动搜索驱动程序选项。

现在,Windows 将开始检测驱动程序的任何可用更新。如果可用,它将自动将其更新到最新版本。
完成后,退出设备管理器窗口并重新启动 PC。现在,检查麦克风问题是否已解决。
如果问题出在Xbox麦克风上,请转到设置>游戏>捕获>录制游戏时捕获音频>禁用。
如果这不起作用,那么您必须检查音频硬件是否工作正常。例如,如果您使用的是 USB 麦克风等外部麦克风,则将其从端口中移除并将其插入其他端口以检查它现在是否正常工作。建议将 USB 麦克风直接插入设备端口,不要使用扩展器。确保麦克风没有松动连接,电线或电缆没有损坏,麦克风离你的嘴更近,或者麦克风的物理静音没有打开。
或者,您也可以尝试录制您的声音,以仔细检查麦克风是否确实存在问题或存在其他问题。如果麦克风问题仅在玩游戏或不和谐、Zoom 或其他类似应用程序时出现,则使用特定应用程序解决麦克风问题。
此外,这听起来很明显,但请确保没有松动的连接。
以上是修复:Windows 11 上的麦克风无法正常工作问题的详细内容。更多信息请关注PHP中文网其他相关文章!




