如果您厌倦了 Apple 多年来一直使用的相同的蓝色文件夹图标,请使用一些自定义图标进行切换。如果您有一个 .ICN 文件,您只需在文件夹信息窗口中抓取您的图标即可。如果您有 PNG 或 JPG,则必须先在预览中打开它,复制它,然后将其粘贴到文件夹信息窗口中。
我个人最喜欢的键盘快捷键是 CMD + H。这会隐藏您当前活动的应用程序,并且是一种无需完全关闭即可从视图中清除某些内容的好方法。要恢复窗口,只需单击应用程序的停靠图标和瞧!
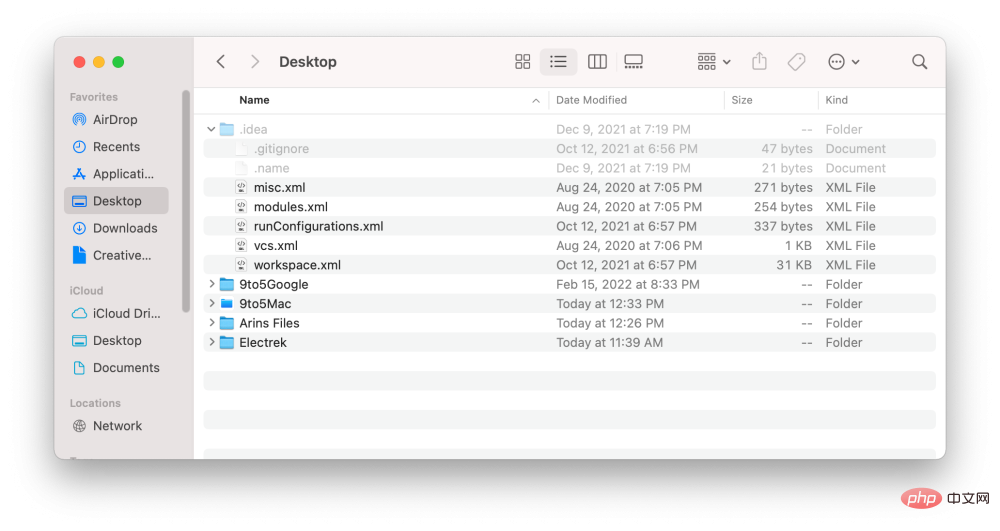
在 Finder 中显示不可见或隐藏文件的一种超级快速且简单的方法是使用键盘快捷键 CMD + SHIFT + Period。从那里,您将看到任何标记为隐藏的文件都将显示为灰色状态。要从视图中重新隐藏文件,只需再次使用相同的命令。

您可以使用快捷键 CMD + SHIFT + 6 对 Macbook 的 Touch Bar 进行屏幕截图。您还可以在 Touch Bar本身上创建一个按钮来进行屏幕截图。我仍在试图弄清楚为什么 Apple 添加了截取这个细长屏幕的功能。随着 Touch Bar 退出 Mac 阵容,我的时间不多了。
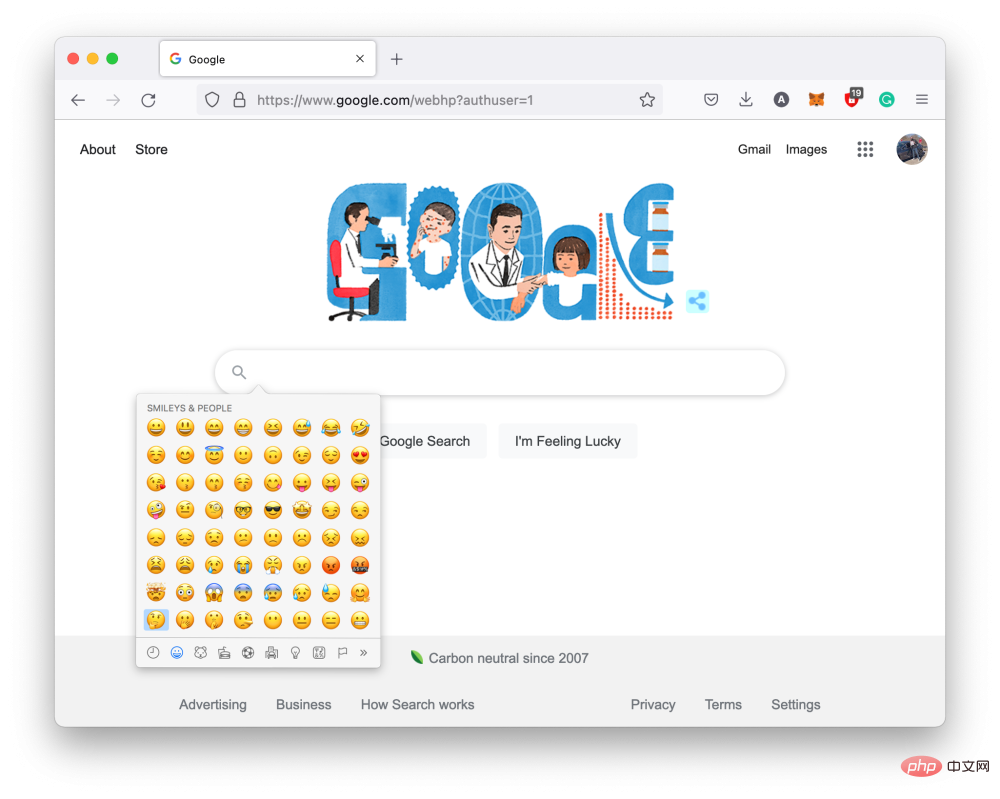
随着今年晚些时候一组新的 Emoji 进入 macOS,这个快速的 Emoji 键盘快捷键将帮助你找到正确的表情,无论你在哪里打字。要调出表情符号键盘,请找到任何文本框,单击它,然后按 CTL + CMD + 空格键。出现一个小窗口叠加层,其中包含一堆表情符号字符。享受!
在 Finder 中,我们在左侧边栏上有一个收藏夹列表。您可以通过抓取所需文件夹并将其拖动到侧边栏来将文件夹添加到此列表中。这不会以任何方式移动文件夹,它只会创建一个方便的快捷方式。您可以通过右键单击文件夹并选择“从侧边栏删除”来删除它。
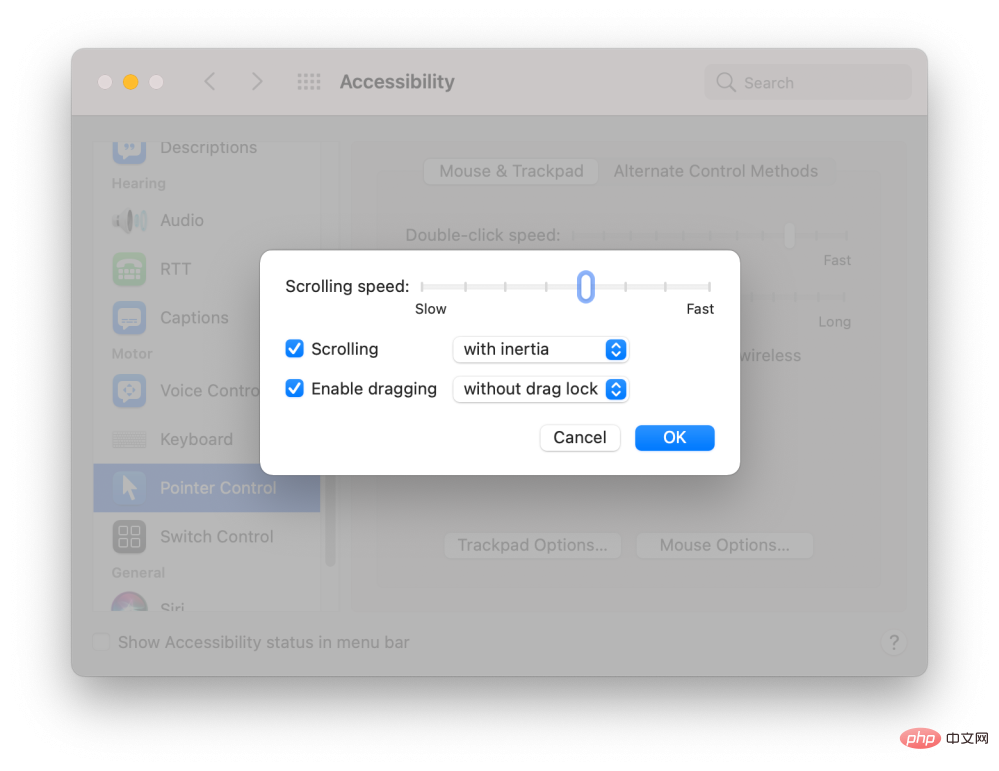
双击并将手指留在触控板上,您可以拖动窗口或其他项目,直到再次短按。启用“带拖动锁定”后,您甚至可以抬起手指并从触控板上的不同位置继续拖动。
您可以通过转到系统偏好设置 > 辅助功能 > 鼠标和触控板 > 触控板选项来启用拖动。
自 OS X El Capitan 10.11 以来,Apple 使在 Spotlight 搜索栏上自由拖动和移动成为可能。要将其重新定位到其原始位置,只需点击并按住菜单栏(右上角)中的 Spotlight 搜索图标几秒钟。如果您失去 Spotlight,这是一个简单的技巧。
在 Finder 中,您可以通过右键单击或使用 CMD + C 来复制文件。但是如果您想移动文件而不是多个副本怎么办。您可以使用选项键(即 CMD + OPT + V)移动文件,而不是抨击 CMD+ V 来粘贴。非常便利!
有一些快速的视频编辑要做,但不想打开 iMovie 或 Final Cut?试试 QuickTime,是的,QuickTime。一个视频已经打开,只需将另一个视频拖到窗口中即可修剪和附加它们。这也适用于 mp3 文件。比传统的视频编辑快得多!
以上是大多数人不知道的 10 大隐藏 Mac 技巧的详细内容。更多信息请关注PHP中文网其他相关文章!




