查找导致 100% 磁盘使用的有问题的应用程序或服务的直接方法是使用任务管理器。
要打开任务管理器,请右键单击开始菜单并选择任务管理器。单击磁盘列标题,查看占用最多资源的内容。从那里开始,您将很好地了解从哪里开始。
但是,问题可能比仅仅关闭应用程序或禁用服务更严重。
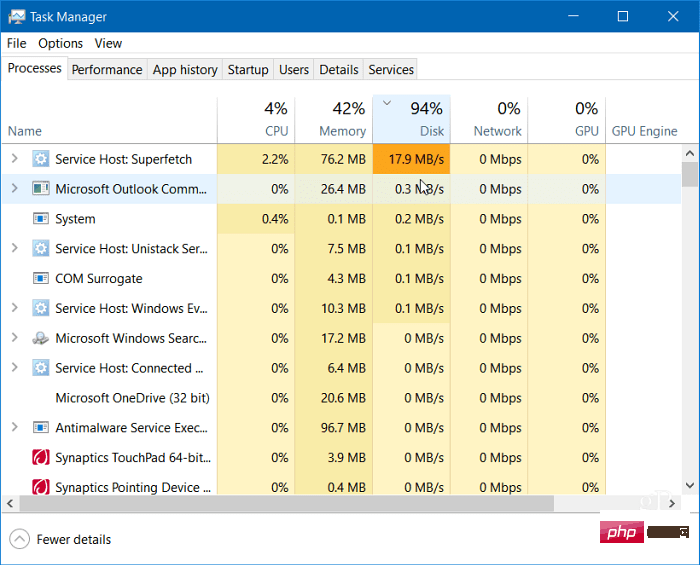
继续阅读以查找问题的更多潜在原因以及如何解决这些问题。
Superfetch功能(在 Windows 11 中也称为SysMain)有助于通过访问预取文件来减少启动时间并更有效地加载应用程序。虽然它是一项可以提高性能的有用功能,但它可能会导致磁盘使用率过高。
要在 Windows 11 上禁用 Superfetch (SysMain),请使用以下步骤:

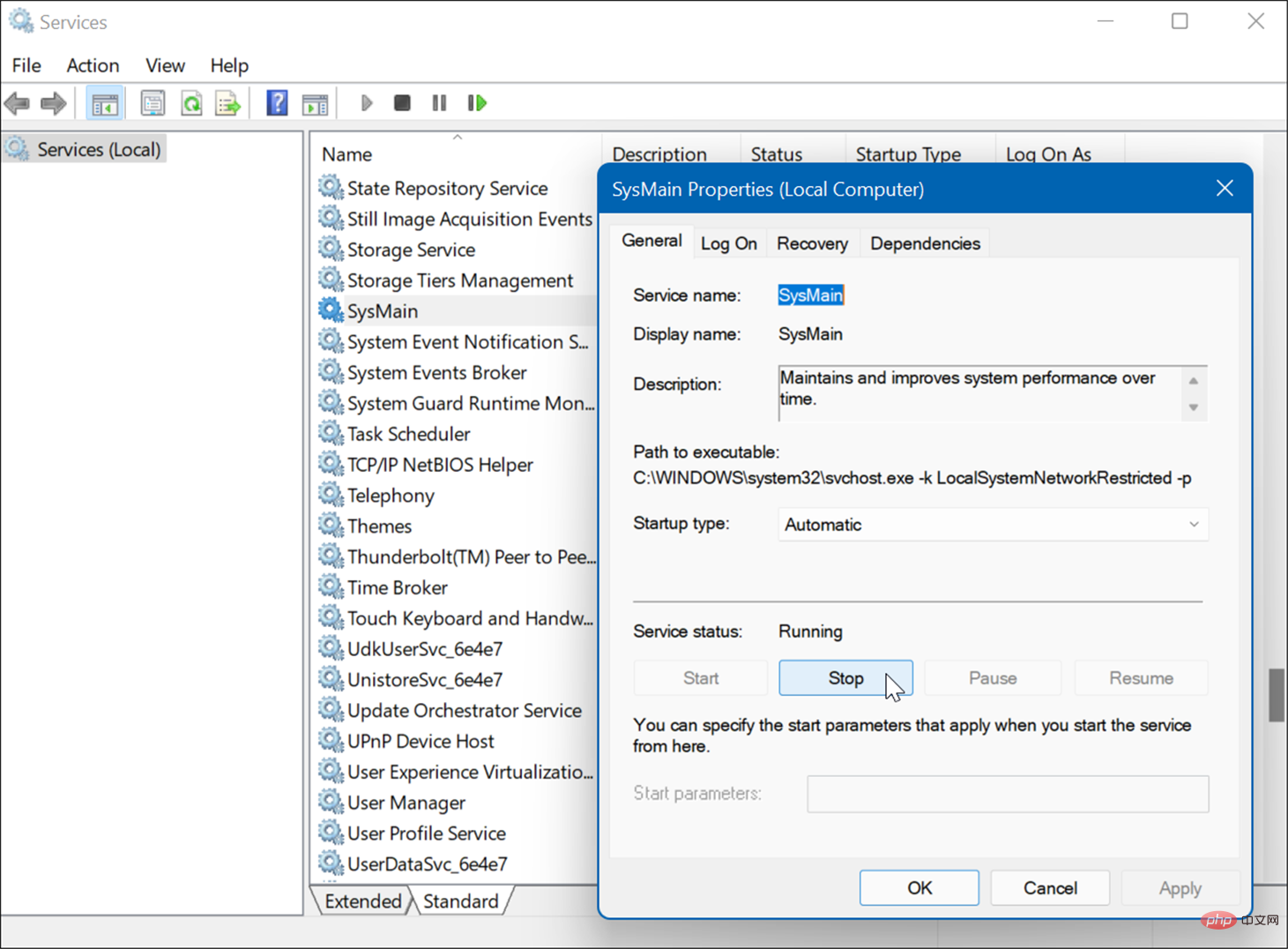
停止 SysMain 后,您应该注意到任务管理器中的磁盘使用情况有所不同,但您可能需要重新启动 PC以确保它已修复。
另一个导致磁盘使用率高的常见问题是Windows 11 上的搜索索引。搜索索引会扫描您 PC 上的文件、电子邮件、照片和其他系统文件,以帮助更快地返回搜索结果。但是,如果出现问题,可能会导致无限期的搜索循环。
要修复它,您可以重建数据库。要重建搜索索引,请执行以下操作:
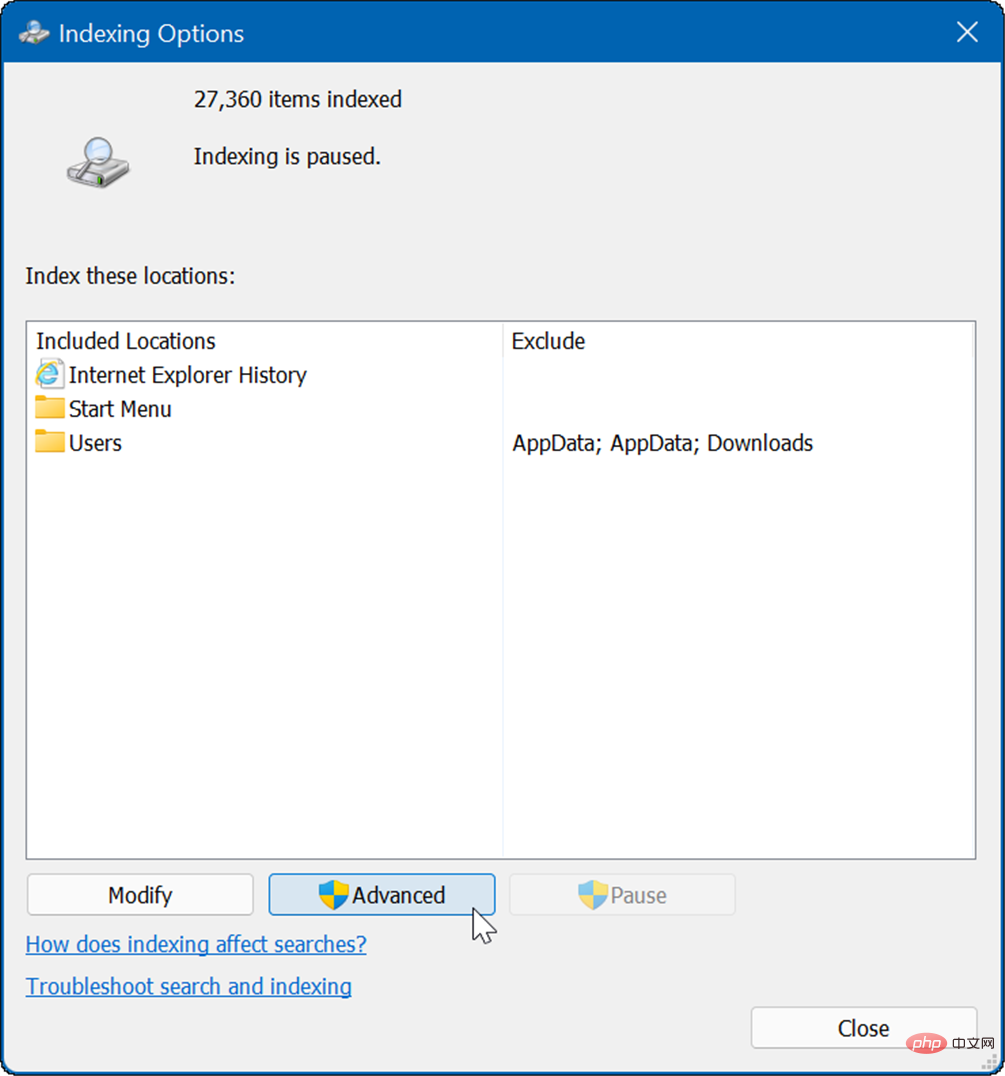
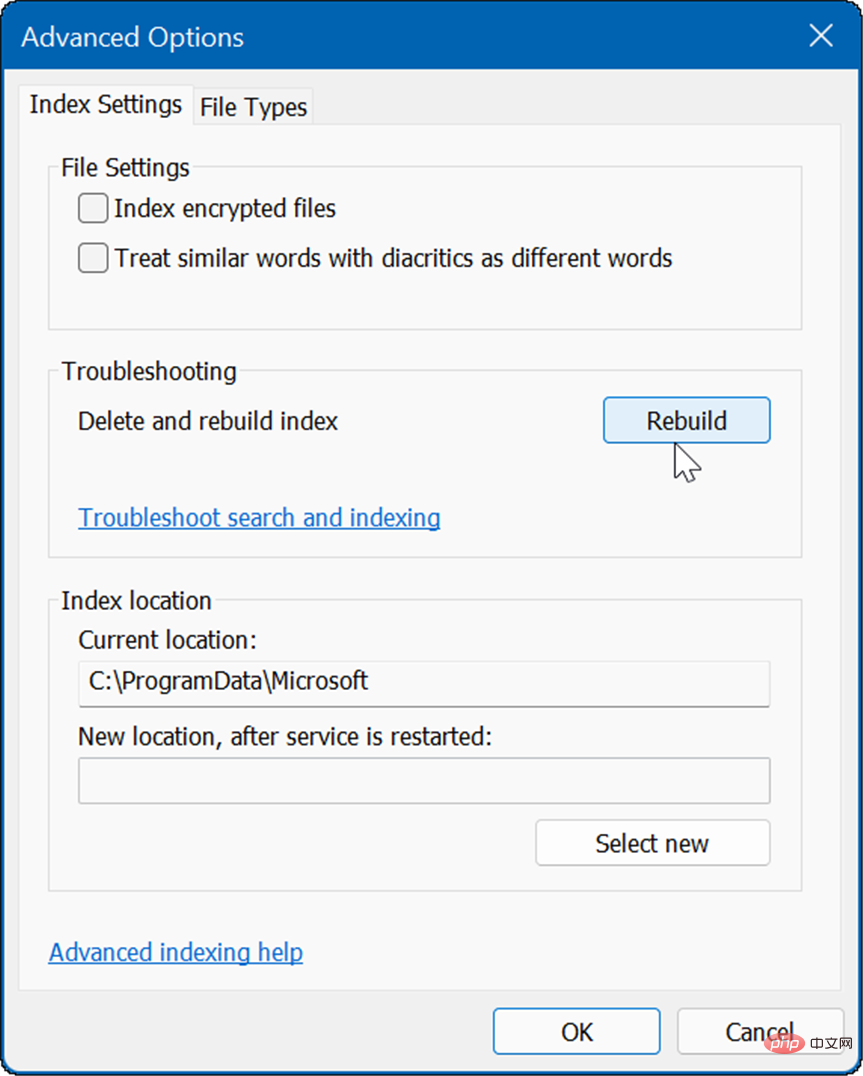
此过程可能需要一段时间,因此您可能需要从计算机中休息一下。所需时间将根据驱动器上的数据量及其速度(即 SSD 与 HDD)而有所不同。
如果重建工作正常,但您发现您正在进行大量重建,则可以完全禁用搜索索引。
要禁用 Windows 搜索,请使用以下步骤:
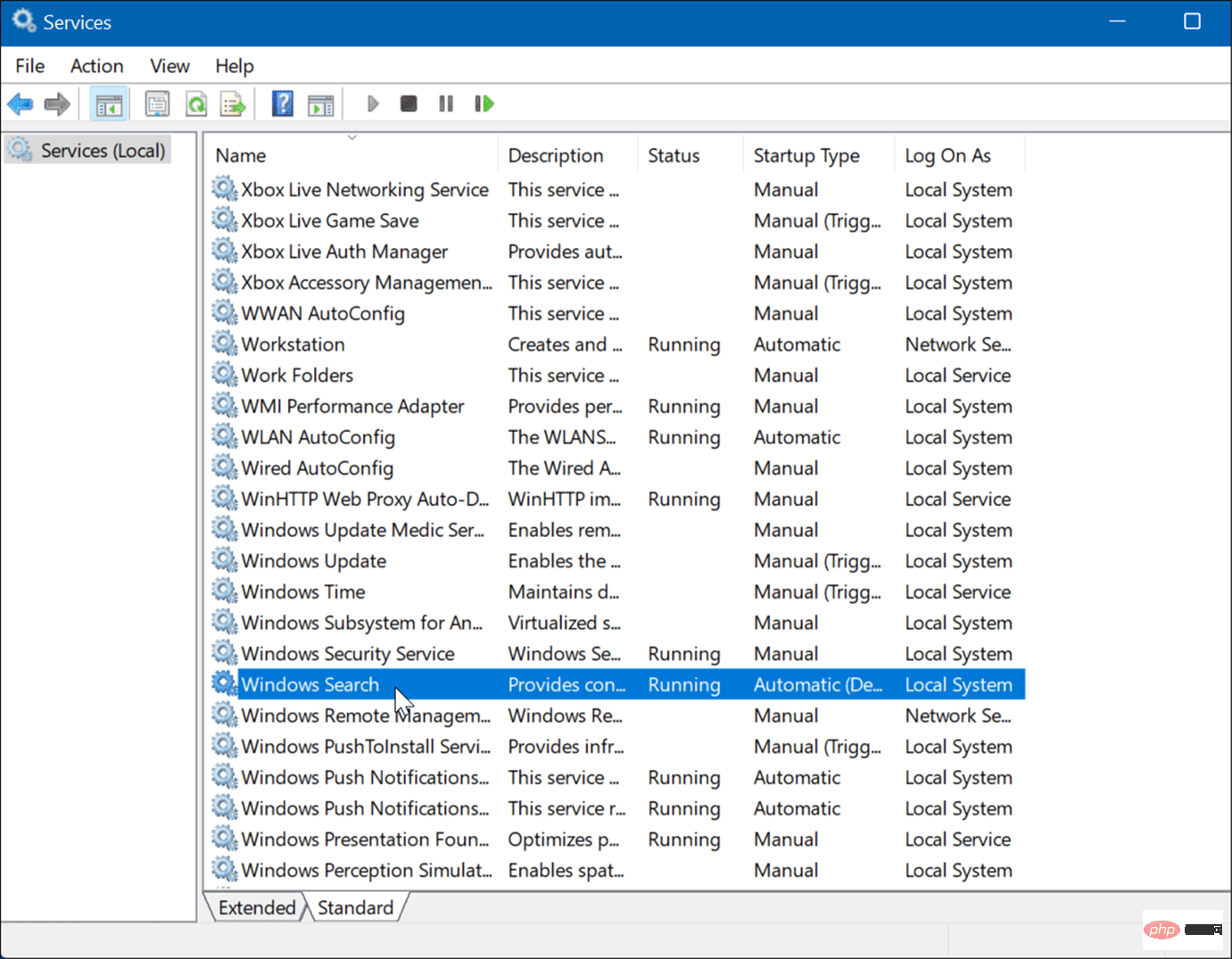
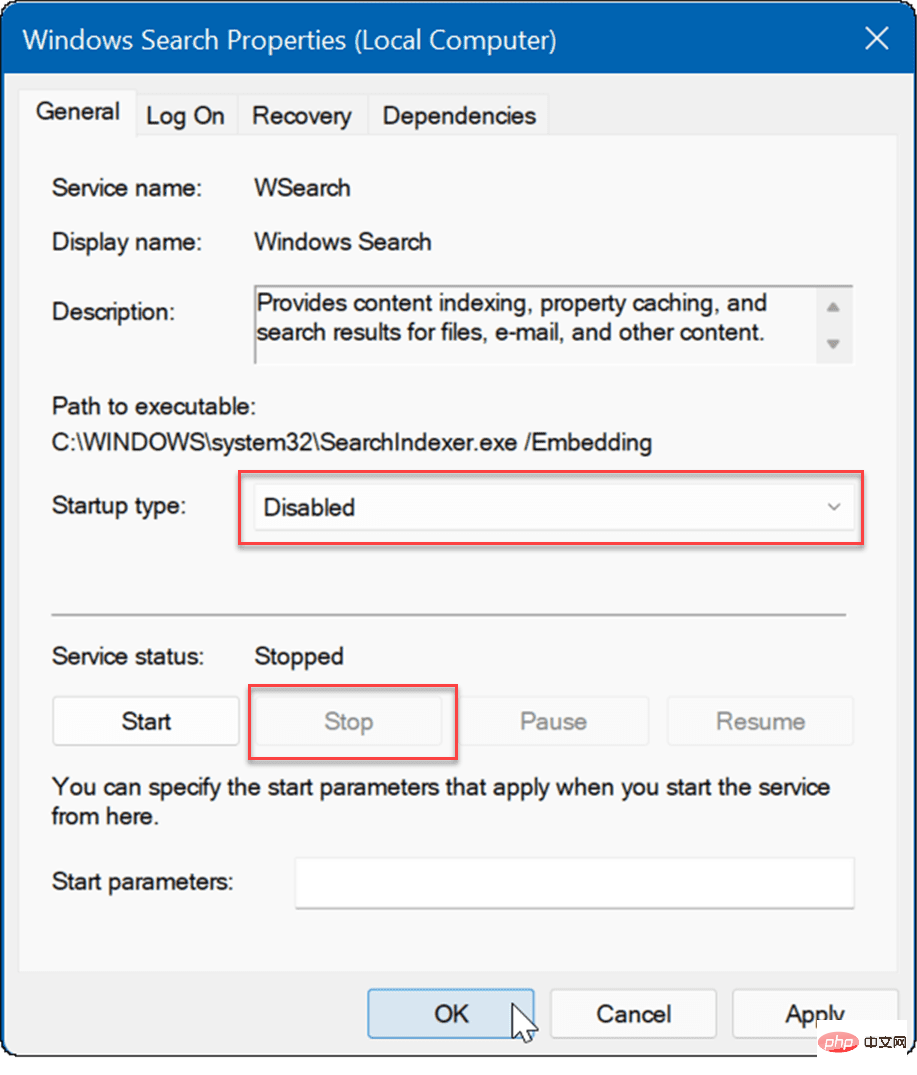
现在,搜索索引不再启用,如果您重新启动 PC,也不会再次运行。
剩余的临时文件可能会导致额外的磁盘负载,删除这些文件可以修复 Windows 11 上 100% 的磁盘使用率。
要从 Windows 11 中删除临时文件:
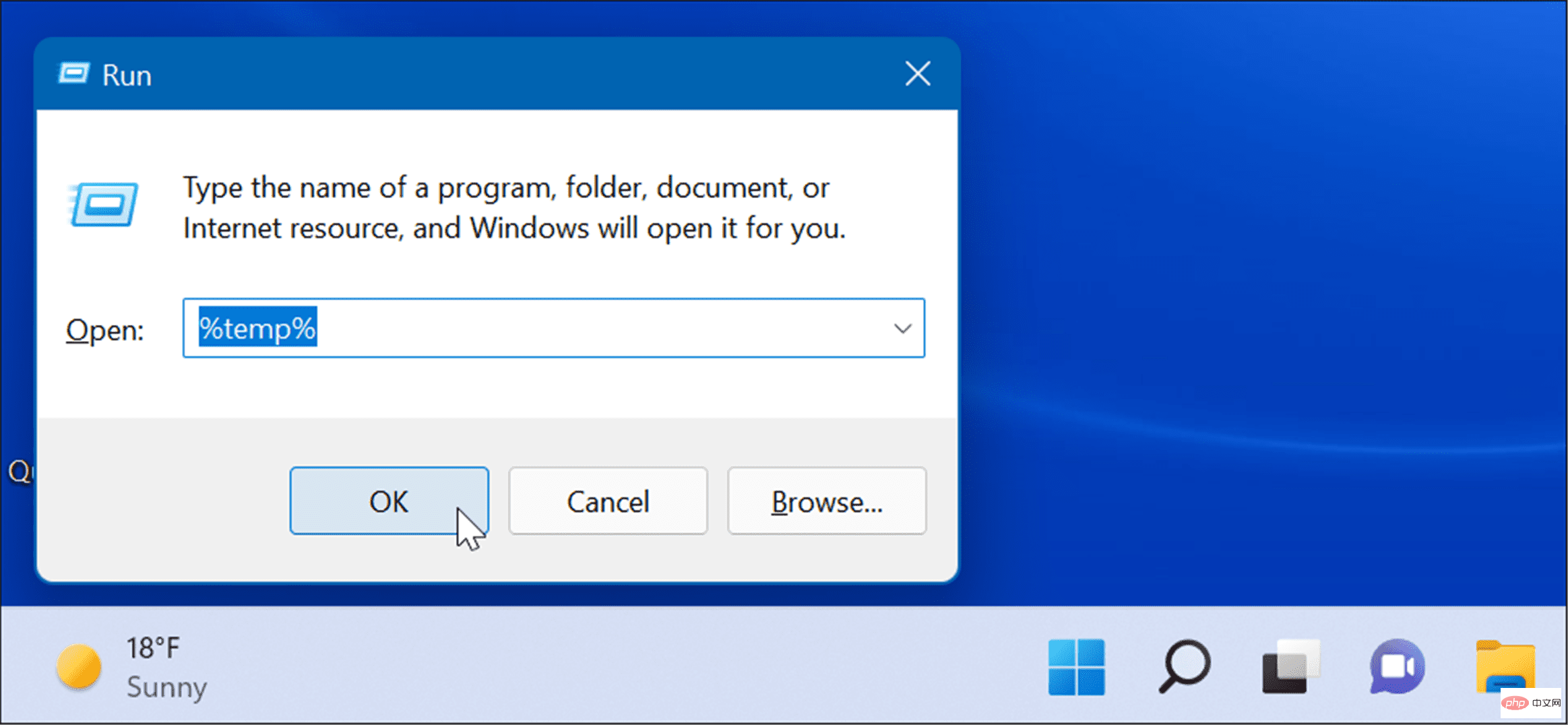

连接的用户体验( DiagTrack ) 服务(也称为遥测数据)在后台运行,并向 Microsoft 提供有关您的 PC 使用情况的数据。它可能导致磁盘使用率很高。
要禁用 DiagTrack 服务,请使用以下步骤:


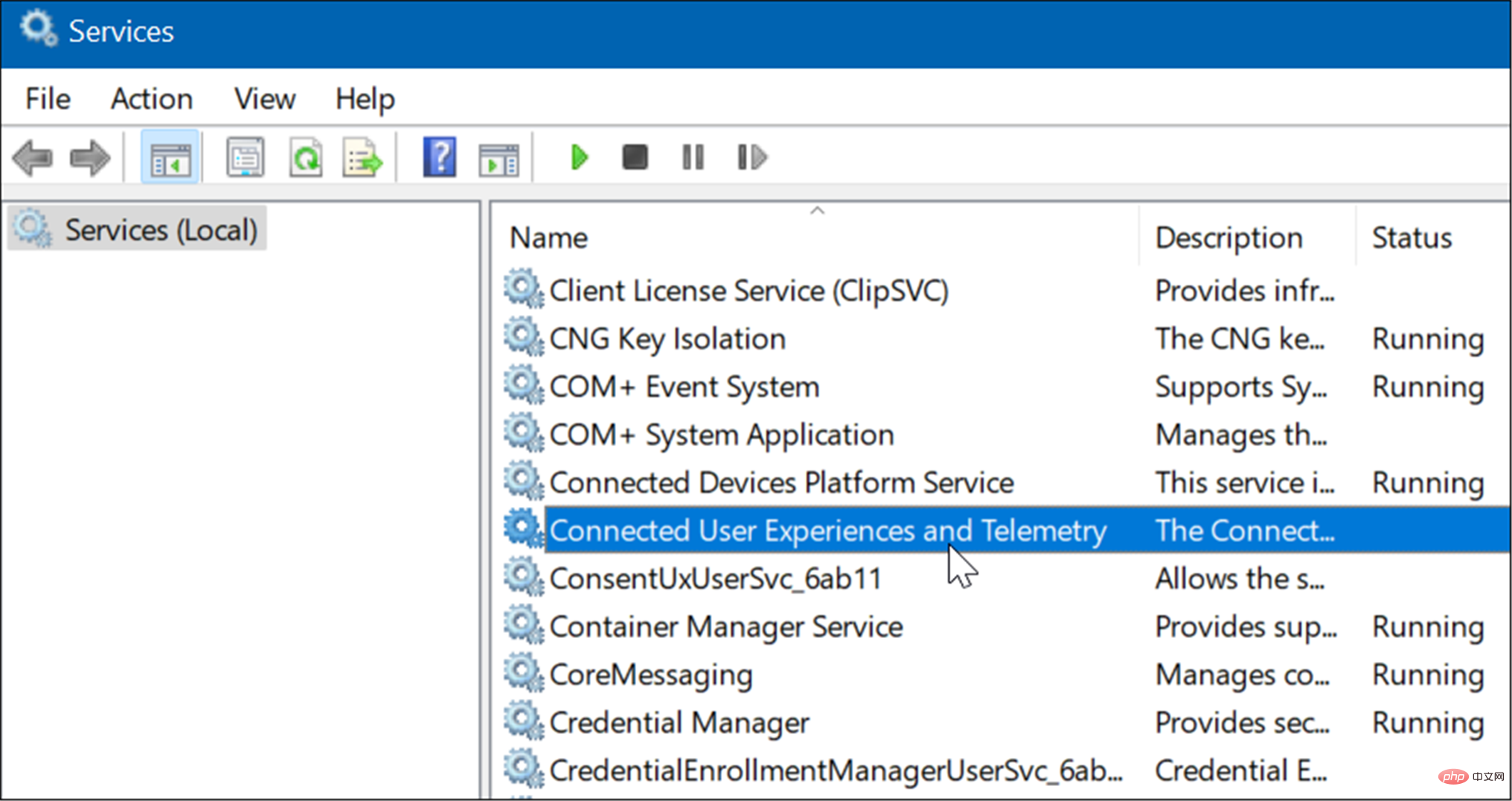
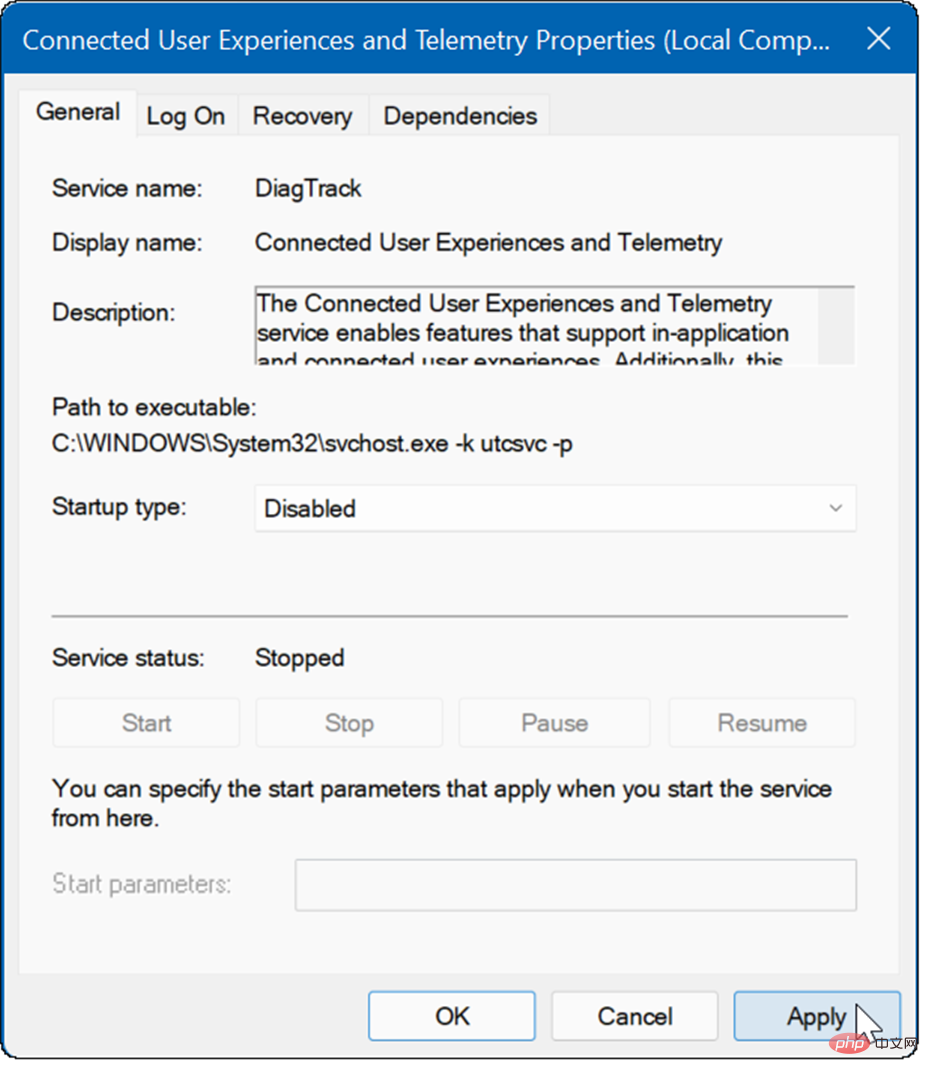

该服务现已禁用,您无需担心重新启动 PC 时它会再次运行。
另一个重要的,也许是首先要检查的是病毒或其他恶意软件。Windows Security(以前称为 Windows Defender)是内置的,可实时扫描您的系统中的恶意软件。但是,它可能无法捕获所有内容。
您可以使用以下步骤手动运行病毒扫描:
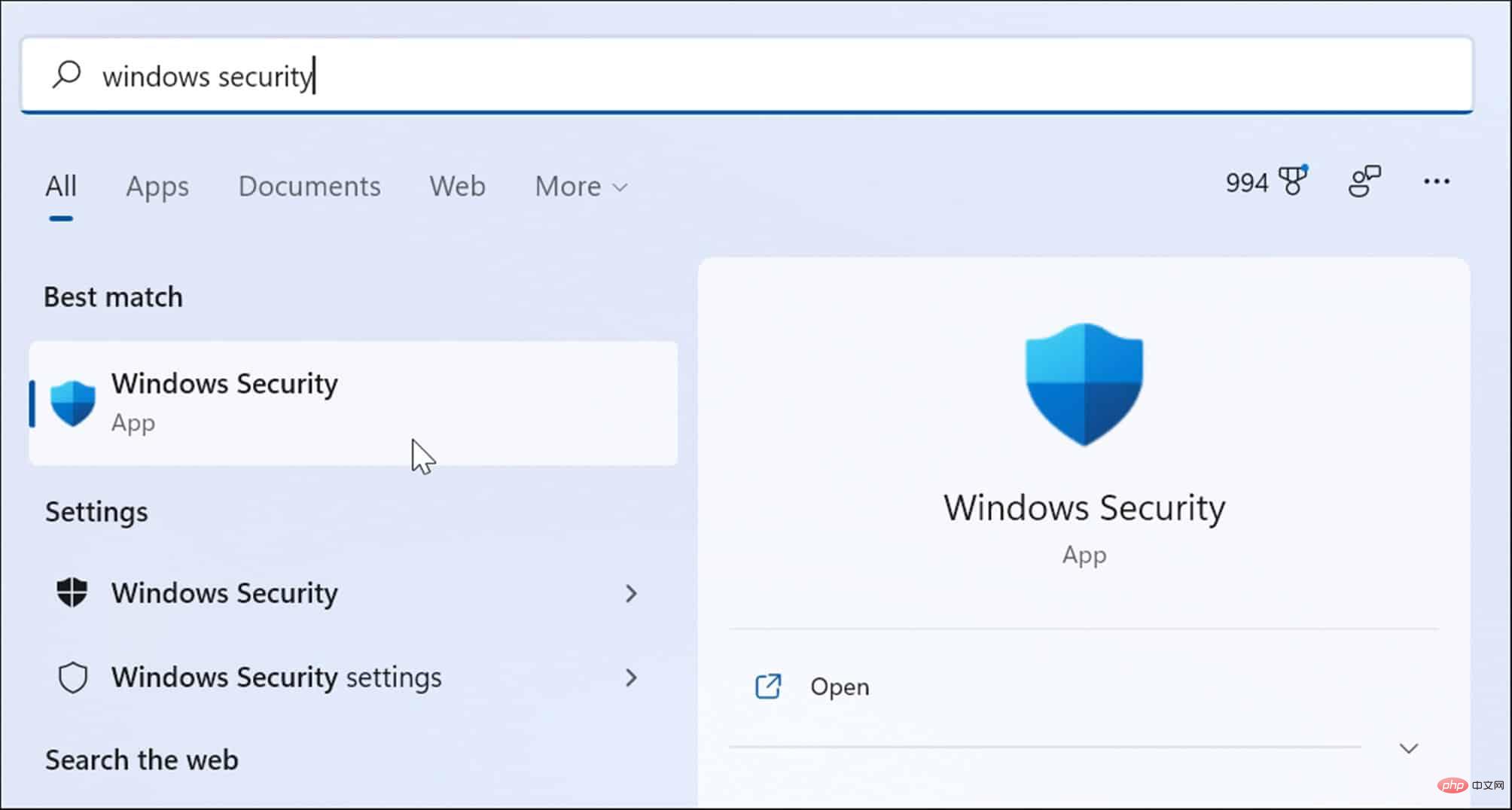
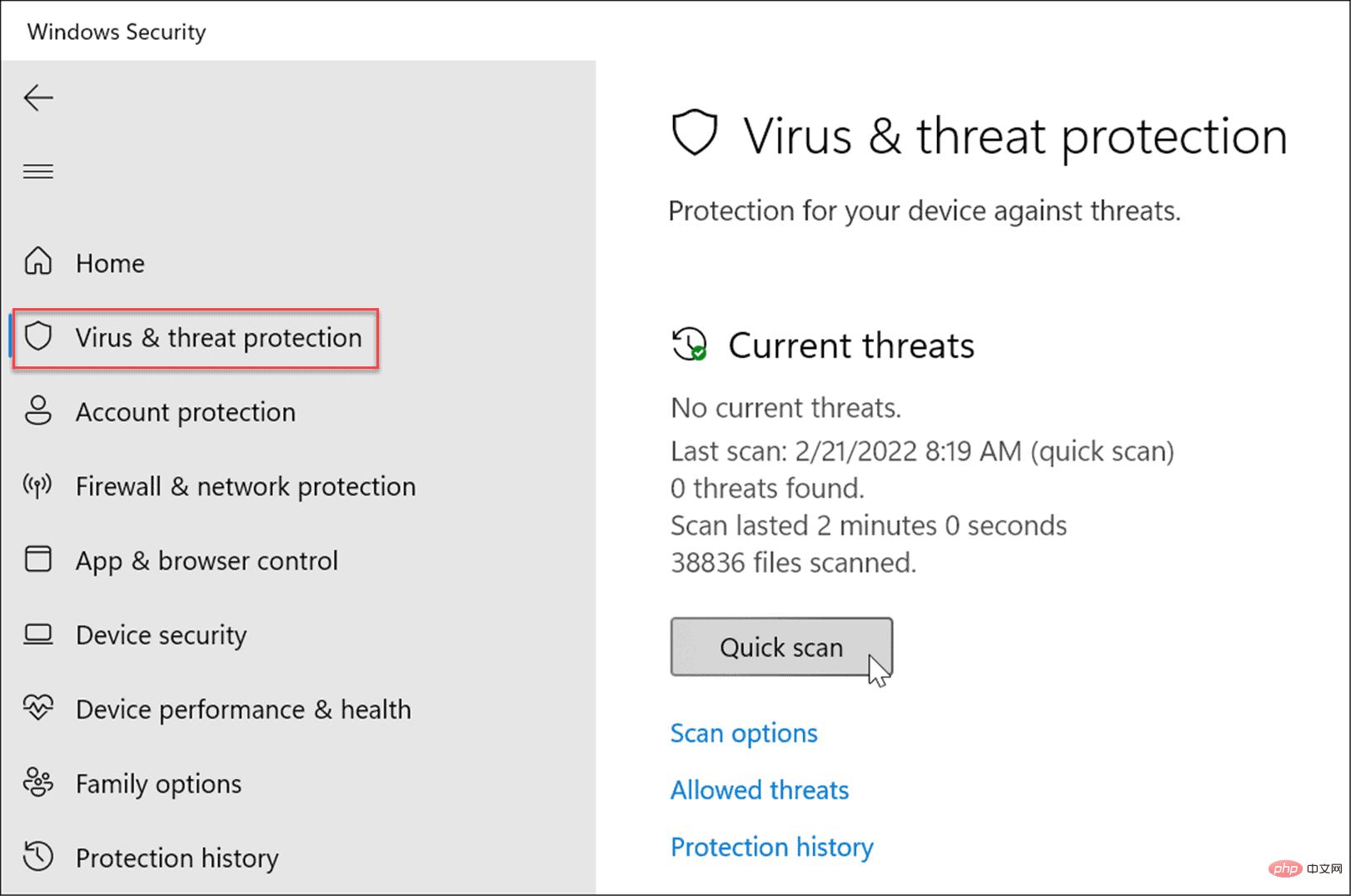
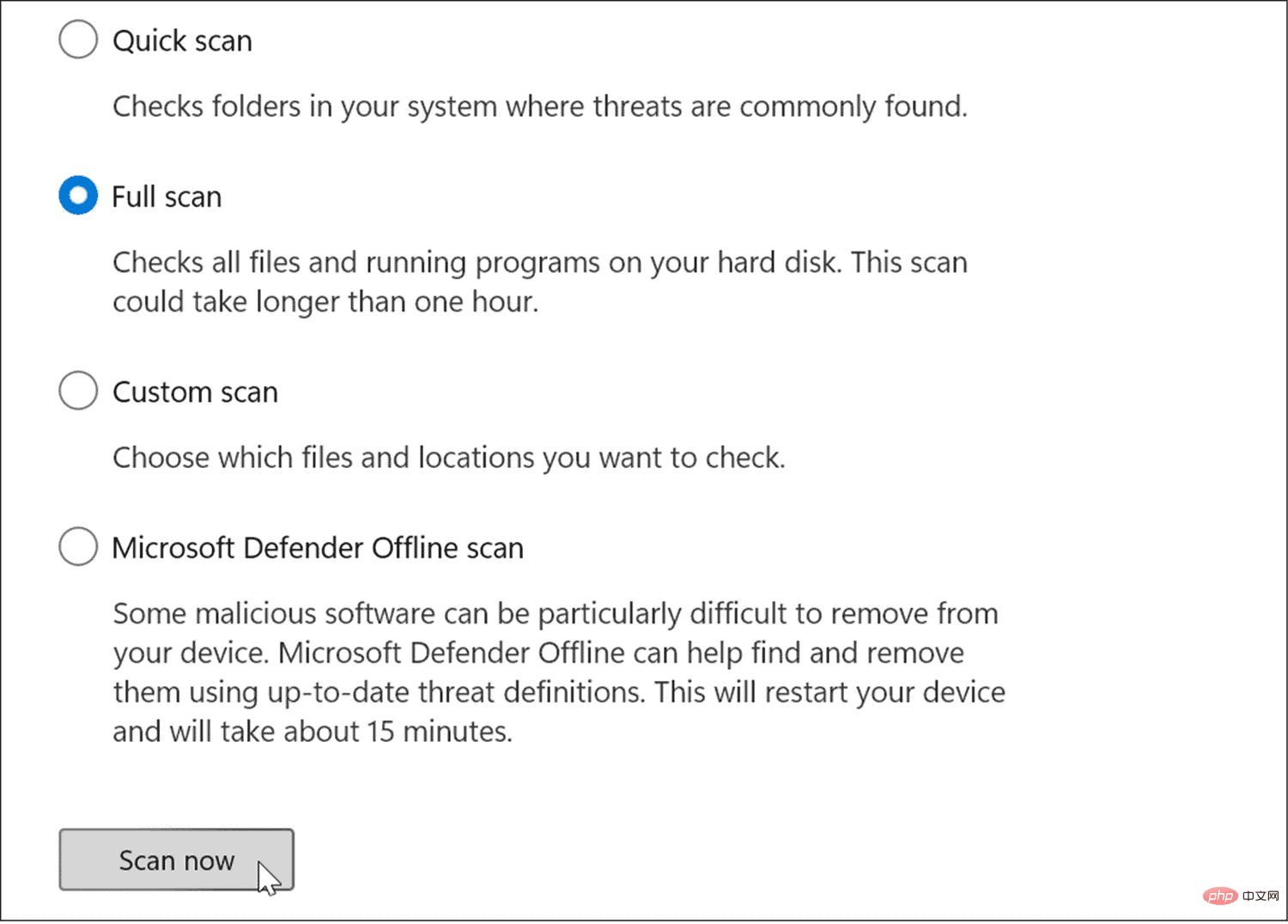
更深入的扫描需要更长的时间才能完成,但如果您的系统感染了顽固的恶意软件,则值得等待。离线扫描需要重新启动,因此请确保在开始之前关闭所有打开的文件。
此外,获得第二意见也很重要。例如,如果您不确定正在打开的任何文件,请使用Avast或AVG AntiVirus等受信任且免费的安全应用程序运行扫描。
Windows 上丢失或损坏的文件可能会导致高磁盘负载,因为您的 PC 会尝试进行补偿。幸运的是,Windows 有几个内置工具可以帮助您扫描坏文件并用好文件替换它们。
要运行这些工具,请执行以下操作:
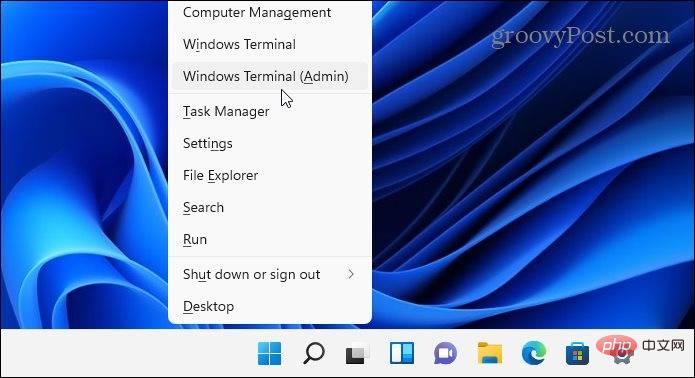
DISM /Online /Cleanup-Image /RestoreHealth
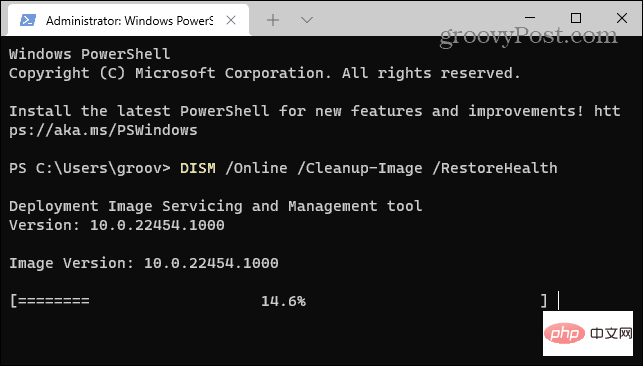
sfc /scannow
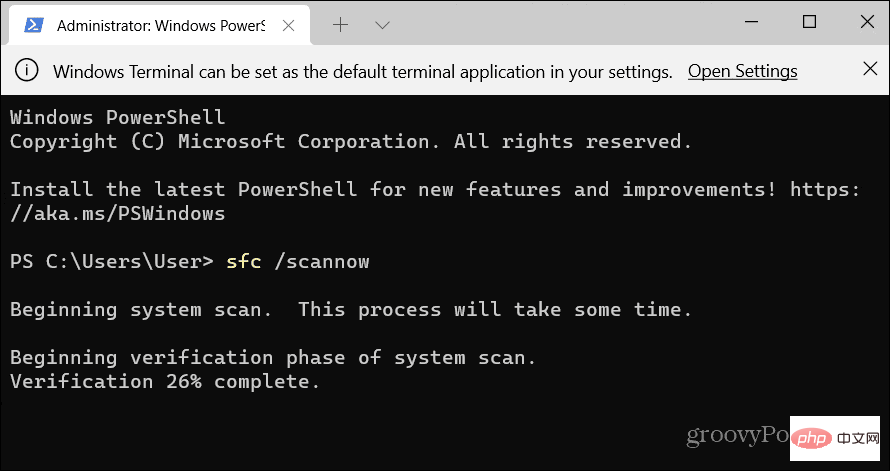
在 Windows 11 上修复 100% 磁盘使用率的另一件事是检查磁盘是否有错误。
您可以使用以下步骤检查磁盘是否有错误:
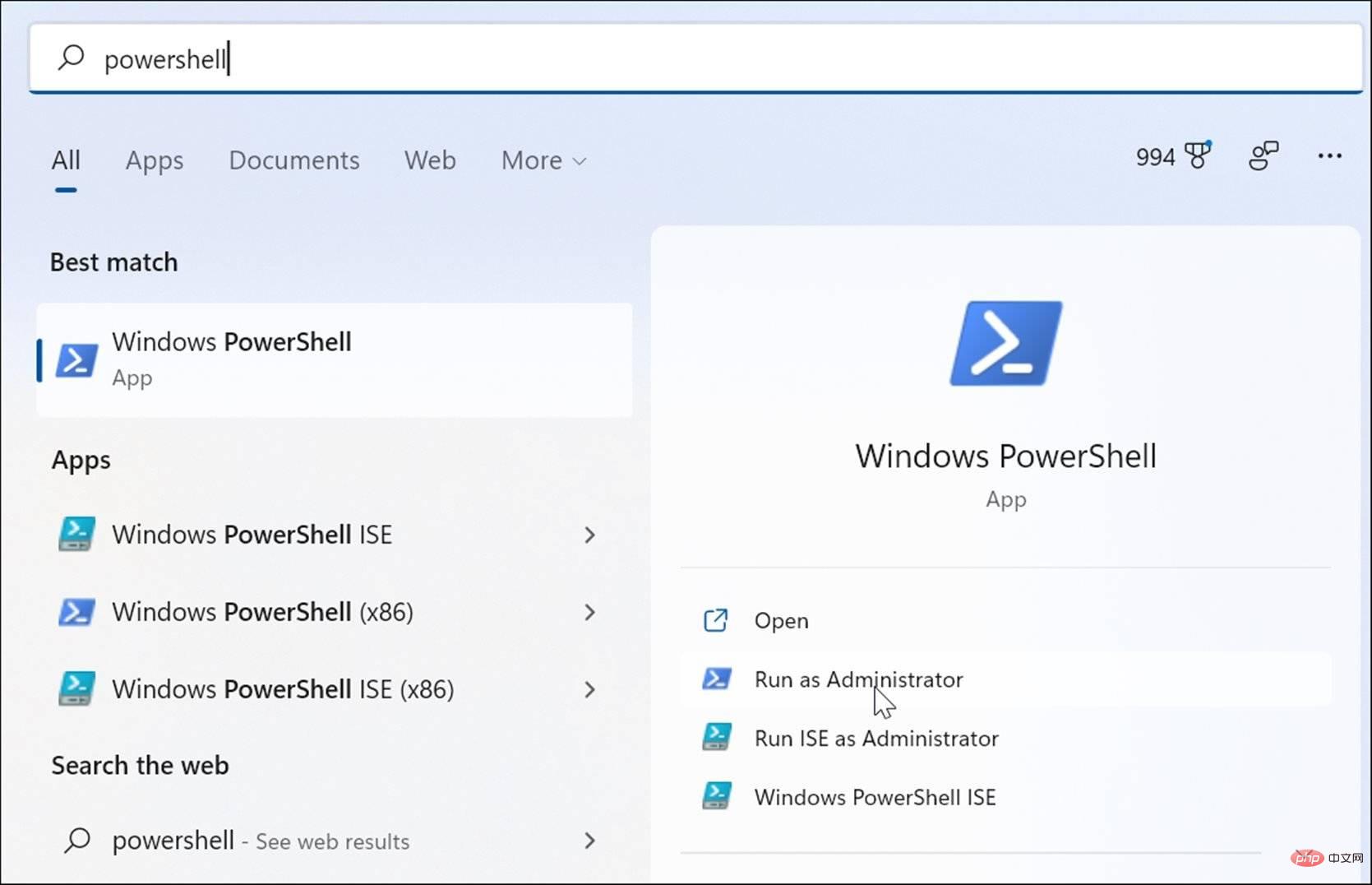
Chkdsk /r /f
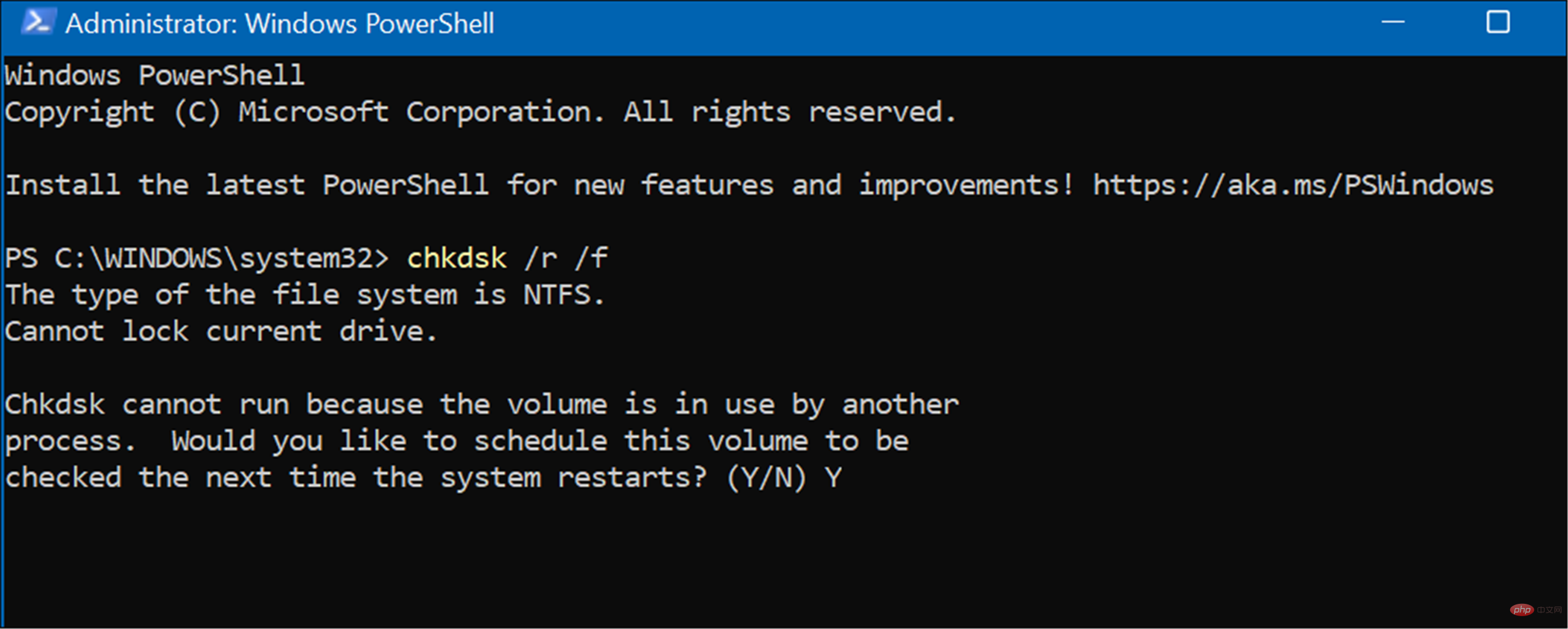
如果您在 Windows 11 上看到 100% 的磁盘使用率,则上述选项之一应该可以解决问题。如果您尚未使用 Windows 11,则可以在 Windows 10 上解决问题。
Windows 11 为您的驱动器提供了其他内置工具,例如清理建议。您还可以配置Storage Sense 功能以确保您的驱动器以最佳方式运行。
以上是如何在 Windows 11 上修复 100% 的磁盘使用率的详细内容。更多信息请关注PHP中文网其他相关文章!




