
Windows 10 和 11 附带大量库存应用程序。邮件、日历、时钟、录音机、油漆、天气等。有时,微软添加了新的应用程序,例如备受争议的视频编辑器 Clipchamp。并非每个用户都喜欢现有的 Windows 应用程序,有些用户更喜欢卸载尽可能多的应用程序以保持操作系统整洁。微软不允许卸载每个程序,但有一种方法可以清除您不需要或不喜欢的应用程序。
提示:在初始设置后,并非所有 Windows 11 库存应用程序都实际安装在操作系统中。Windows 11 不会浪费驱动器上的空间,而是使用占位符或快捷方式。您单击这样的快捷方式,系统开始下载您需要的应用程序。这就是为什么您在全新安装操作系统后启动某些 Windows 11 应用程序时会看到“应用程序需要更新”消息的原因。
您无需下载第三方应用程序即可“优化”Windows 11 并卸载默认程序。在 Windows 终端中单击几下并执行几条命令即可摆脱不需要的软件。让我们从最简单的步骤开始。
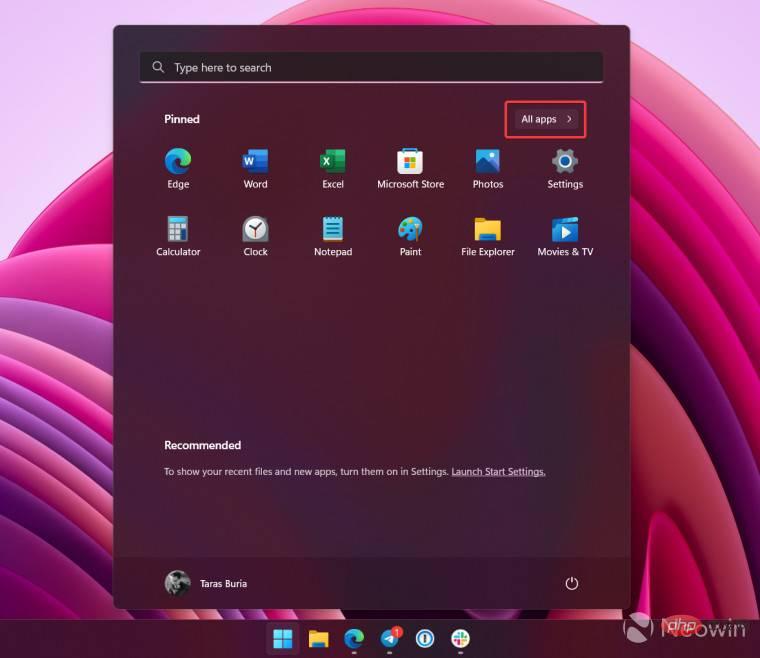
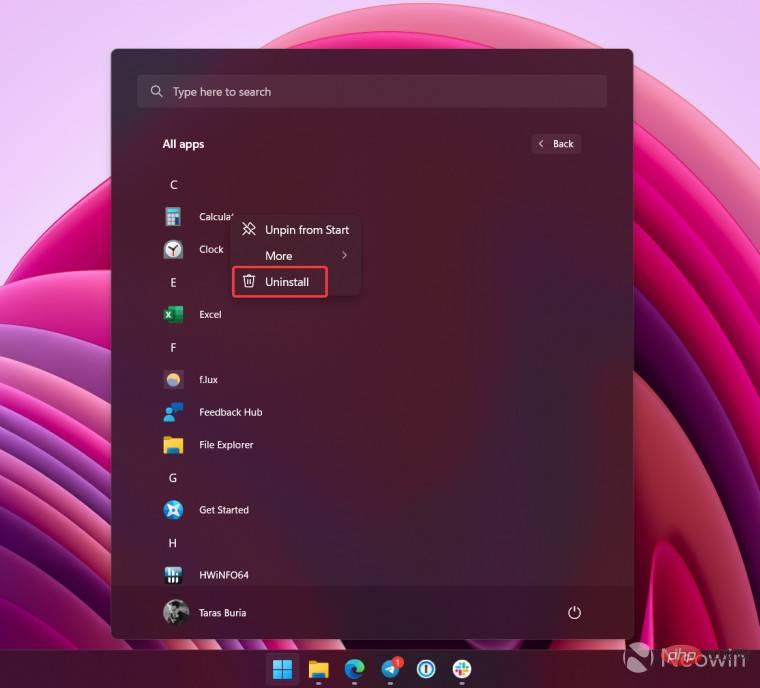
您可能要删除的某些应用程序是用户不可删除的。例如,微软不希望您卸载 Windows 地图、Cortana、警报、Windows 相机、您的手机等。不过,您可以安全地删除这些程序而不会损害操作系统。毕竟,您可以从Microsoft Store恢复它们任何时候。
注意:如果您刚刚执行了 Windows 11 的全新安装,您可能需要先更新Windows 程序包管理器(应用程序安装程序),然后才能使用终端删除现有的 Windows 11 应用程序。
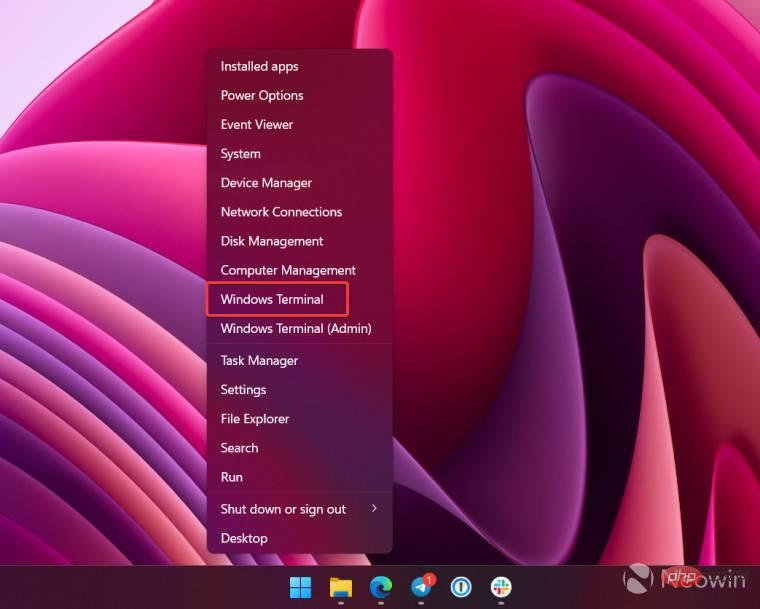
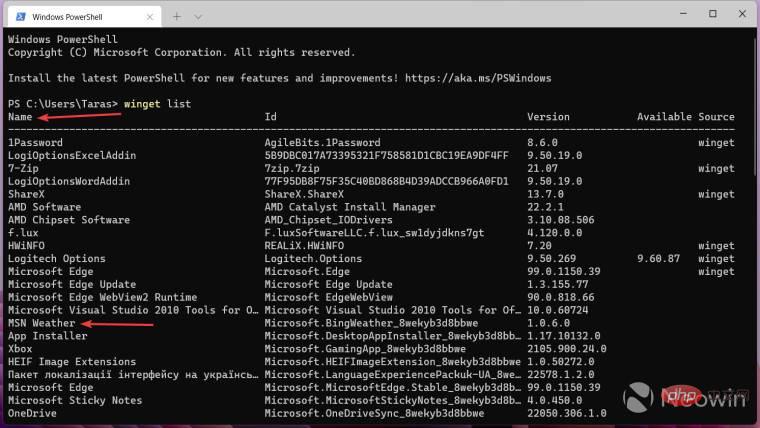
重要提示:如果您要删除的应用名称中包含多个单词,请将名称放在引号中。这是一个示例:winget 卸载“您的手机”。
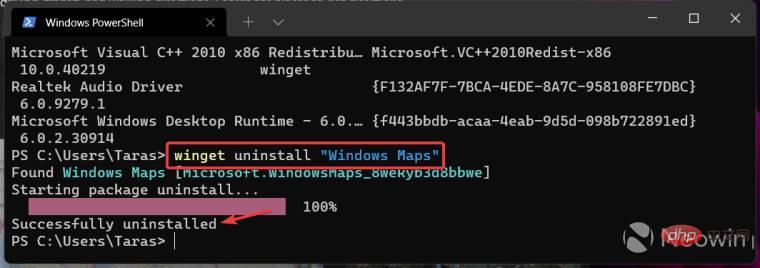
这就是您卸载现有 Windows 11 应用程序的方式,包括那些Microsoft要你保留。
全新安装 Windows 时是否会卸载收件箱应用程序?或者您是否使用不同的方法来“消除”Windows?让我们在评论中知道。
以上是以下是卸载默认 Windows 11 应用程序的方法的详细内容。更多信息请关注PHP中文网其他相关文章!




