虚拟化之所以受欢迎,是因为它允许我们在一台计算机上运行许多操作系统,即使它们的文件系统彼此不兼容。有些人可能想知道他们是否可以在 Windows 11 中禁用 Hyper-V。
以Hyper-V的形式,微软创造了自己的虚拟化技术。通过使用此功能,我们可以创建和运行各种类型的虚拟机(包括但不限于Windows,Linux等)。
您想在 Windows 11 中启用 Hyper-V 的原因之一是能够在自己的隔离空间中运行虚拟机,这使我们不仅可以同时运行一个虚拟机,还可以运行多个虚拟机,这非常方便。但是,一些用户表示他们希望禁用此漂亮的Windows功能。
在我们回答有关 Windows 11 中虚拟机集成的常见问题后,请继续整理一个全面的方法列表,其中包含使用 cmd 和其他方式禁用 Hyper-V 的方法。
虚拟机使开发人员无需在其工作站上安装操作系统即可使用 Windows。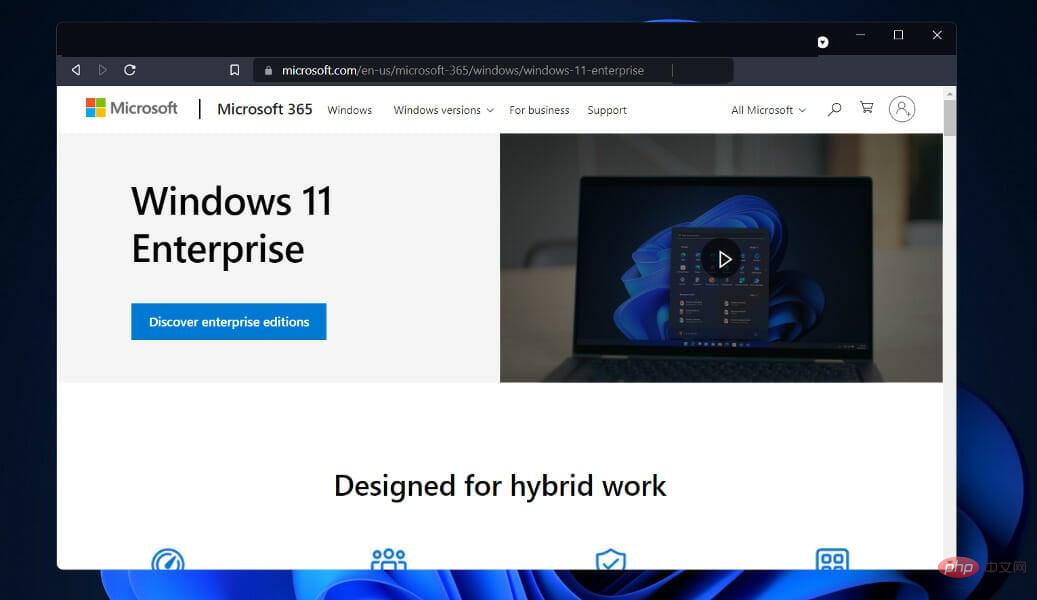
除了在运行其他操作系统(如Linux或macOS)的设备上工作外,开发人员还可以使用Windows 11 Enterprise虚拟操作系统。 在开发虚拟机时,用户有多种选择。
根据微软的说法,虚拟机使开发人员能够通过使用最新版本的Windows,开发人员工具,SDK和可用示例的预安装功能来快速开始构建Windows应用程序。
如果您想知道Hyper-V在Windows 11中的位置,现在可以从Microsoft网站下载企业虚拟机(VM)。开发人员可以获得它的免费副本。VMware,Hyper-V,VirtualBox和Parallels是Microsoft捆绑包中包含的虚拟化软件解决方案。
目前,禁用Hyper-V的可用方法是通过命令行工具。当然,用户更喜欢使用的工具是命令提示符。因此,如果您想了解如何在Windows 11命令提示符中禁用Hyper-V,请检查以下步骤。
1.同时按 键盘上的+键以打开搜索栏。WindowsS
2. Type cmd 在搜索栏中。
3.R ight 单击最相关的结果,然后从可用选项列表中选择 Run 管理员。
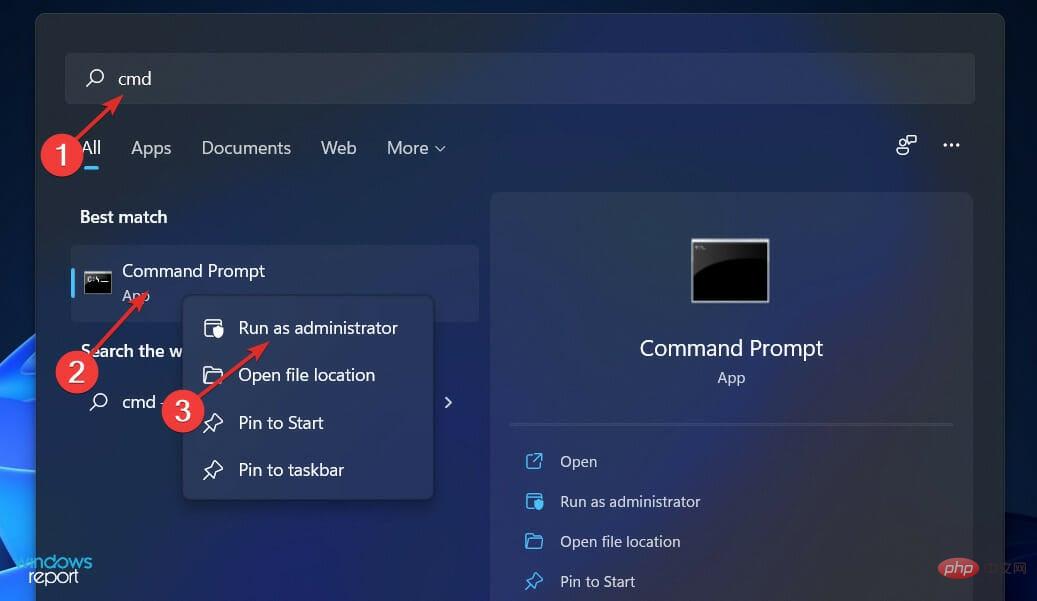
4.命令提示符窗口将打开。
5.现在键入或粘贴以下命令:<strong>DISM /Online /Disable-Feature /FeatureName:Microsoft-Hyper-V-All</strong>
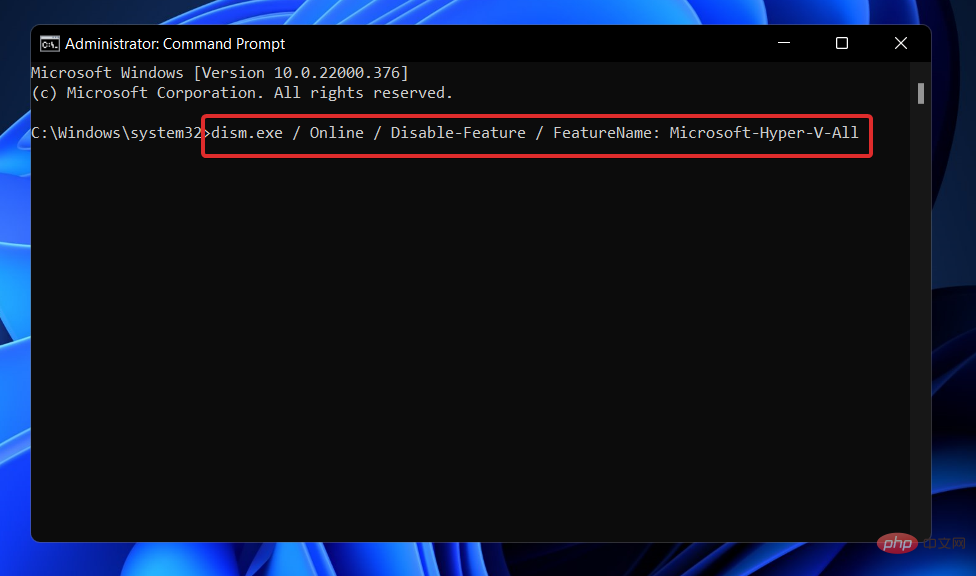
专家提示:
有些PC问题很难解决,尤其是在涉及损坏的存储库或丢失的Windows文件时。如果您在修复错误时遇到问题,则您的系统可能部分损坏。
我们建议安装 Restoro,该工具将扫描您的机器并确定故障是什么。
单击此处下载并开始修复。
6. Press 运行命令。Enter
7. Hyper-V 现已在您的 PC 上禁用。

<strong>DISM /Online /Disable-Feature /FeatureName:Microsoft-Hyper-V-All</strong>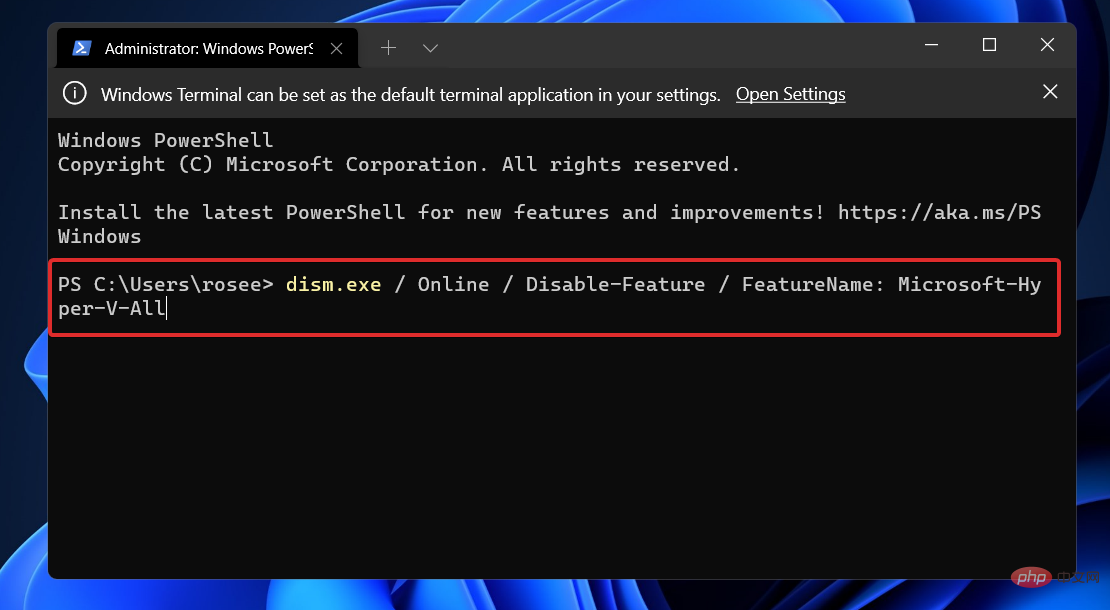

<strong>DISM /Online /Disable-Feature:Microsoft-Hyper-V</strong>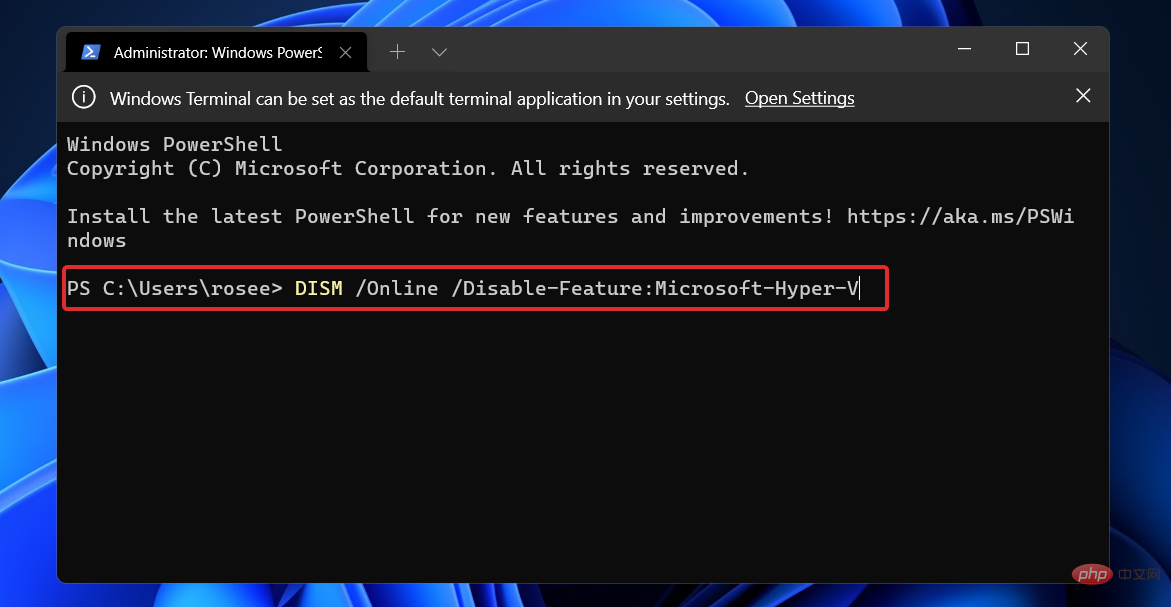
若要完成卸载过程并完全卸载 Hyper-V,必须将计算机的 UEFI/BIOS 设置配置为禁用安全启动。
禁用安全启动的技术因硬件供应商和主板制造商而异。
通常,内存是虚拟化主机上可用的最有价值的资源。无法在虚拟计算机之间共享它。与压缩或重复数据删除相关的计算费用高得令人望而却步,这使得这两种选择都不切实际。
虚拟机中部署的物理内存量对其密度有重大影响,但随着芯片容量越来越大,内存的财务成本会迅速增加。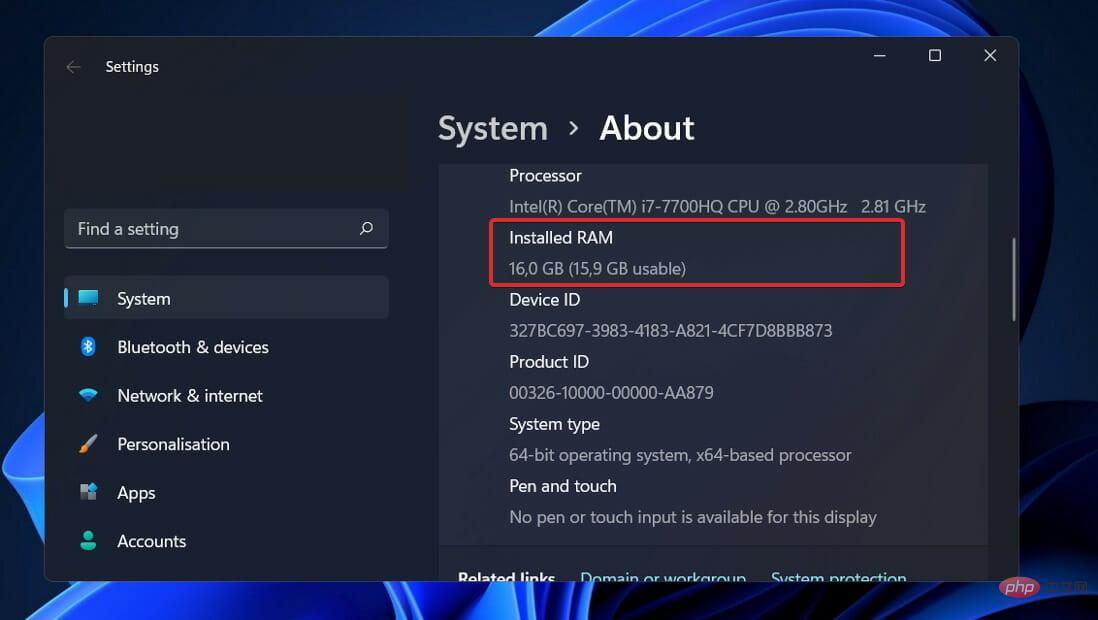
Hyper-V 中的内存分配和活动跟踪并非没有自己的缺点。仅 Hyper-V 就需要大约 300 MB 的内存来运行其操作。
对于每个虚拟机,任何数量的内存(包括第一兆字节)都需要使用 32 兆字节的开销。在第一个之后添加的每一 GB 会产生额外的 8 MB 开销。
除了管理操作系统所需的 512 兆字节之外,还有其他要求(它通常是无用的,但无法以任何级别的准确性预先估计)。
因此,您应该期望物理主机无法利用可用于虚拟机的绝对最小 RAM,即 1 千兆字节 (GB)。
此外,在实践中经常注意到,管理操作系统中的其他活动需要留出比最初需要的更多的内存。典型的 Hyper-V 主机仅需要大约 2 GB 的 RAM 才能运行 Hyper-V 和管理操作系统。
以上是如何在 Windows 11 中禁用 Hyper-V:3 种简单的方法的详细内容。更多信息请关注PHP中文网其他相关文章!




