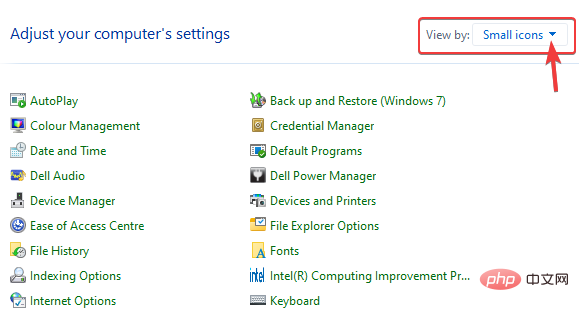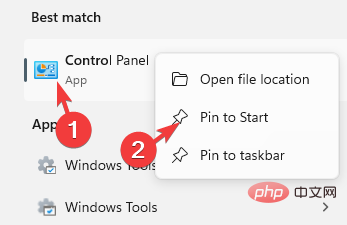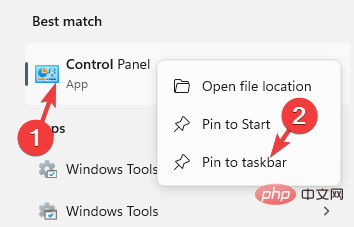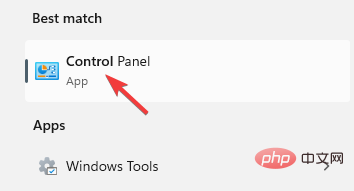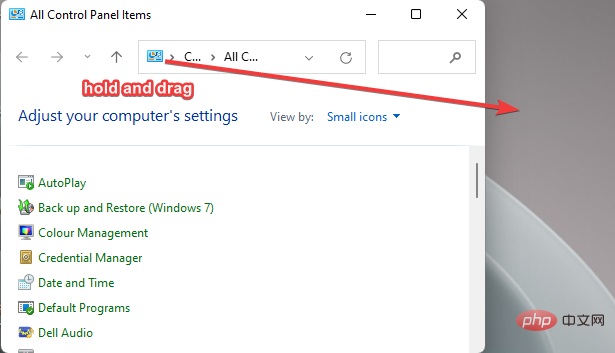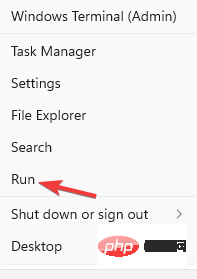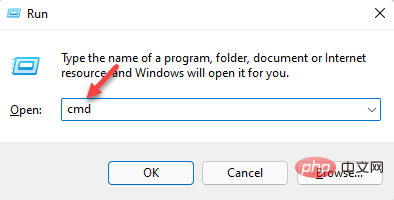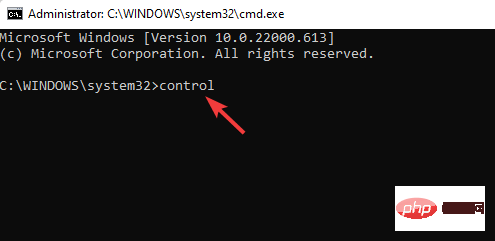随着 Windows 11 的推出,微软一直在慢慢地降低一些控制面板功能的优先级,并将它们转移到设置应用程序中。
虽然控制面板仍然与其一些基本功能相关,但完全切换到设置应用程序是不可避免的。
但是,许多用户不习惯 Windows 11 中更改的界面,并且更喜欢以前的方式。例如,以经典视图打开 Windows 11 控制面板。
所以,在你还在适应 Windows 11 界面的同时,这篇文章将指导你如何在 Windows 11 中更改为经典控制面板。
Windows 11 控制面板中有哪些新增功能?
以下是您必须知道的应用程序中的一些更改:
- 您现在可以通过 Windows 11 设置应用更改网络适配器设置。只需按照路径网络和互联网>高级网络设置并从此页面启用或禁用网络连接。
- 您现在可以通过设置应用程序中的系统>声音更改声音设置,而不是通过控制面板导航到声音窗口。在这里,您可以更改声音设置,例如调整音量、测试输入和输出电平、访问混音器等等。
- 高级存储设置布局,可帮助您通过清除任何冗余文件、管理磁盘卷等来释放硬盘空间。
- 使用可提供详细信息的图表检查电池和功耗。
话虽如此,Windows 控制面板对于更改高级设置(例如更改防火墙设置、电源设置、卸载程序或更新等)仍然必不可少。
如何切换到 Windows 11 中的控制面板经典视图?
1.将视图改为小图标
- 要打开Run Command,请同时按Win+R键。
- 在搜索栏中输入 control 并点击打开EnterControl Panel。

- 在“控制面板”窗口中,导航到位于右上角的“查看方式”字段。
- 从旁边的下拉列表中选择小图标。
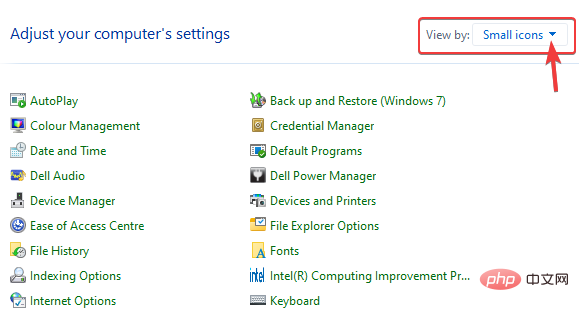
这会将您的 Windows 11 控制面板更改为经典视图。

笔记要恢复到正常的 Windows 11 控制面板视图,请转到右上角的查看方式并将其设置为
类别或大图标。
2.将控制面板固定到开始或任务栏
- 转到开始并在 Windows 搜索栏中键入控制面板。

- 在Best match下,右键单击Control Panel并选择Pin to Start。
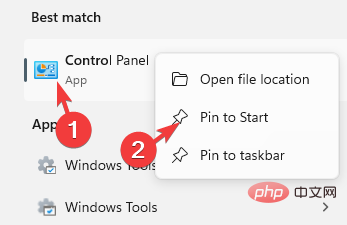
- 这会将控制面板应用程序固定到“开始”菜单。
- 或者,当您在 Windows 搜索中搜索控制面板时,右键单击该应用程序并选择固定到任务栏。
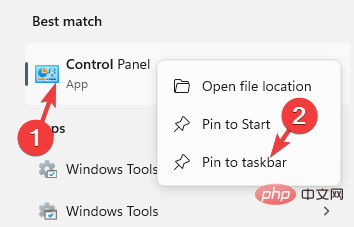
- 这会将应用固定到Taskbar。
专家提示:某些 PC 问题很难解决,尤其是在存储库损坏或 Windows 文件丢失时。如果您在修复错误时遇到问题,则您的系统可能已部分损坏。我们建议安装 Restoro,这是一种可以扫描您的机器并确定故障所在的工具。
单击此处下载并开始修复。
这也将确保您可以快速访问控制面板。

笔记要取消固定应用程序,请再次在 Windows 搜索栏中搜索控制面板,右键单击它并选择从开始取消固定或从任务栏取消固定。
3.为控制面板创建桌面快捷方式
- 单击开始并在 Windows 搜索栏中键入控制面板。

- 单击最佳匹配下的控制面板以打开应用程序。
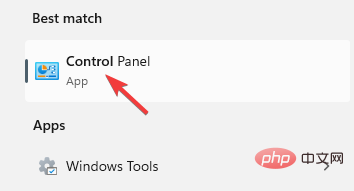
- 现在,导航到地址栏左侧的小控制面板图标,然后按住并将其拖动到桌面。
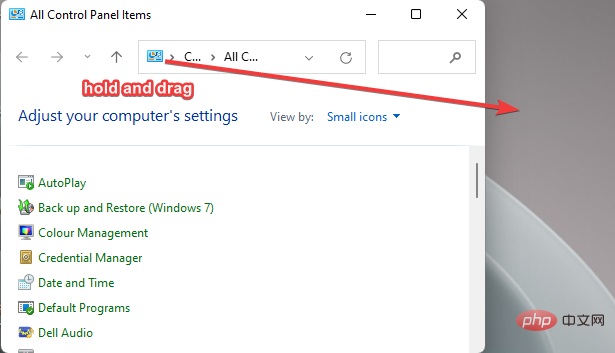
这将立即为控制面板应用程序创建一个桌面快捷方式。当您双击打开该应用程序时,它将自动在 Windows 11 的控制面板经典视图中打开。
有哪些关键要点?
在 Windows 11 中,您仍然可以像在 Windows 10 中一样打开控制面板:
- 转到 Windows 搜索,键入Control ,然后从最佳匹配结果中选择控制面板。

- 按Win+R快捷键打开运行控制台。在搜索栏中键入Control或Control.exeEnter并点击。

或者,您可以通过命令提示符(管理员)打开控制面板。就是这样:
- 右键单击开始并选择运行以打开运行控制台。
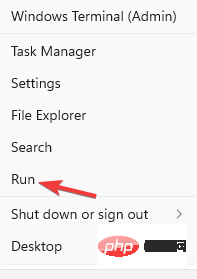
- 在搜索字段中,键入cmd并同时按Ctrl+ Shift+Enter键以在管理员模式下启动命令提示符。
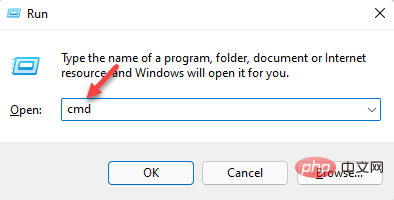
- 现在,在提升的命令提示符中运行以下命令控件并点击.Enter
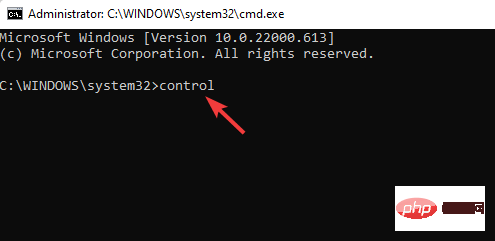
- 它将打开控制面板应用程序。
打开控制面板后,按照上述方法切换到经典视图。
虽然新的控制面板和更改后的布局对于新用户来说可能有点不知所措,但一旦您习惯了这种模式,它应该就像在 Windows 10 上一样轻而易举。
以上是将 Windows 11 控制面板更改为经典视图的 3 种简单方法的详细内容。更多信息请关注PHP中文网其他相关文章!