控制面板是一组工具,允许用户组织和调整其 Windows 系统的设置,例如安装软件、更改网络设置等。
许多 Windows 客户最近抱怨说,当他们试图访问系统上的“控制面板”窗口时,它无法打开。他们不确定在这个阶段可以做什么,因为没有错误或警告指示。
下面描述了一些可能导致此问题的原因。
因此,在这篇文章中,我们编制了一些解决方案,牢记上述所有因素,这些因素将帮助用户快速解决系统上的问题。
Windows 错误报告服务在启用时可能会导致上述类型的问题,它会干扰在 Windows 系统上启动应用程序或工具。此外,还有另一项称为软件保护的服务,在禁用时也可能导致此问题。
因此,我们建议我们的用户确保停止 Windows 错误报告服务并通过“服务”窗口启动软件保护服务。
请按照以下步骤操作。
步骤 1:同时按Windows R键打开运行命令框。
第 2 步:在“运行”框中键入services.msc ,然后按Enter键打开“服务”窗口。
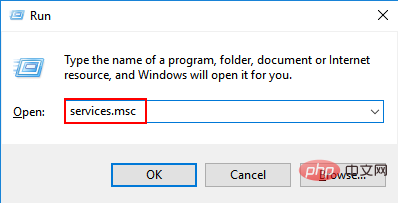
第 3 步:在“服务”窗口中,搜索Windows 错误报告服务并双击将其打开。
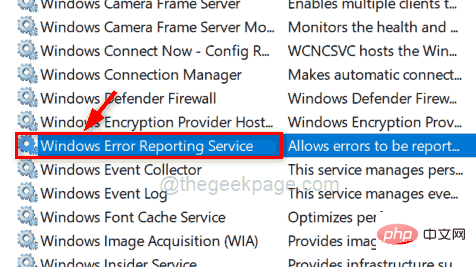
第 4 步:在 Windows 错误报告服务的属性窗口中,确保服务状态为已停止。否则,单击停止,然后单击确定以反映更改并关闭属性窗口。
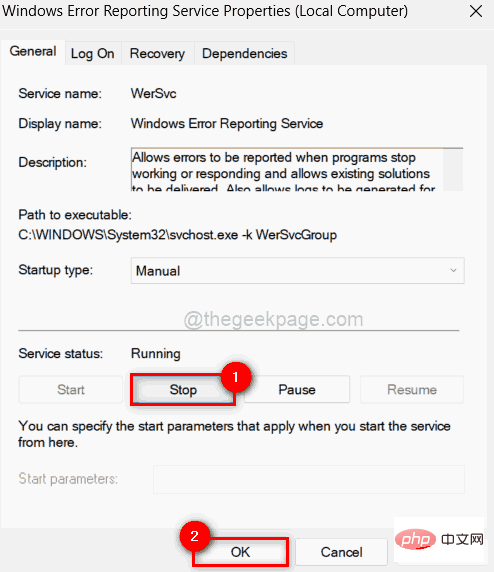
第5步:完成后,查找软件保护服务并双击打开它。
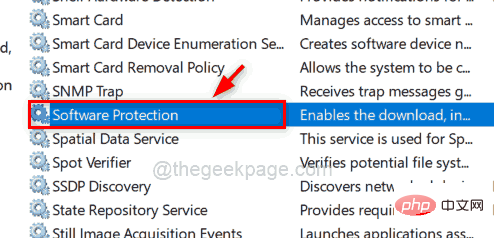
第六步:如果软件保护服务的服务状态为停止,请点击开始按钮启动该服务。
第 7 步:一旦启动,单击“确定”关闭属性窗口。
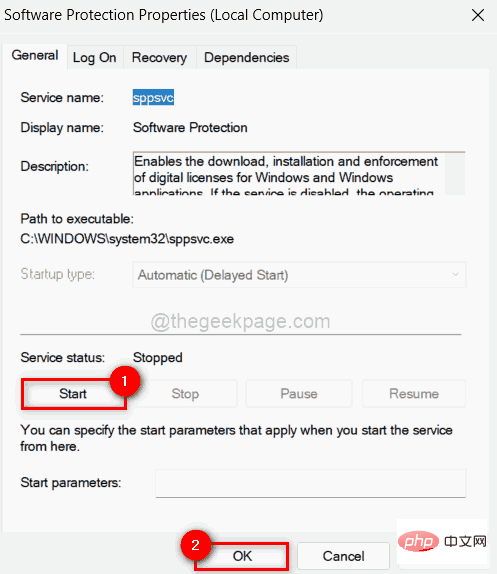
第 8 步:然后,关闭“服务”窗口。
现在检查问题是否得到解决。
注意:在开始之前,请导出注册表文件,以便用户稍后在发生任何可能导致系统崩溃的更改时恢复它。
通过修改注册表文件可以提高系统的速度和用户体验。因此,我们调查了解决控制面板无法打开的问题需要进行哪些调整。
让我们看看如何在下面的步骤中使用注册表编辑器来实现这一点。
第 1 步:按Windows键并键入注册表编辑器。
第 2 步:然后,从搜索结果中选择注册表编辑器应用程序,如下所示。
注意:单击是继续用户访问控制提示。
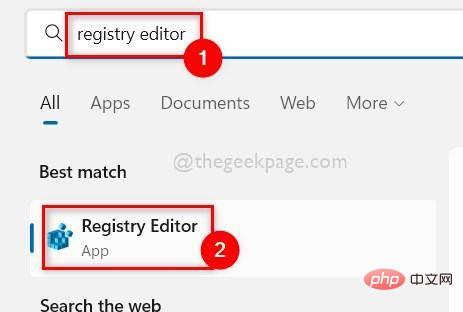
第 3 步:接下来,将以下路径复制并粘贴到注册表编辑器的地址栏中,然后按 Enter键以到达Shell注册表项,如下面的屏幕截图所示。
HKEY_CURRENT_USER\Software\Classes\Local Settings\Software\Microsoft\Windows\Shell
第 4 步:然后,右键单击Shell 下的BagMRU注册表项,然后从上下文菜单中选择Delete,如下所示。
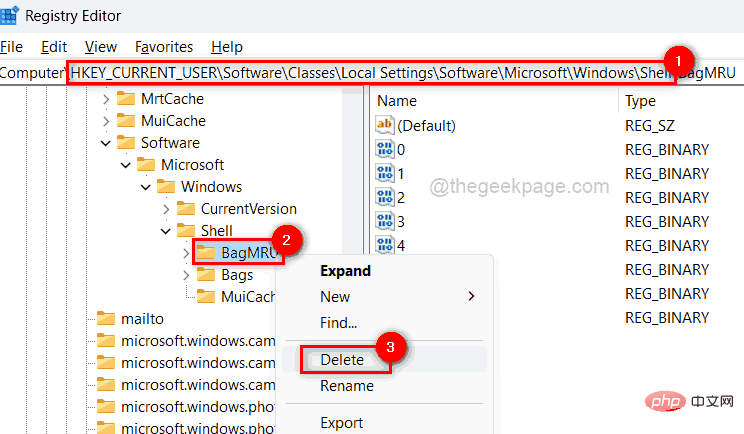
第 5 步:在确认删除窗口中单击“是”以删除选定的注册表项。
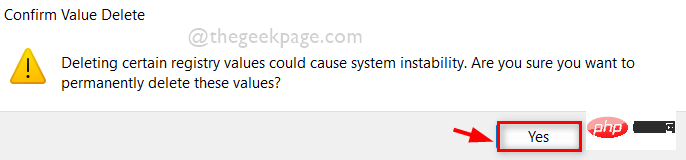
第 6 步:另外,以与上述类似的方式删除Shell 下的Bags注册表项。
步骤 7:一旦一切都完成,关闭注册表编辑器窗口。
步骤 8:关闭后,重新启动系统一次。
步骤 9:系统启动后,检查控制面板是否正常打开。
注意:如果用户在其系统上安装了 Windows 专业版,请继续使用此方法。
组策略用于分层结构,其中设置的更改可以一次反映在许多系统中。因此,某些策略很可能已被更改,导致控制面板无法打开。
因此,我们将向您展示如何在系统上使用 gpedit 在组策略中恢复它。
步骤 1:同时按键盘上的Windows + R键打开运行框。
第 2 步:在运行框中键入gpedit.msc ,然后按Enter键打开本地组策略编辑器。
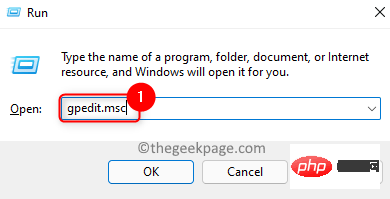
第3步:打开后,双击左侧的用户配置将其展开。
第 4 步:然后,通过双击展开管理模板。
第 5 步:单击控制面板以查看编辑器窗口右侧的选项。
第6步:接下来,双击禁止访问控制面板和PC设置选项以打开其窗口。
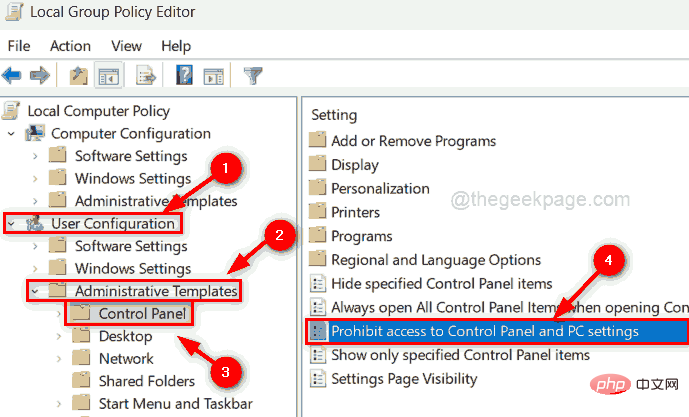
第 7 步:在窗口中,选择未配置单选按钮,然后单击应用和确定进行更改。
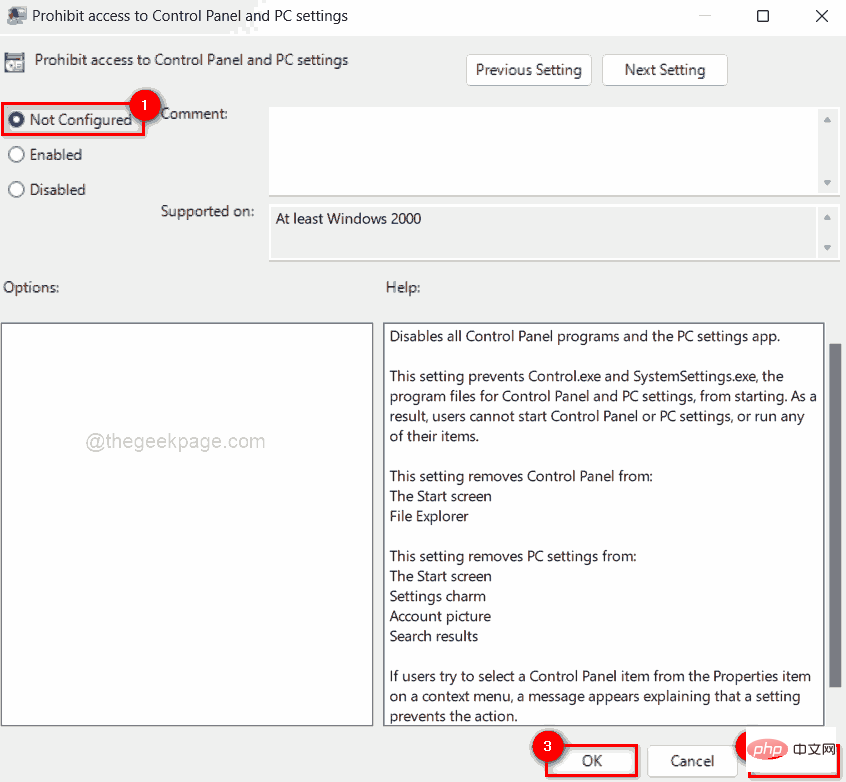
步骤 8:完成后,关闭组策略编辑器窗口并重新启动系统一次。
之后,检查控制面板是否正常打开。
当有来自第三方不可靠资源的任何病毒攻击或任何有害软件安装在系统上时,就会出现这些类型的问题。因此,建议通过 windows 系统上的 windows 安全应用程序执行全系统扫描。
让我们看看如何通过 Windows 安全应用程序进行快速扫描。
步骤 1:按键盘上的Windows键并键入windows security。
第 2 步:从搜索结果中选择Windows 安全应用程序,如下所示。
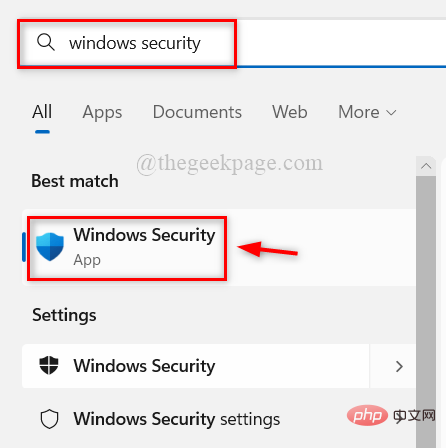
第 3 步:在 Windows 安全应用程序窗口中,单击左侧菜单中的病毒和威胁防护,如下图所示。
第 4 步:在窗口右侧,单击顶部当前威胁下的快速扫描,如下所示。
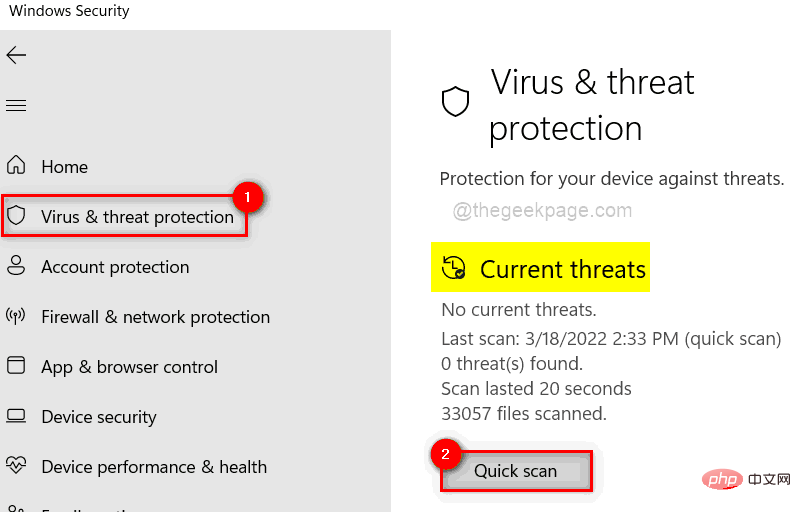
第 5 步:它会立即开始扫描,可能需要一些时间,所以请等待它完全完成。
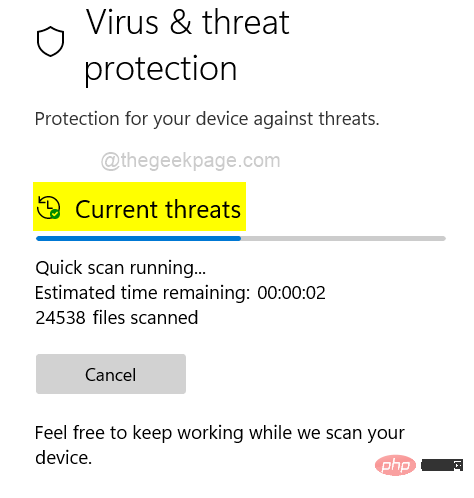
第6步:完成后,它会显示所有威胁。否则,它会说“没有当前威胁”。
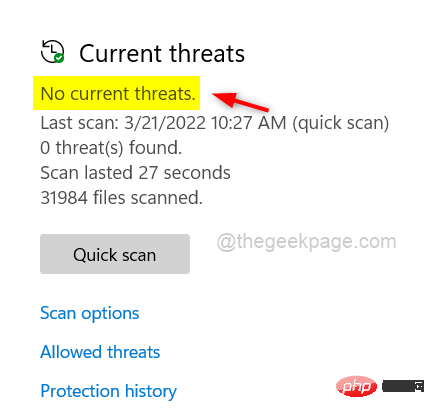
第 7 步:如果当前有任何威胁,请删除那些受病毒感染的文件。
第 8 步:之后,关闭Windows 安全应用程序窗口。
现在检查控制面板是否在系统上打开。
可以通过对系统执行系统文件检查器扫描来检测系统上的任何损坏的文件,然后如果发现任何损坏的文件,则应替换或删除。此外,系统运行状况应由 DISM 工具恢复。如果您面临控制面板无法打开的问题,建议在系统上执行此操作。
我们在下面的简单步骤中解释了如何做到这一点。
第 1 步:同时按Windows + R键打开“运行”命令框。
第 2 步:在运行框中键入cmd ,然后同时按CTRL + SHIFT + ENTER键以管理员身份打开命令提示符。
第 3 步:通过单击是继续接受 UAC 提示。
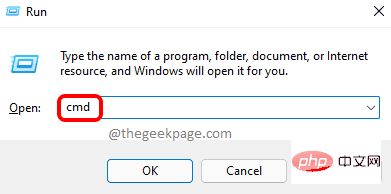
第 4 步:键入sfc /scannow并按Enter键开始执行系统文件检查器。
第5步:等到它完成。
第6步:完成后,如果检测到任何损坏的文件,请替换或删除它们。
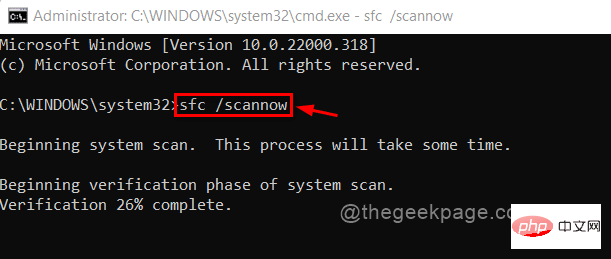
第7步:之后,执行以下命令,如下所示。
Dism /在线 /Cleanup-Image /RestoreHealth
第 8 步:这将使用 DISM 工具恢复系统运行状况。
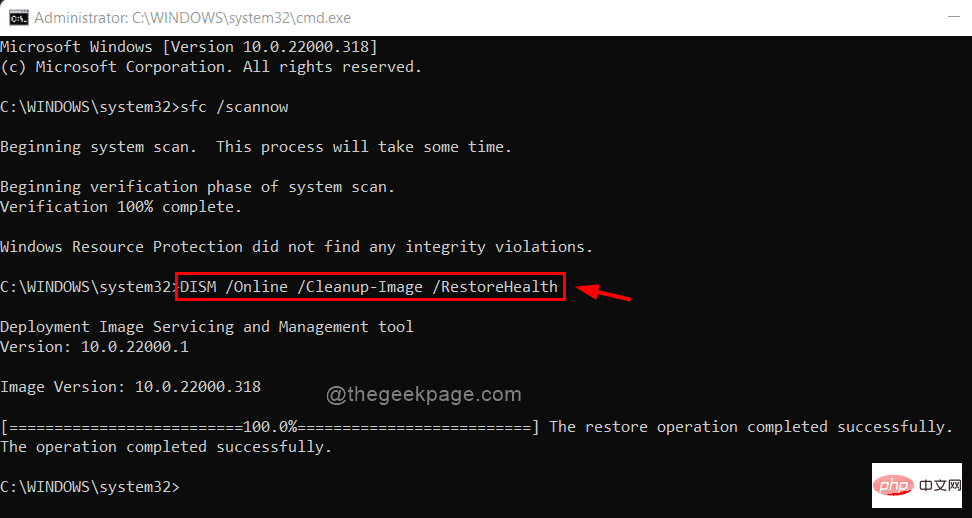
步骤 9:关闭命令提示符窗口。
现在检查问题是否得到解决。
以上是如何修复 Windows 11、10 中控制面板无法打开的问题的详细内容。更多信息请关注PHP中文网其他相关文章!




