尽管许多人都喜欢升级到新操作系统的想法,但今天情况并非如此。众所周知,Windows 11 给用户带来了挫败感和困惑。但是,有一种方法可以使用 Ventoy 安装 Windows 11,我们将很快解决。
不满主要是因为它附带的系统要求阻止了很多人在他们当前的设置上安装它。
不出所料,许多人已经在网上表达了他们的愤怒。解释他们的设备完全能够运行 Windows 11。然而,该公司不提供免费升级,因为它认为他们的硬件不符合条件。
如果您的计算机配备了 TPM,您可以在计算机的 BIOS 设置中将其打开。在某些 AMD 主板上,此功能称为 fTPM。
如果您的机器没有 TPM 并且您希望安装 Windows 11,我们可以使用 Ventoy 启动到 Windows 11 ISO。并通过向程序提供 XML 文件来规避 TPM、RAM 大小和安全启动测试。
在我们更详细地了解 Ventoy 的工作原理之后,我们将逐步向您展示如何执行此操作。
正如预期的那样,有人想出一种在不受支持的计算机上安装 Windows 11 的方法只是时间问题。
Ventoy 是一个应用程序,它允许您安装最新的操作系统,同时还可以绕过系统要求的验证。这意味着无论您的设备是否符合条件,您都可以安装操作系统。
更好的消息是该软件也已经可供下载。它可用于从各种图像格式创建可启动的 USB 媒体。包括 ISO、WIM、IMG 和 VHD。
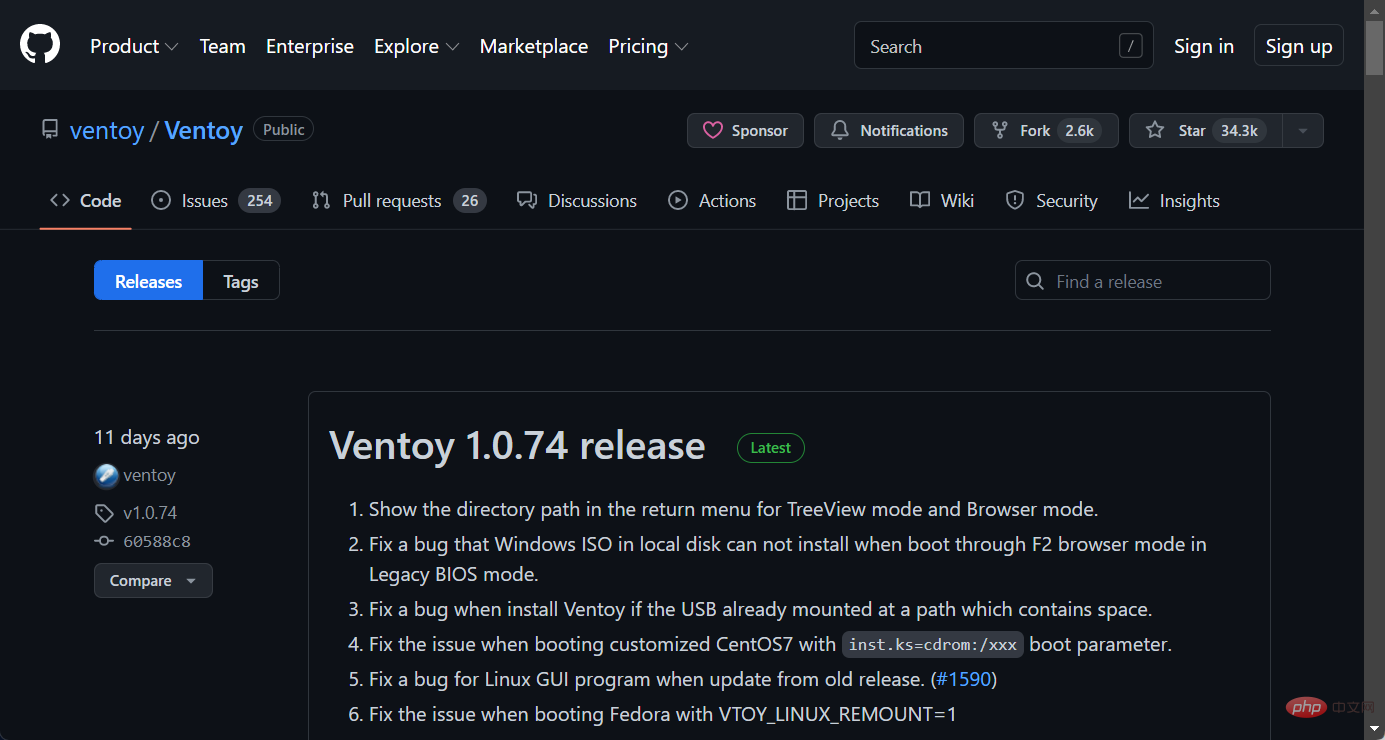
Ventoy 与包括 Rufus 和 Universal MediaCreationTool 在内的大多数解决方案的不同之处在于,它将图像文件直接放置在 USB 媒体上而无需提取。并且可以添加多个图像文件来启动不同的系统。
请记住,Microsoft 的 PC 健康检查应用程序仍然是确定系统是否与 Windows 11 兼容的首选。
如果您不竖起大拇指,您将无法安装操作系统。但是有一些选项可以在没有 TPM 2.0 和其他要求的情况下安装 Windows 11。
使用安装程序,您将能够完成安装过程,就像您从头开始制作专门的 USB 记忆棒一样。该工具可用于下载多个操作系统,例如以下操作系统:
话虽如此,让我们看看如何使用 Ventoy 在不受支持的设备上下载和安装 Windows 11 并立即开始使用它。
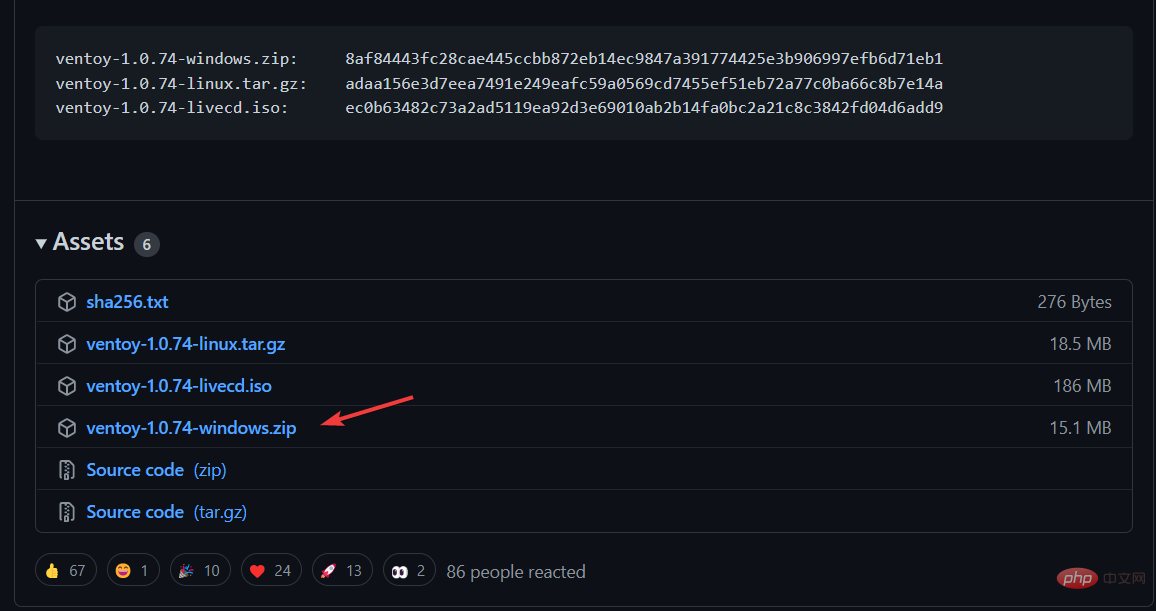
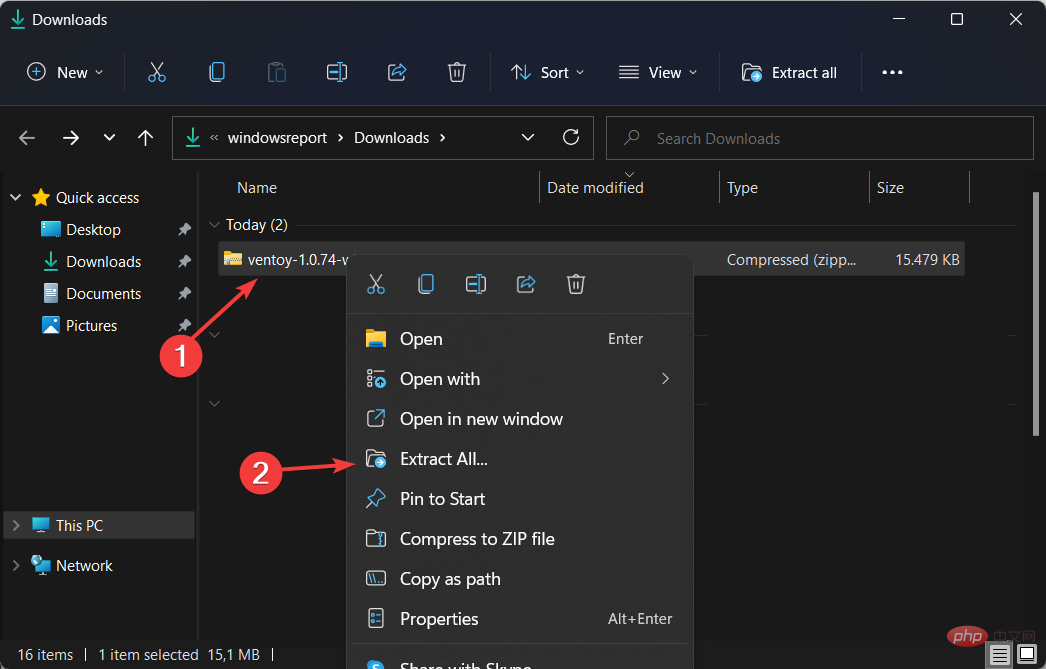
<code><strong>{ "control": [{ "VTOY_DEFAULT_MENU_MODE": "0" },{ "VTOY_TREE_VIEW_MENU_STYLE": "0" },{ "VTOY_FILT_DOT_UNDERSCORE_FILE": "1" },{ "VTOY_SORT_CASE_SENSITIVE": "0" },{ "VTOY_MAX_SEARCH_LEVEL": "max" },{ "VTOY_DEFAULT_SEARCH_ROOT": "/ISO" },{ "VTOY_MENU_TIMEOUT": "10" }, { "VTOY_DEFAULT_IMAGE": "https://cdn.windowsreport.com/ISO/debian_netinstall.iso" }, { "VTOY_FILE_FLT_EFI": "1" }, { "VTOY_DEFAULT_KBD_LAYOUT": "QWERTY_USA" }, { "VTOY_WIN11_BYPASS_CHECK": "1" } ]}</strong>{ "control": [{ "VTOY_DEFAULT_MENU_MODE": "0" },{ "VTOY_TREE_VIEW_MENU_STYLE": "0" },{ "VTOY_FILT_DOT_UNDERSCORE_FILE": "1" },{ "VTOY_SORT_CASE_SENSITIVE": "0" },{ "VTOY_MAX_SEARCH_LEVEL": "max" },{ "VTOY_DEFAULT_SEARCH_ROOT": "/ISO" },{ "VTOY_MENU_TIMEOUT": "10" }, { "VTOY_DEFAULT_IMAGE": "https://cdn.windowsreport.com/ISO/debian_netinstall.iso" }, { "VTOY_FILE_FLT_EFI": "1" }, { "VTOY_DEFAULT_KBD_LAYOUT": "QWERTY_USA" }, { "VTOY_WIN11_BYPASS_CHECK": "1" } ]}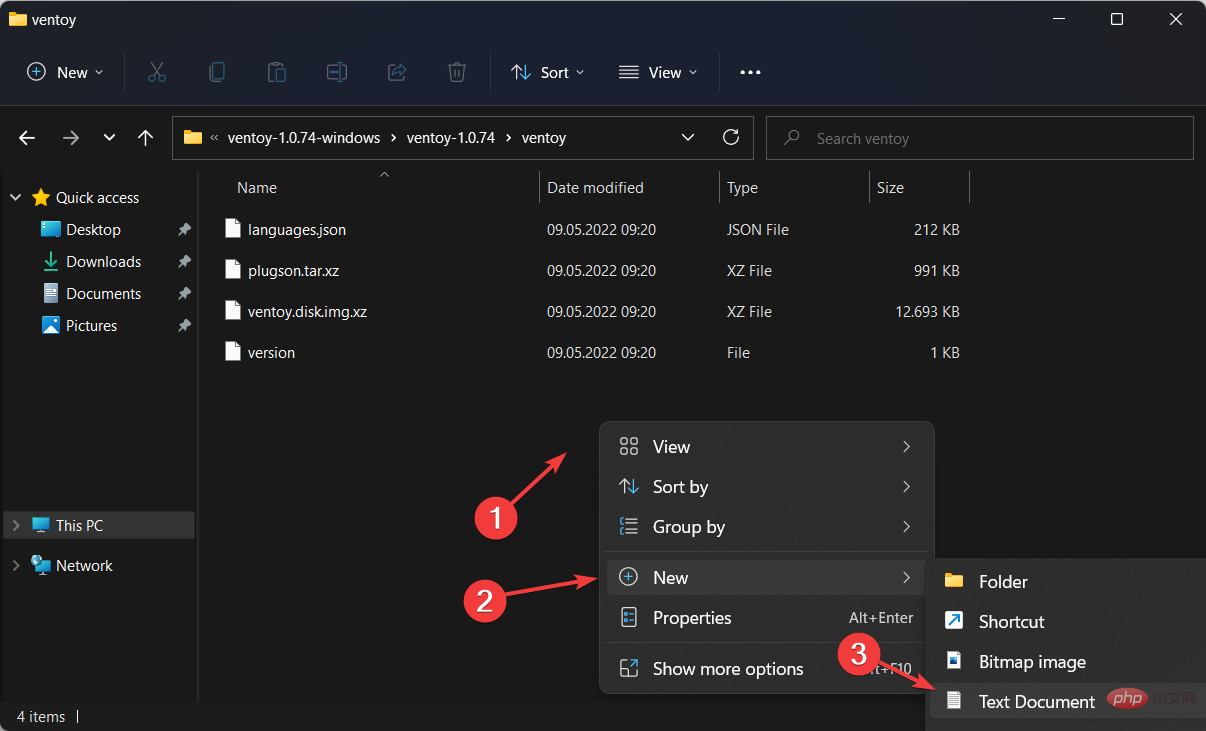
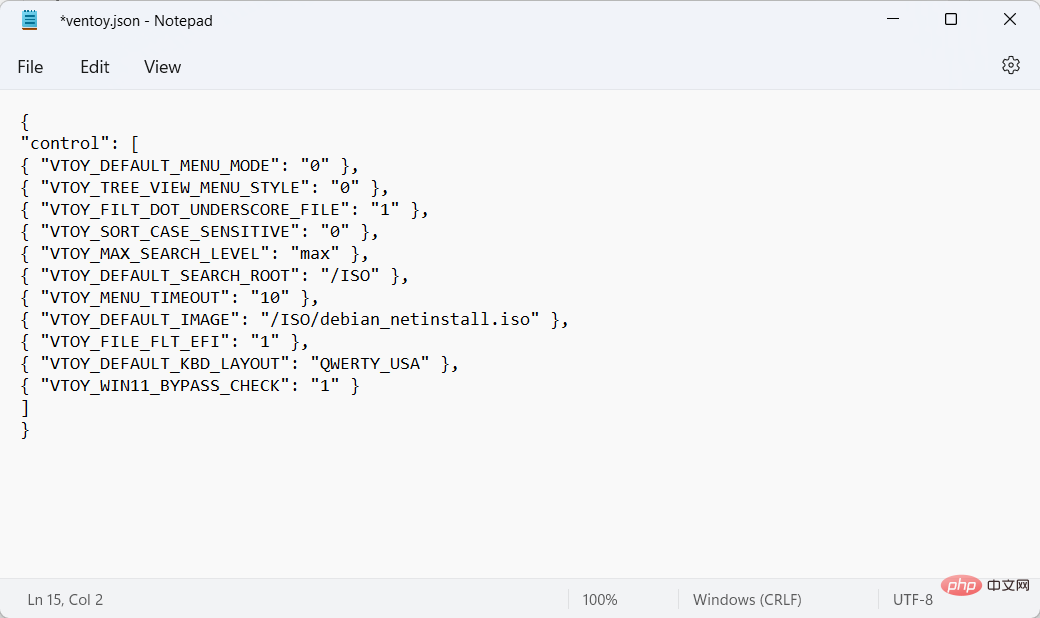 通过将最后一个参数设置为 1,机器将能够避免某些注册表检查。例如 Windows 11 的带 Ventoy 的安全启动。
通过将最后一个参数设置为 1,机器将能够避免某些注册表检查。例如 Windows 11 的带 Ventoy 的安全启动。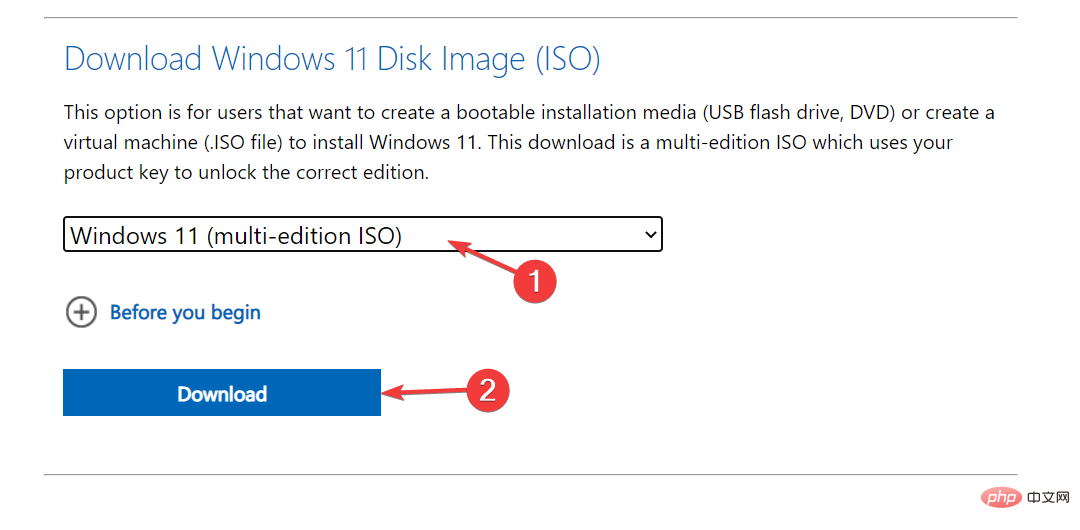 现在前往Microsoft 的页面下载 Windows 11 磁盘映像 ISO。
现在前往Microsoft 的页面下载 Windows 11 磁盘映像 ISO。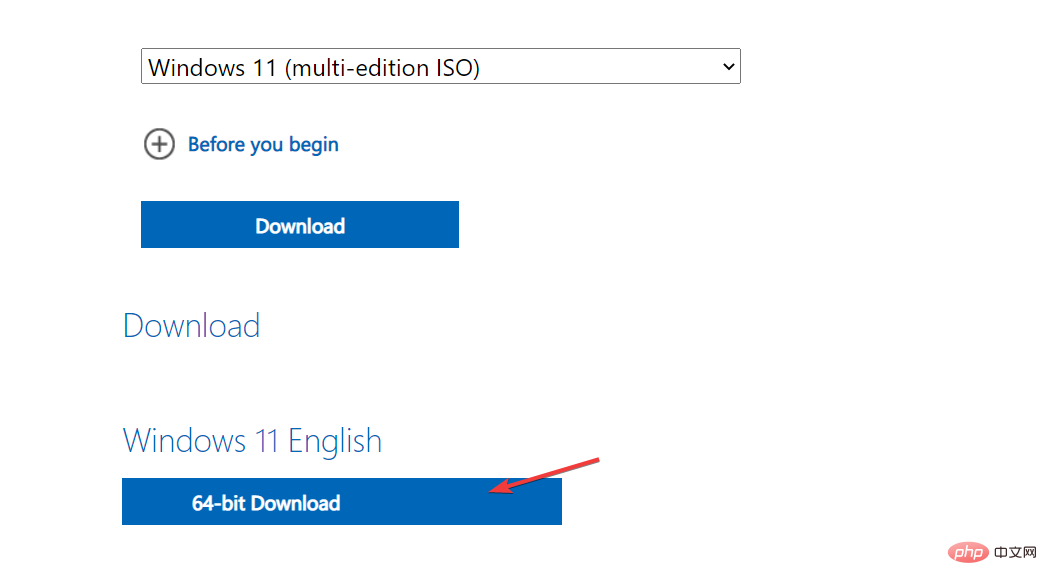 按钮。
按钮。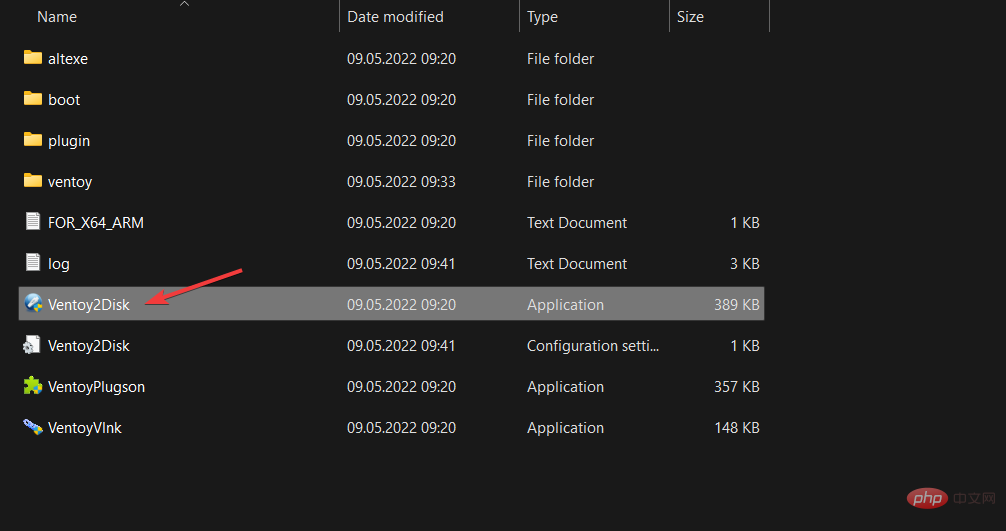 文件。然后插入您的 USB 驱动器以对其进行格式化。
文件。然后插入您的 USB 驱动器以对其进行格式化。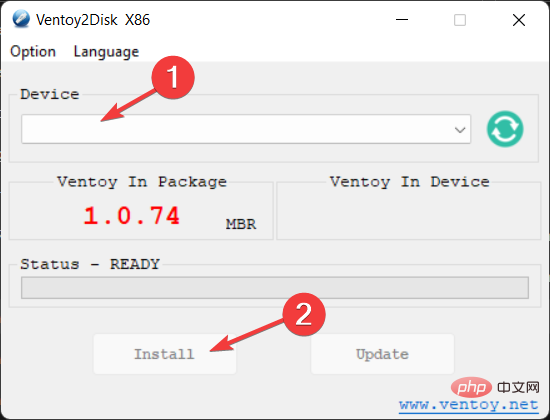 。
。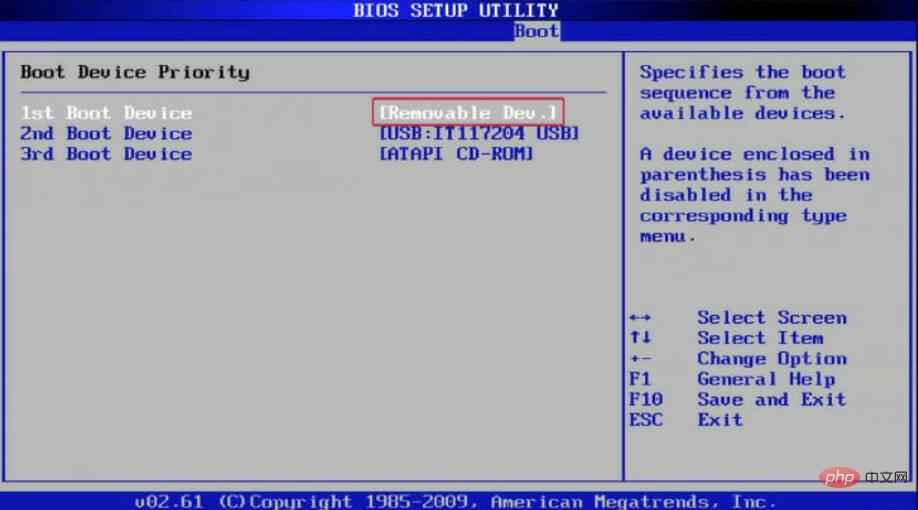 现在,复制 Ventoy 驱动器上的 Windows 11 ISO 并重新启动计算机以进入 BIOS。更改引导顺序,使 USB 具有引导优先级并继续安装过程。
现在,复制 Ventoy 驱动器上的 Windows 11 ISO 并重新启动计算机以进入 BIOS。更改引导顺序,使 USB 具有引导优先级并继续安装过程。以上是使用 Ventoy 轻松安装 Windows 11 的快速提示的详细内容。更多信息请关注PHP中文网其他相关文章!




