Windows 11 上的网络钓鱼防护仅在使用密码或密码登录时可用。如果您使用的是 Windows Hello(包括指纹登录),则需要禁用它并切换到密码登录。
目前,只能保护用于登录的键入密码。您可以通过转到“设置”>“帐户”>“登录选项”来关闭 Windows Hello 。
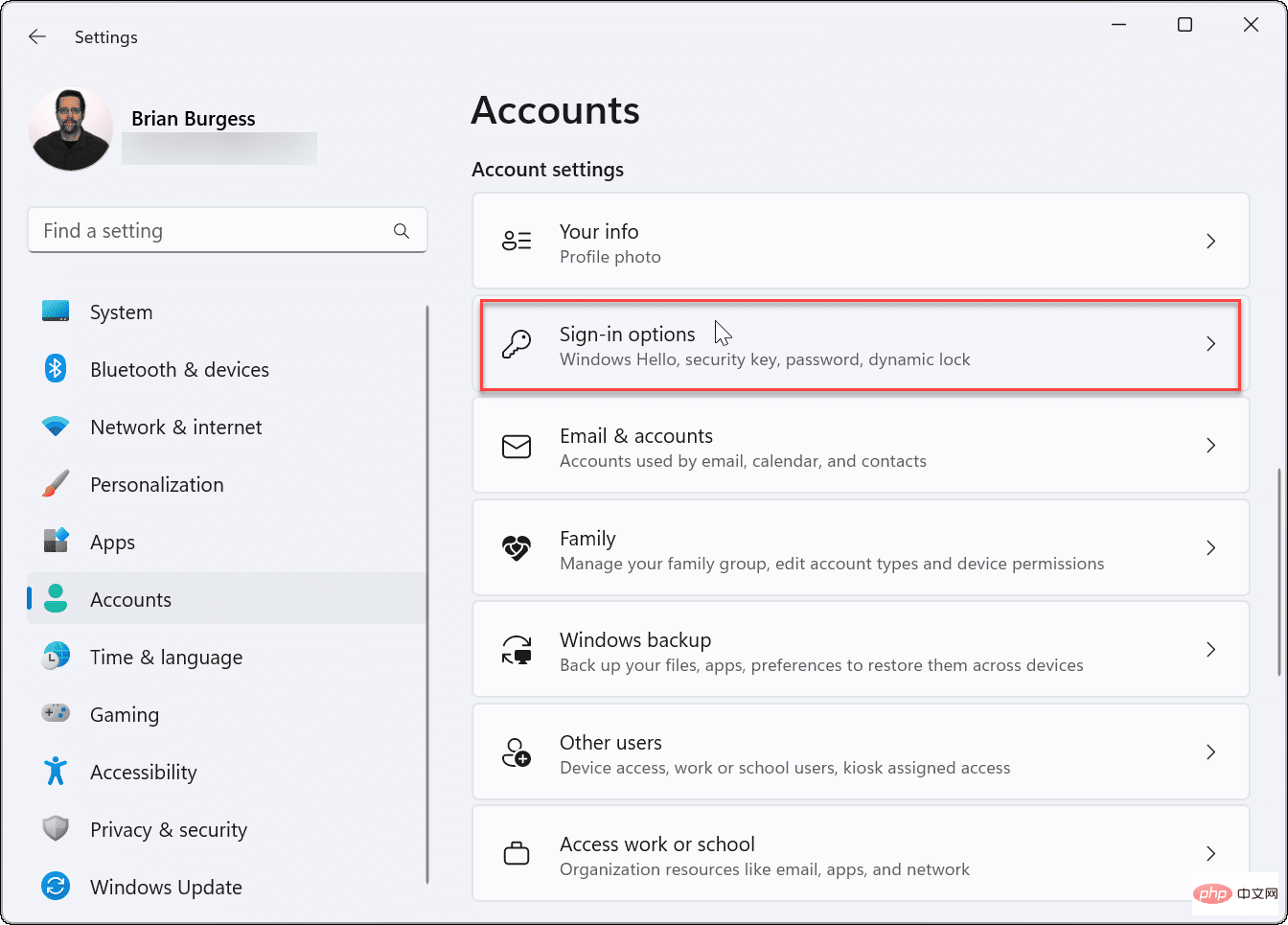
向下滚动到“其他设置”部分并关闭“为了提高安全性,仅允许 Windows Hello 登录此设备上的 Microsoft 帐户”选项。
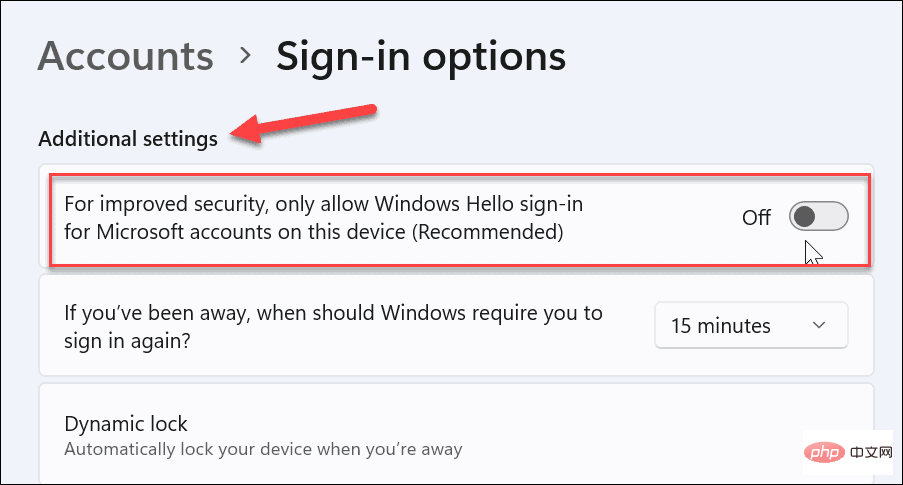
上移菜单,展开您正在使用的 Windows Hello 选项(包括 PIN),然后单击删除按钮。
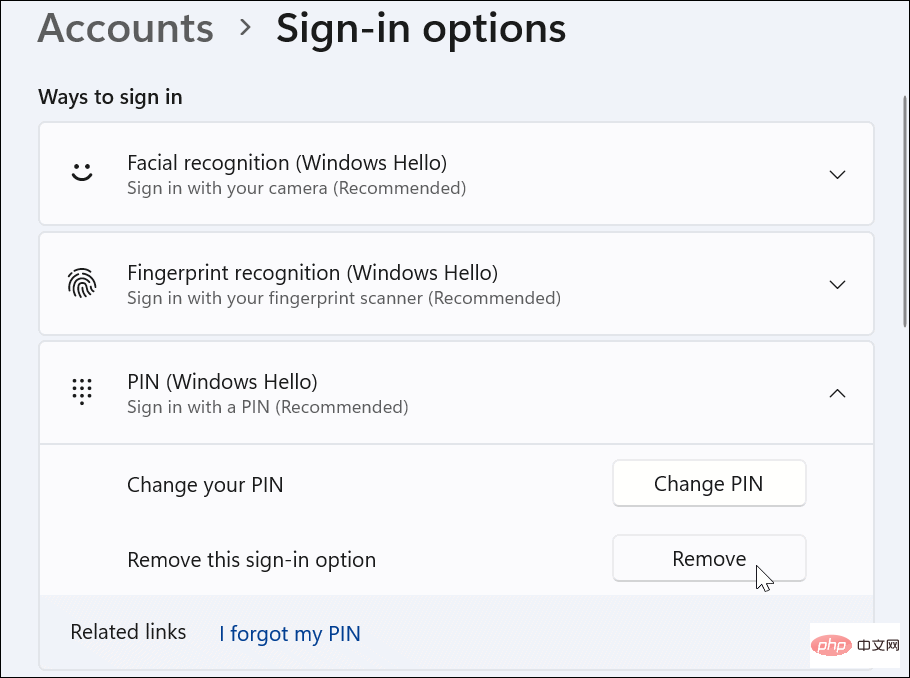
请注意,您需要使用您的 Microsoft 帐户密码登录才能完成删除过程。然后,完成后继续下一部分以打开网络钓鱼防护。
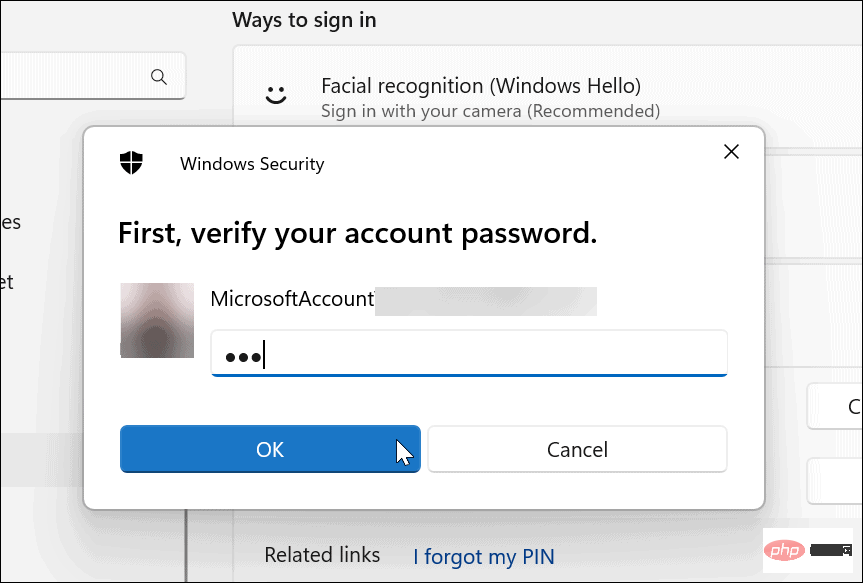
关闭 Windows Hello 后,您可以继续在 Windows 11 中启用增强的网络钓鱼防护功能。
要在 Windows 11 上启用网络钓鱼防护:
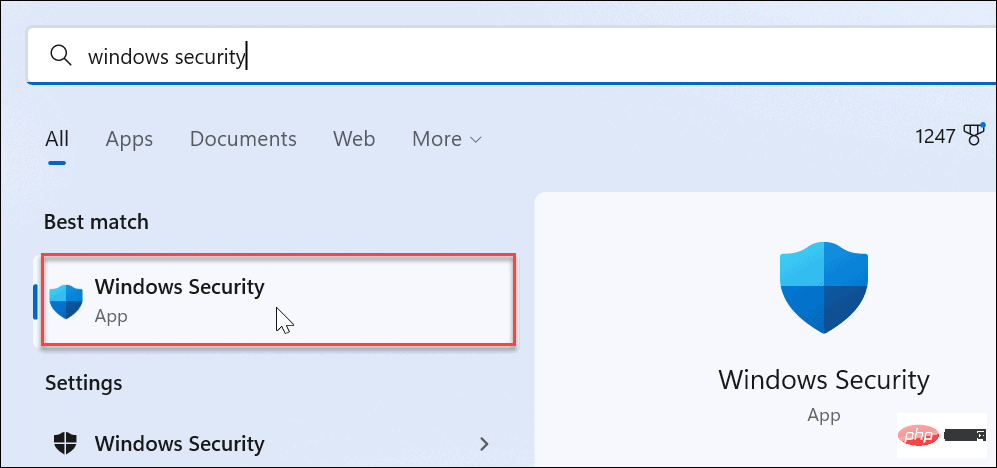
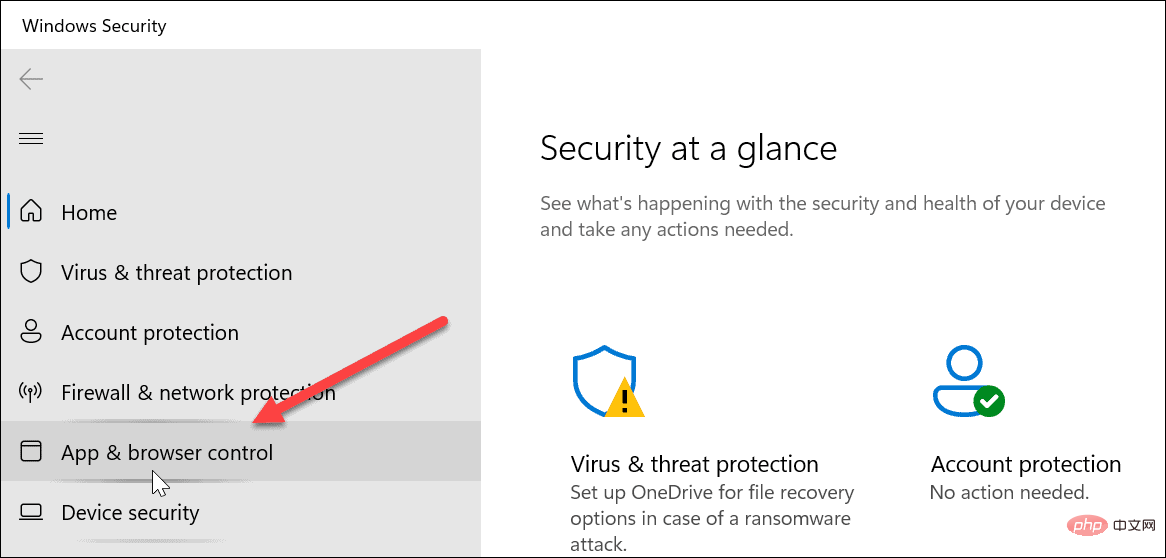
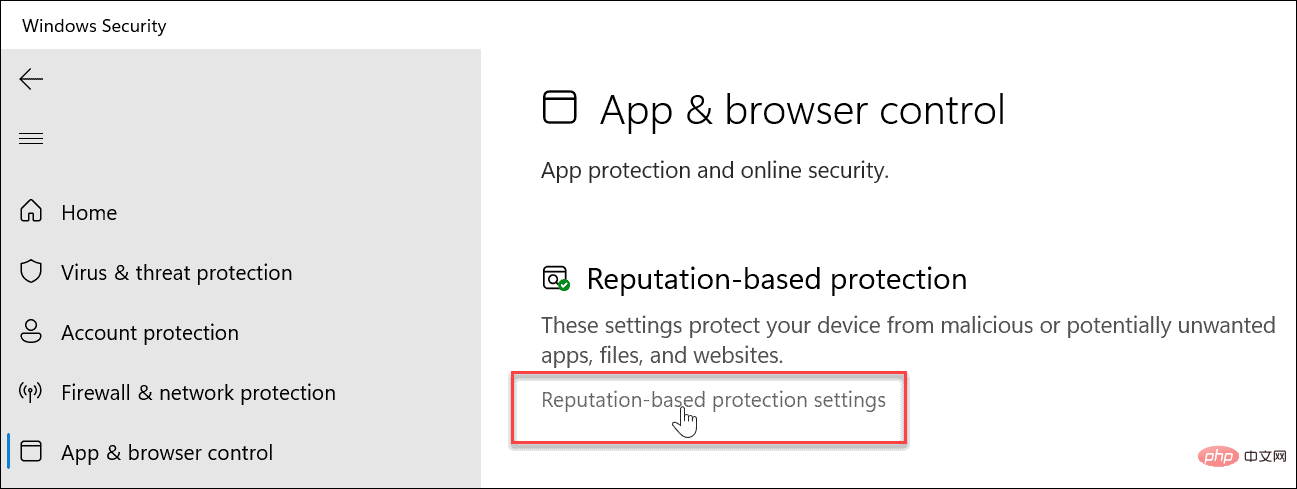
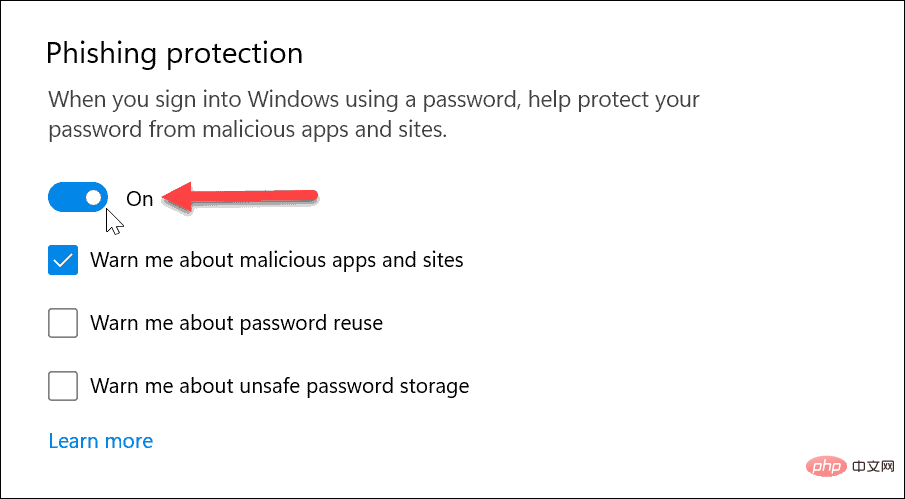
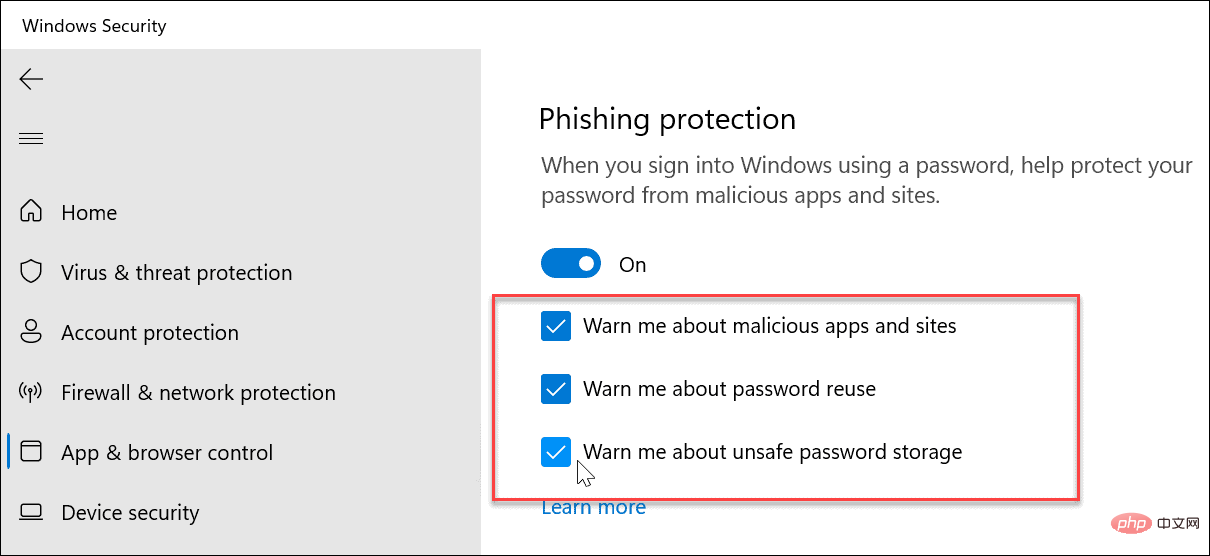
启用网络钓鱼防护后,Windows 11 可以就恶意网站和应用向您发出警告。此外,当您在记事本、Word(或其他 Office 应用程序)和 OneNote 等应用程序中输入纯文本密码时,它可能会发出警告。
如果您在 Windows 11 上启用了所有可用的网络钓鱼防护选项,当您尝试在多个站点上的帐户上重复使用相同的密码时,您将收到警报。重要的是不要重复使用密码,因为如果您的密码被泄露,攻击者可以访问其他帐户。
很难跟踪所有在线帐户的不同密码。但是,这就是LastPass、Bitwarden、1Password和其他密码管理器等密码管理器派上用场的地方。
Windows 11 包含比以前版本更高的安全性。除了通过Windows Hello进行面部识别等生物识别技术以防止他人进入您的 PC 之外,您还需要调整Windows 安全性以获得最大保护。
以上是如何在 Windows 11 上启用增强的网络钓鱼防护的详细内容。更多信息请关注PHP中文网其他相关文章!




