随着技术的日益发展,这使所有年龄段的人都更容易。其中一项功能称为沉浸式阅读器,微软为其 Edge 浏览器提供朗读选项,用户只需激活朗读功能,然后坐下来聆听他们正在浏览的网页上写的内容。
如果您不必真正阅读任何网页或在线报纸上的整个段落或文章,但浏览器会为您大声朗读,这不是很有帮助吗?是的。好吧,您只需要使用 Edge 浏览器上的沉浸式阅读器功能选择浏览器必须从哪个点为您朗读。
如果您很高兴了解有关此内容以及如何使用它的更多信息,那么本文将指导您如何使用下面给出的步骤进行操作。
下面让我们看看如何在 Edge 浏览器上使用沉浸式阅读器功能。它还解释了如何进入沉浸式阅读器模式。
第 1 步:打开系统上的Edge浏览器。为此,请按Windows键并键入Microsoft edge。
第 2 步:然后,直接按键盘上的Enter键,或通过单击从搜索结果中选择Microsoft Edge 浏览器,如下所示。
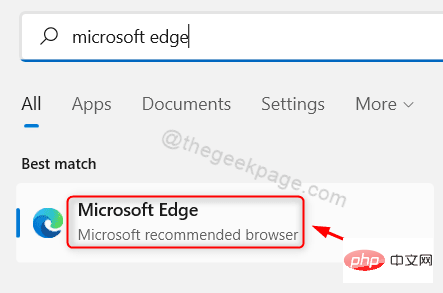
第 3 步:打开 Microsoft Edge 浏览器后,浏览一些您想阅读的网页,例如报纸、论文或文章。
第 4 步:在您进入任何希望边缘浏览器为您朗读的网页后,请通过双击选择单词,以便朗读功能知道它必须从哪里开始阅读。
步骤 5:右键单击所选单词,然后从其上下文菜单中单击从此处大声朗读选项,如下面的屏幕截图所示。
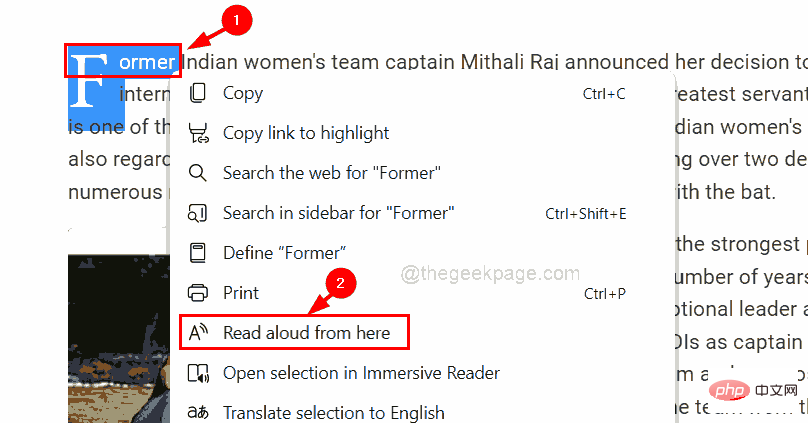
第6步:然后它将从您选择的单词开始阅读。
第 7 步:您可以通过按键盘上的空格键或单击顶部的暂停按钮来暂停阅读,如下所示。
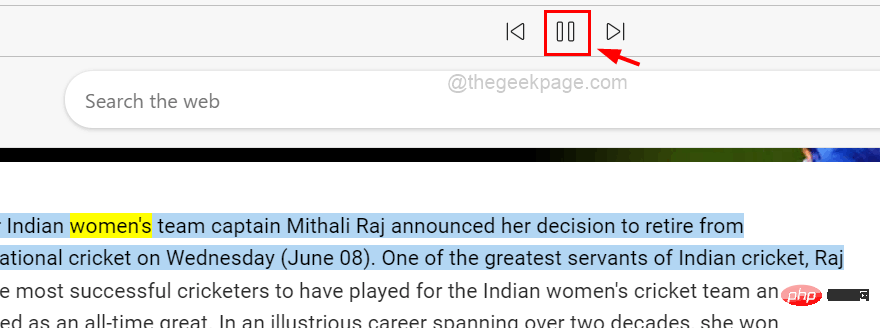
第 8 步:您可以通过单击语音选项以查看下拉部分来更改语音设置。
第 9 步:然后您可以根据需要将“速度”选项从“正常”滑动到“慢”或“快”来更改声音的速度。
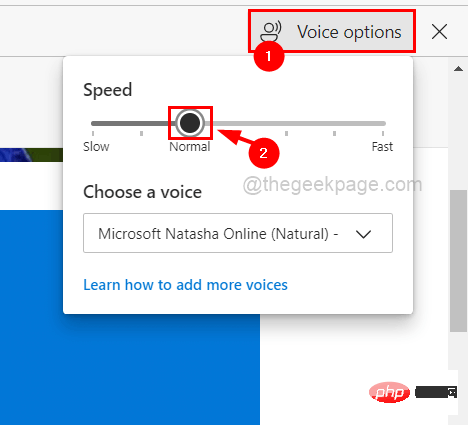
第 10 步:您还可以通过单击选择语音下拉菜单并从列表中选择所需的任何不同语音来更改正在为您阅读网页的语音,如下所示。
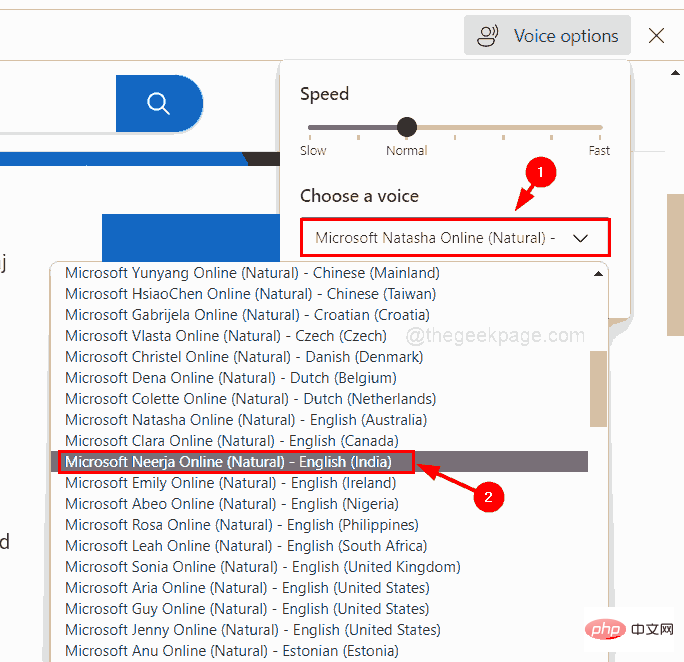
第 11 步:要关闭“语音选项”部分,请再次单击“语音选项”或单击外部某处。
注意:您可以通过单击语音选项旁边的关闭按钮来关闭大声朗读功能,如下所示。
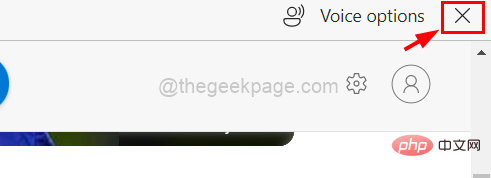
第 12 步:为方便起见,在您想要阅读的网页上时,只需按键盘上的F9键即可进入沉浸式阅读器模式。或者转到地址栏的末尾并单击进入沉浸式阅读器选项,它看起来像一个打开的书,如下图所示。
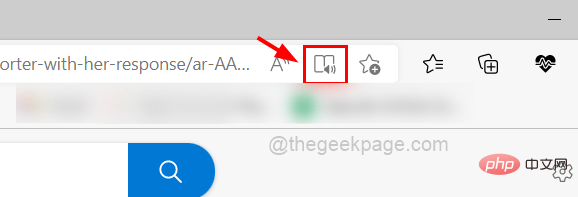
步骤 13:进入沉浸式阅读器模式后,您可以看到网页变得非常方便,没有不必要的广告和图片等。
第14步:现在您可以直接点击顶部的朗读按钮从头开始阅读,如下图所示。
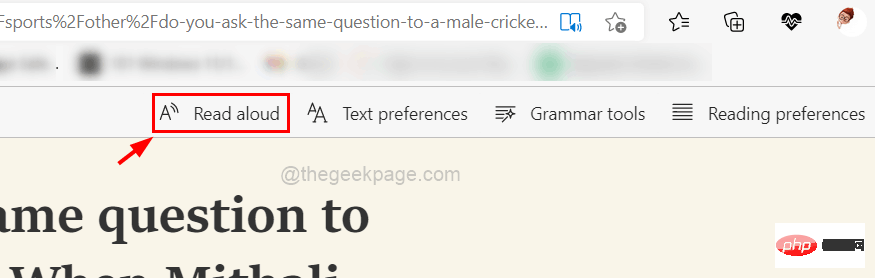
注意:您还可以通过右键单击该单词并从其上下文菜单中单击从此处大声朗读,使其从中间的某个位置开始阅读。
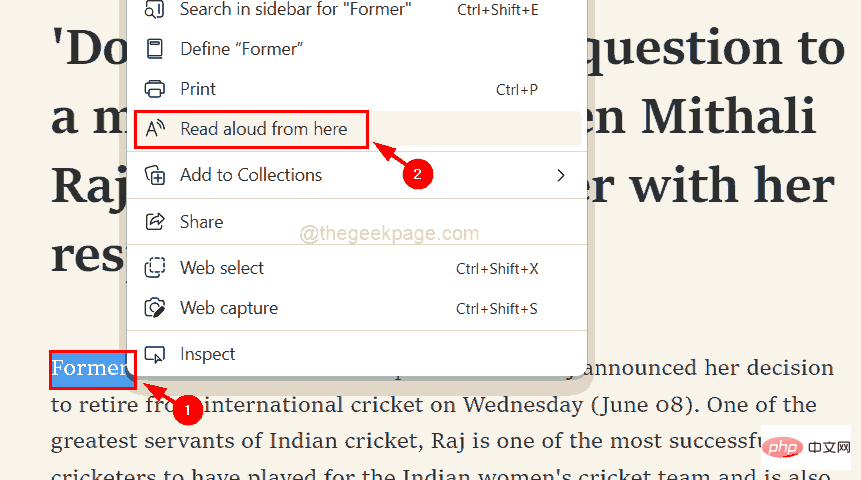
第 15 步:您还可以选择更改文本首选项、语法工具和阅读首选项等设置,如下所示。
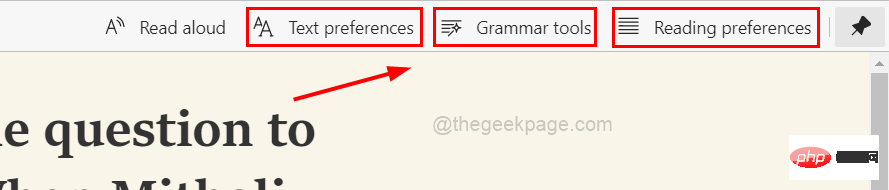
第 16 步:完成后,您可以单击地址栏末尾的退出沉浸式阅读器图标,如下所示。
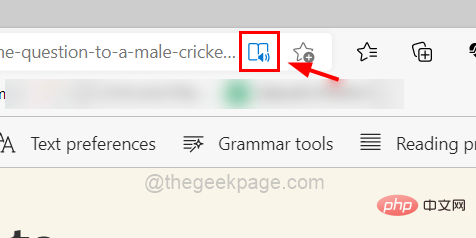
以上是如何在 Edge 浏览器中使用沉浸式阅读器的详细内容。更多信息请关注PHP中文网其他相关文章!




