对于Microsoft Word,注释很重要,尤其是当文档在多人之间共享时。每个人都可以通过他/她的评论在文档内容中添加一些内容,并且保留这些评论以供以后参考是非常重要的。但是当你需要打印文档时,你真的需要打印注释吗?在某些情况下,是的。但对于其他一些情况,这是一个很大的不!
在本文中,我们通过 2 种不同的解决方案解释了如何轻松打印Word文档而不打印其上的评论。请记住,评论只是被隐藏,不会被删除。因此,您绝对不会在此处冒您文档的任何部分的风险,在没有评论的情况下打印它。希望你喜欢!
第 1 步:打开要打印且不带注释的 Word 文档。
然后单击顶部面板上的REVIEW选项卡。
接下来,单击下拉菜单Simple Markup并选择No Markup选项。
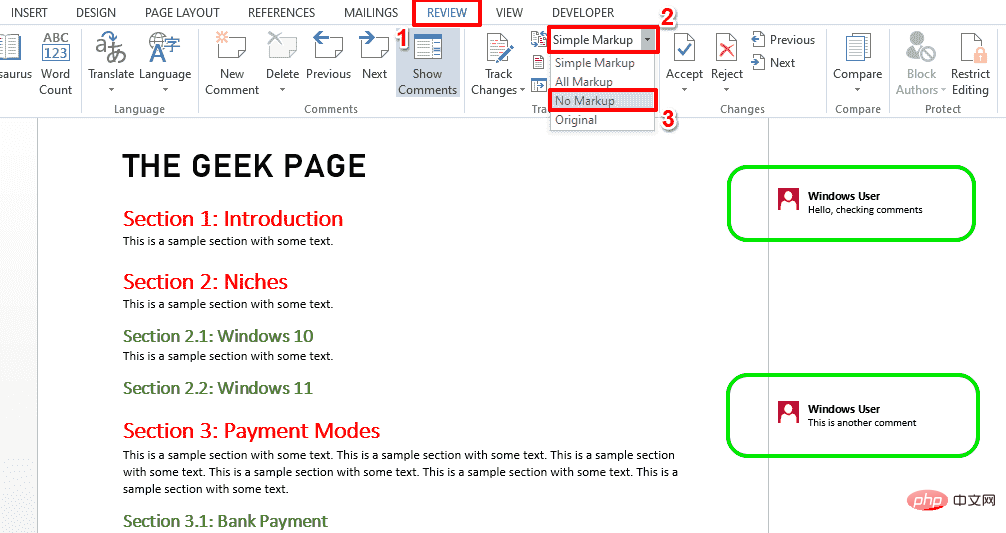
第 2 步:您现在可以看到评论已隐藏。按CTRL + P键打开打印设置页面。
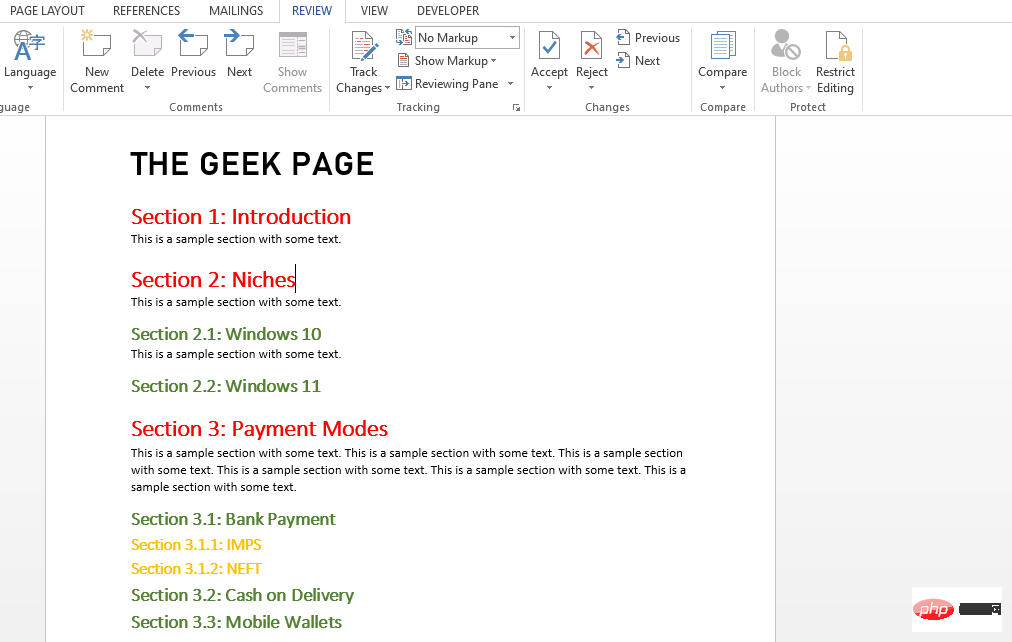
第 3 步:在打印预览中,您也可以看到评论被隐藏。
您可以继续单击“打印”按钮以继续打印没有评论的页面。
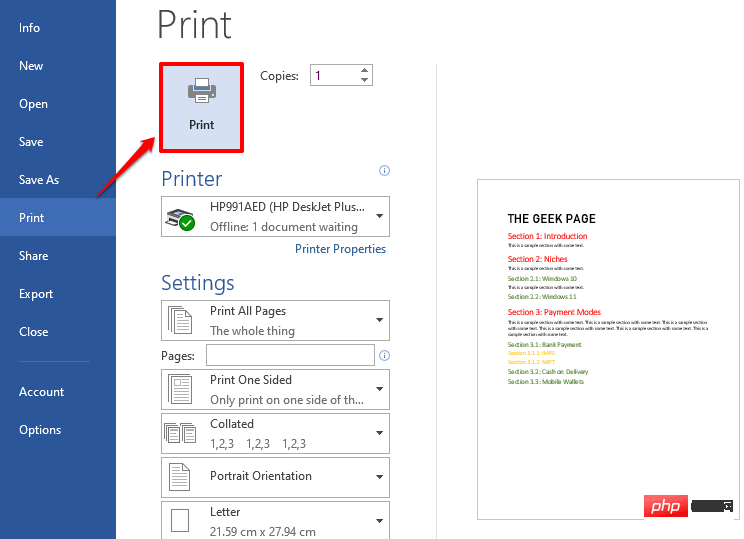
第 4 步:如果您想再次查看评论,请单击REVIEW选项卡并在下拉菜单中选择Simple Markup而不是No Markup。您的评论现在很快就会回到您的文档中。
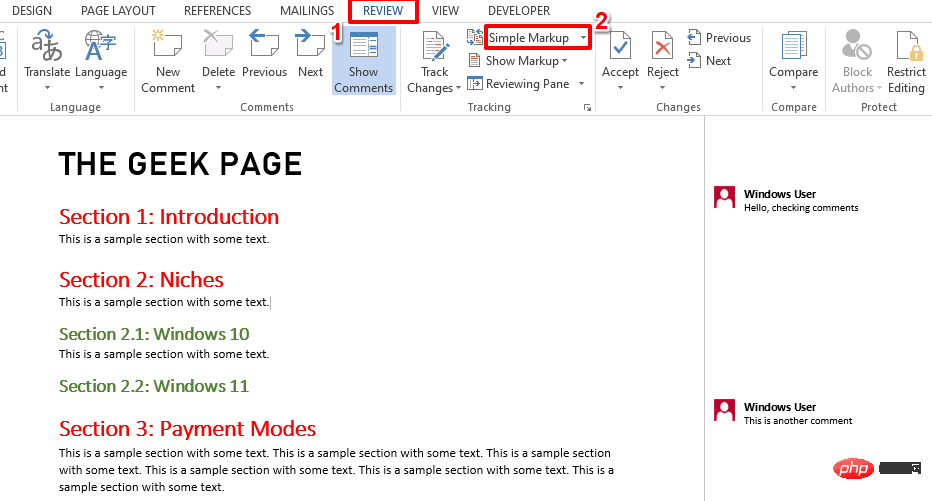
第 1 步:打开 Word 文档并同时按CTRL + P键以查看打印设置窗口。
在预览中,您将能够看到评论存在。
现在,在设置部分下,单击名为Print All Pages的下拉菜单。
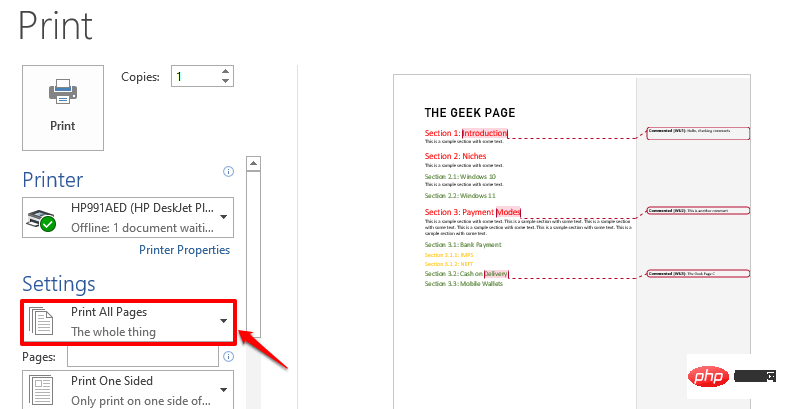
第 2 步:您现在需要单击选项Print Markup以取消选中它。
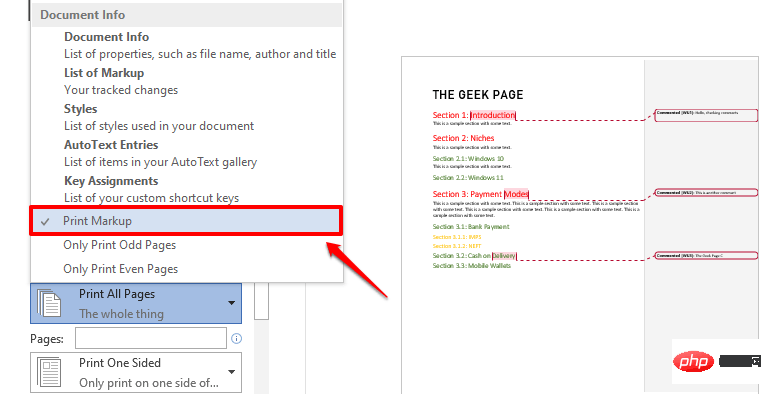
第 3 步:您现在可以看到评论从打印预览中消失了。继续单击“打印”按钮以打印不带注释的文档。
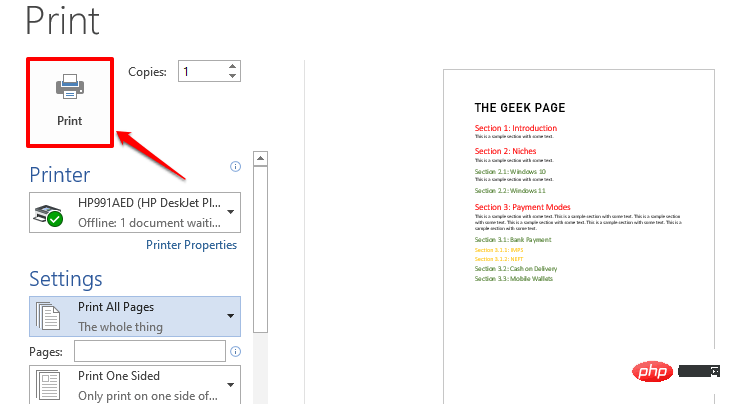
以上是如何打印不带注释的 Word 文档的详细内容。更多信息请关注PHP中文网其他相关文章!




