当涉及到 Excel 和序列号时,即使您在睡觉时也可能能够处理它们。您只需要输入1,然后向下拖动列以自动填充其下方所有单元格中的序列号。但是 Word 和序列号呢?好吧,我们大多数人都会对这个建议皱眉,因为它在涉及 Word 时绝对不是直截了当的。但这不可能吗?好吧,我们什么时候说过不可能的词了?
本文是关于在 Word 文档中自动填充序列号的所有内容。那么让我们直接进入文章,好吗?
第 1 步:首先,如果您的表格还没有序列号列,让我们插入一个。
单击表格左上角的表格选择器图标。这将选择您的整个表格。
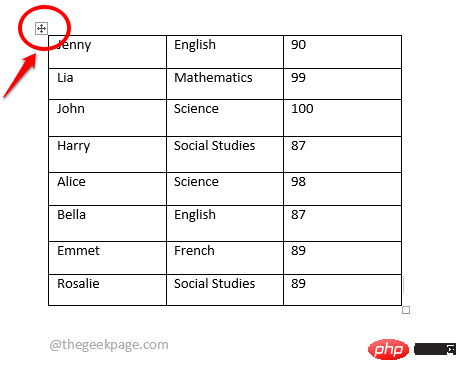
第 2 步:现在,右键单击表格选择器图标,然后单击“插入”选项,然后单击“向左插入列”选项。
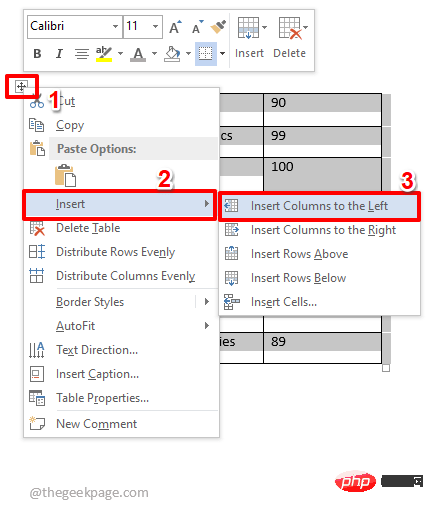
第 3 步:上一步可能会在左侧的表格中插入多个列。这不是一个问题。只需单击并选择要删除的额外列,右键单击,然后选择删除列选项。
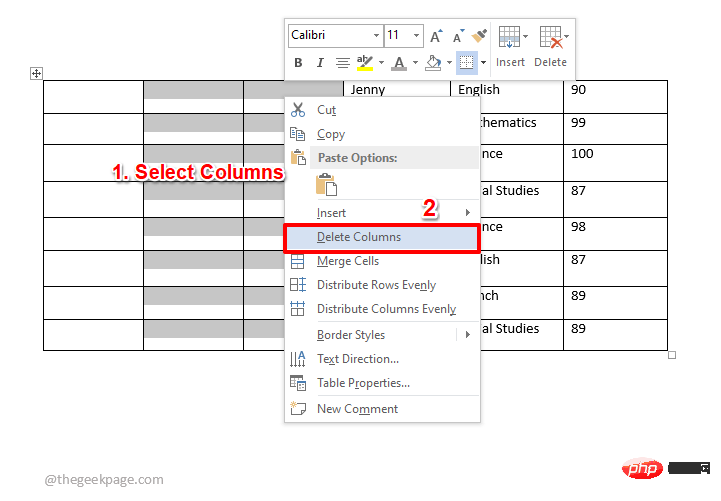
第 4 步:现在,您的表格中只剩下一列,让我们用它来插入序列号。
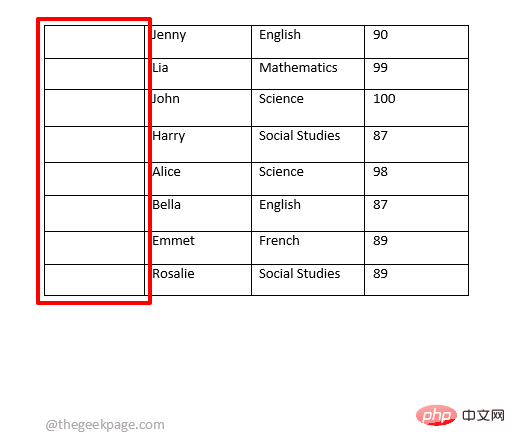
第五步:点击新增列的顶部,先选中它。
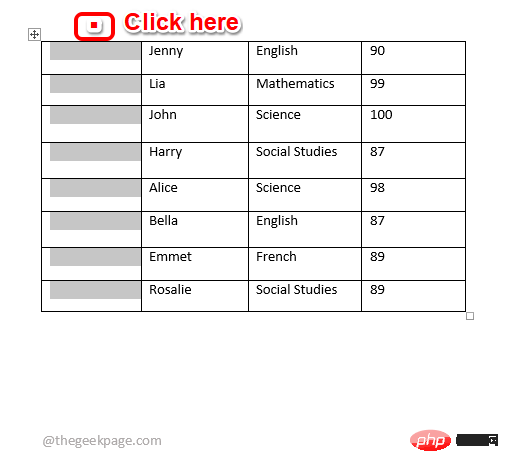
第 6 步:现在确保您位于“主页”选项卡上。在主页选项卡选项下,单击编号下拉菜单并选择您选择的编号格式。请参阅下面的屏幕截图以获得清晰的图片。
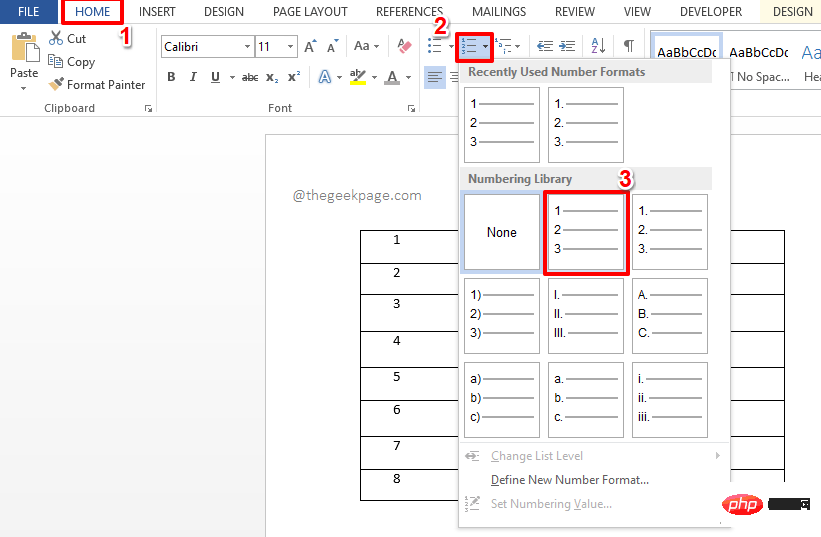
第 7 步:选择编号格式后,您可以看到序列号已自动填充到 Word 表中。享受!
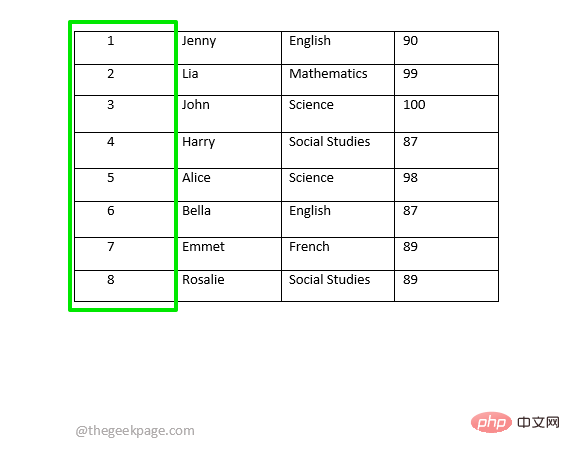
额外的 Cookie 部分
现在假设您希望将自定义编号格式应用于您的序列号,但在预设编号的公告格式中不可用。在这种情况下,您肯定需要定义您的编号格式,然后使用它来生成您的序列号。让我们看看如何做到这一点。
第 1 步:再次单击新添加列的顶部以将其选中。
现在确保您位于“主页”选项卡上。
接下来,单击与编号图标关联的下拉菜单。
然后单击定义新数字格式选项。
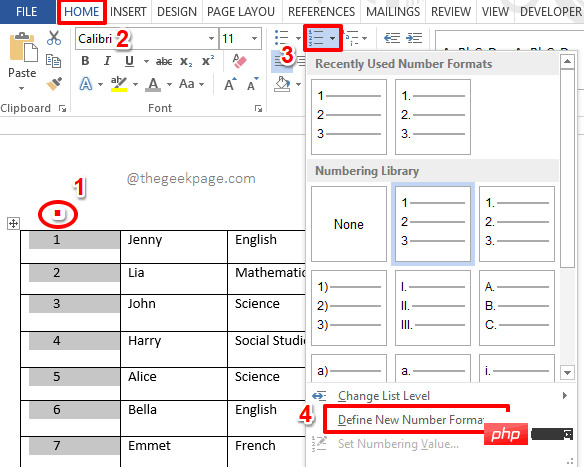
第 2 步:在“定义新数字格式”窗口的“数字格式”字段下,您可以输入新的数字格式。如果您只想要纯数字,则只需保留1,然后删除其后的所有内容。
完成后点击确定按钮。
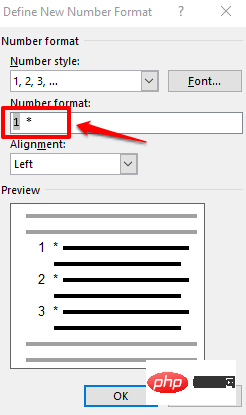
第 3 步:就是这样。您全新的编号格式现在用于在 Word 表中自动生成序列号。哦,是的,我们也同意,与 Excel 相比,在 Word 中插入序列号更容易!
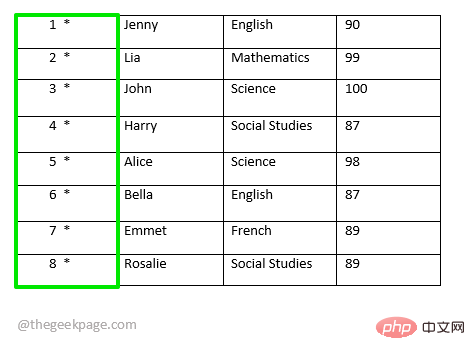
以上是如何在 Microsoft Word 表格中快速插入和填写序列号列的详细内容。更多信息请关注PHP中文网其他相关文章!




