有一些潜在的原因可能会触发随机的 Windows 11 冻结,如上面引用中所述。对于使用 GPU 有限的 PC 的用户来说,这可能是一个图形问题。冻结可能是因为您 PC 的图形适配器的屏幕分辨率设置得过高。
或者由于 GPU 驱动程序兼容性而导致冻结。如果您最近升级到 Microsoft 最新的桌面平台,则您的显卡可能具有不兼容的 Windows 10 驱动程序。在这种情况下,您需要将 GPU 的驱动程序更新为更兼容的驱动程序。
有限的系统 RAM可能是 Windows 11 随机冻结的另一个因素。系统内存不足会导致在具有 4 GB RAM 的 Windows 11 PC 上崩溃。扩展虚拟内存分配可以解决此类问题。
系统文件损坏是 Windows 11 随机冻结的另一个潜在原因。运行系统文件扫描可能会解决这种情况下的问题。重置 Windows 11 是修复系统文件的更彻底的替代解决方案。
Sonic Studio 3 是一个有冲突的程序,已知会与 Windows 11 发生冲突。一些用户已经确认卸载该软件可以修复 Windows 11 冻结。也许您应该检查是否安装了 Sonic Studio 3。
因此,解决此问题的方法不止一种。这是在 Windows 11 中修复随机冻结的方法。

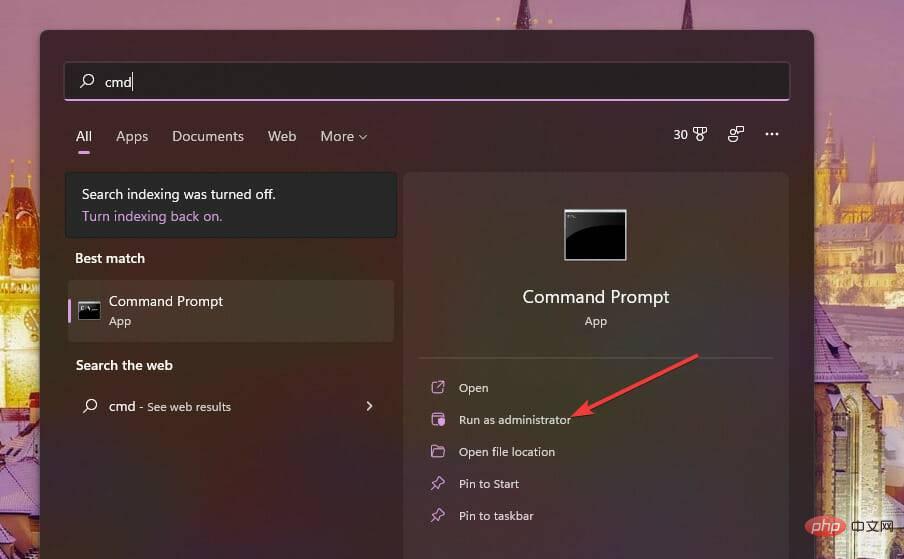
<strong>DISM.exe /Online /Cleanup-image /Restorehealth</strong>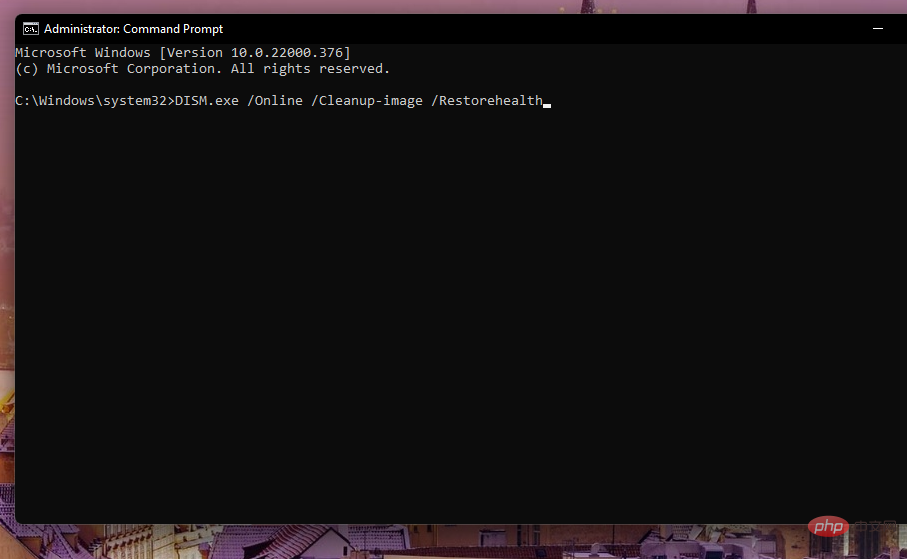
<strong>sfc /scannow</strong>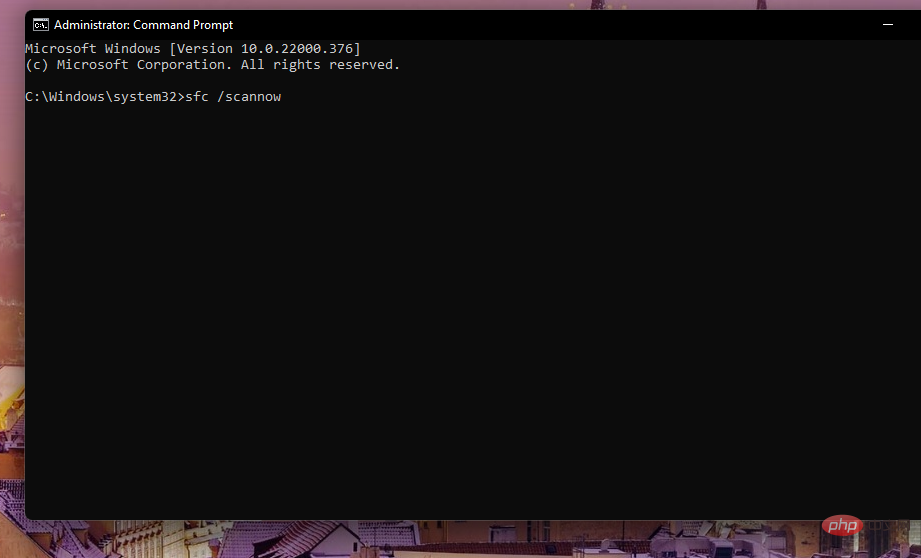
如果没有解决问题,您可以尝试使用Restoro,它会扫描您的 PC 并自动修复与系统变慢相关的任何问题。
<strong>chkdsk c: /f /r</strong>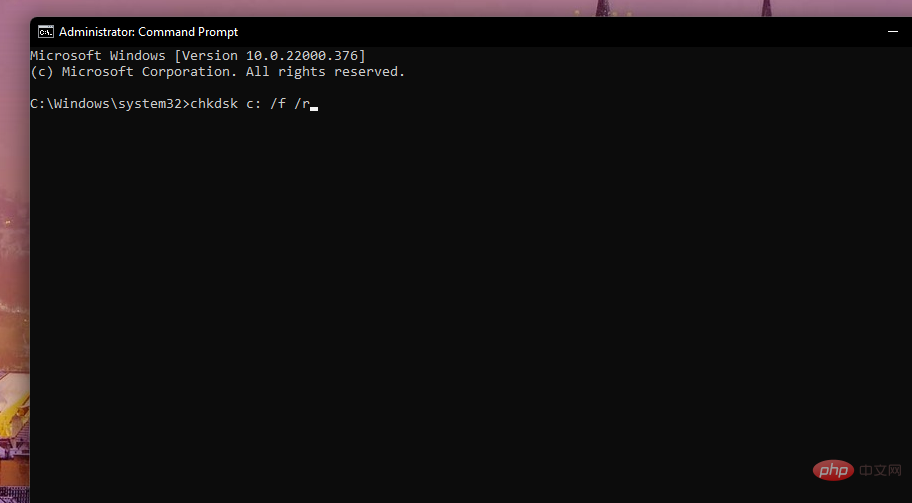
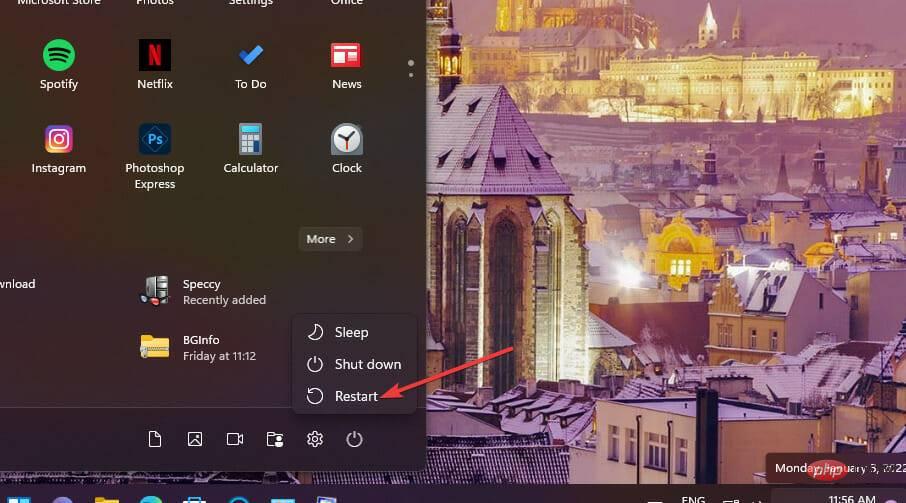

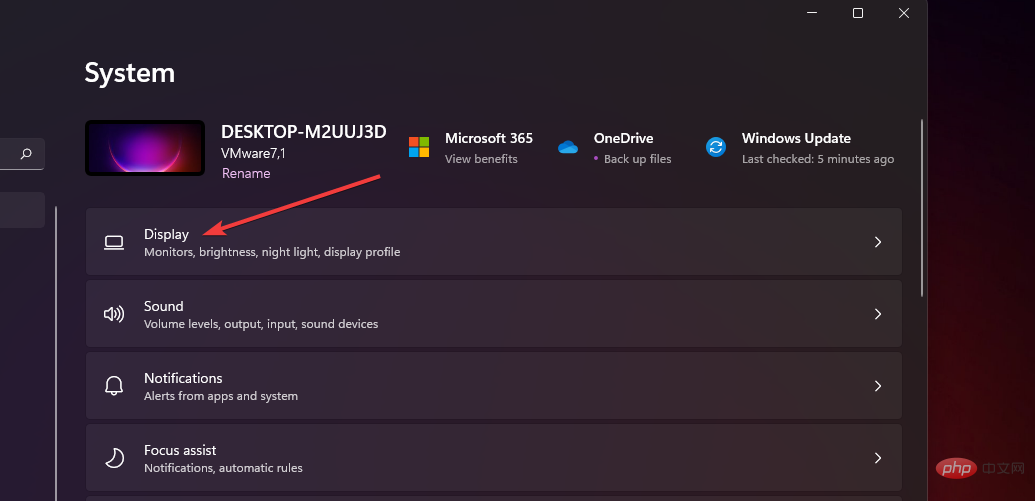
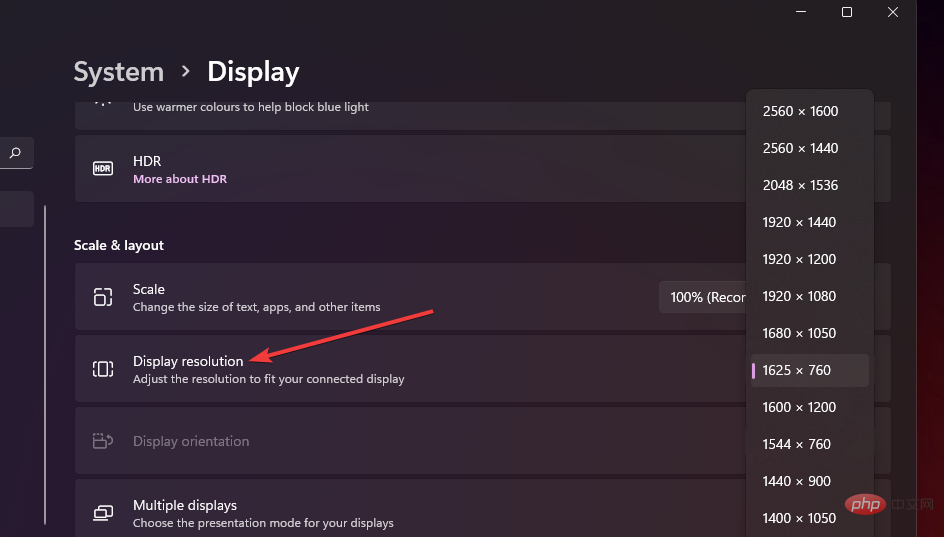
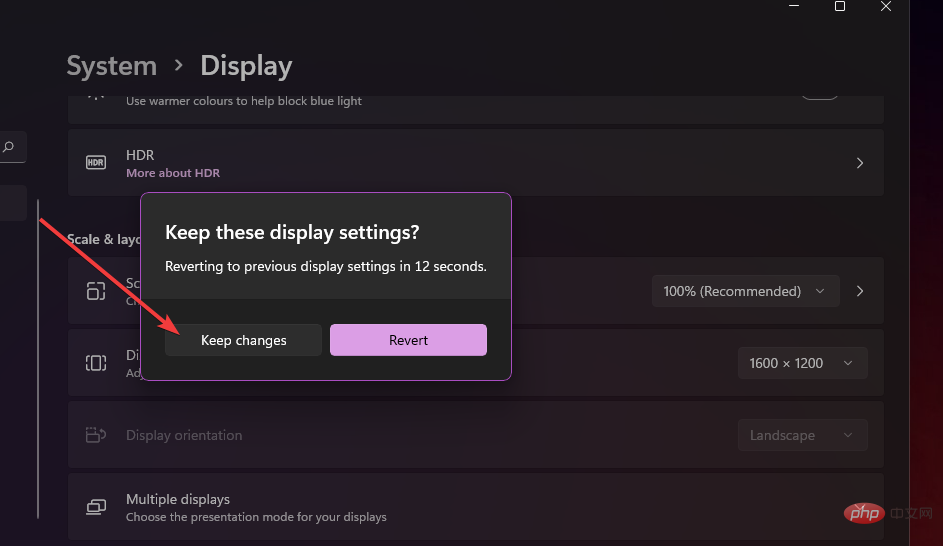
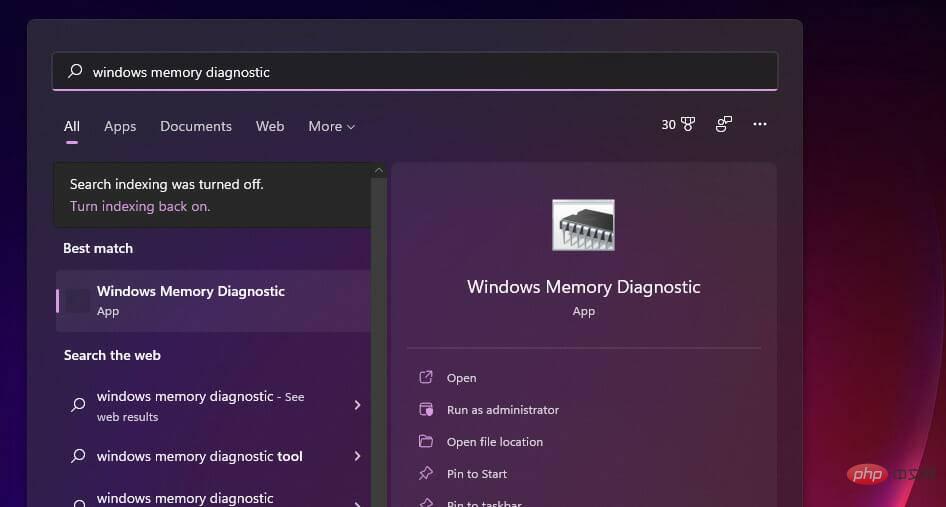
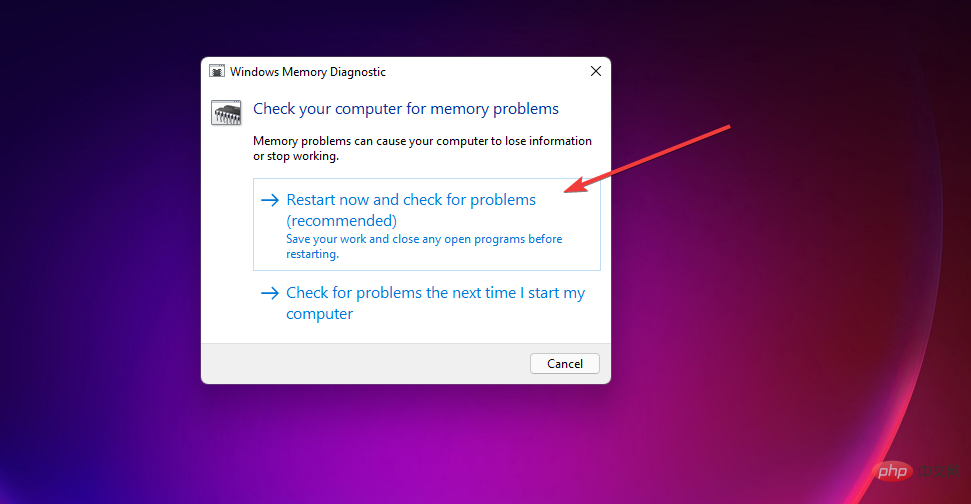
此后,Windows 将重新启动,Windows 内存诊断将进行扫描,然后应显示结果。
如果 Windows 内存诊断检测到错误,您可能需要更换有故障的 RAM 模块。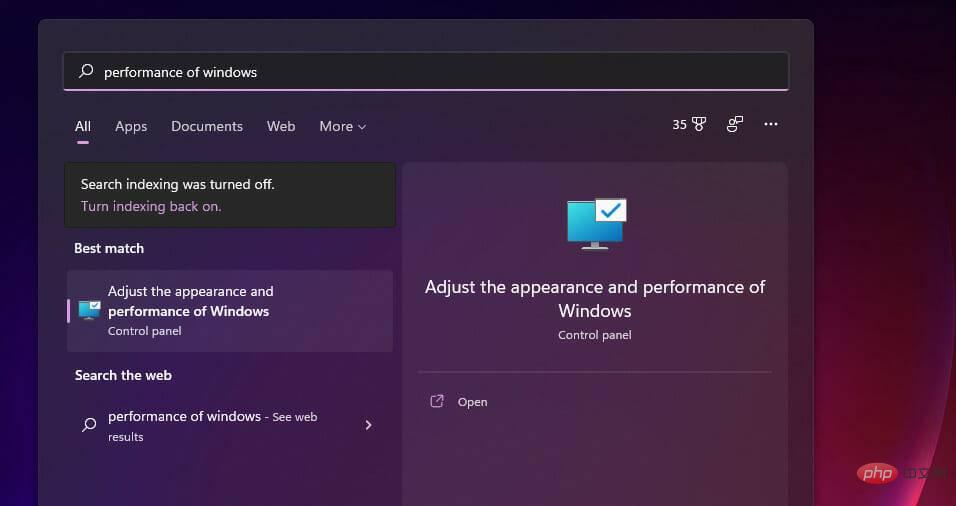
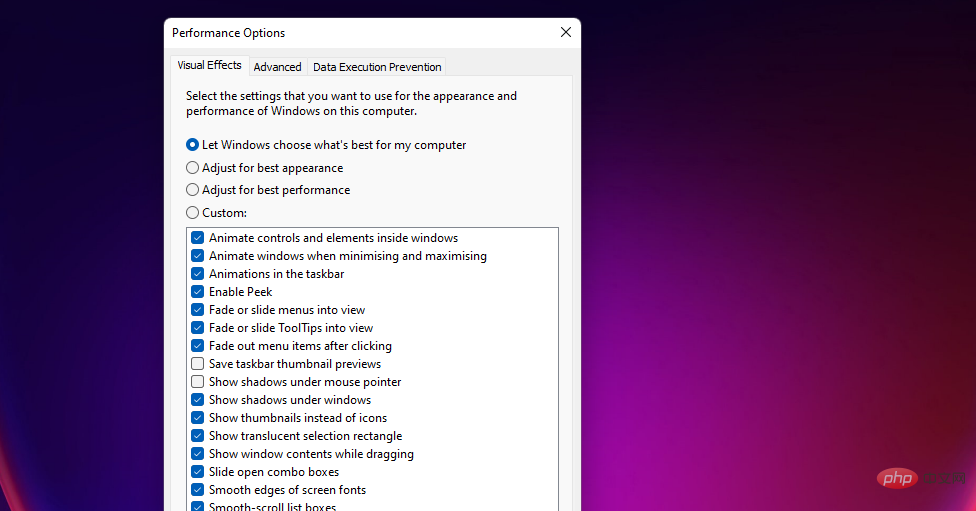
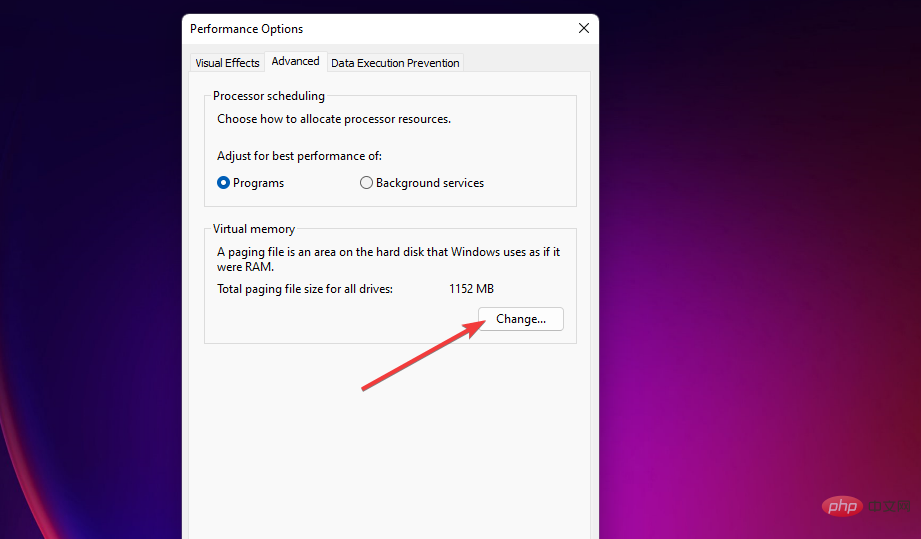
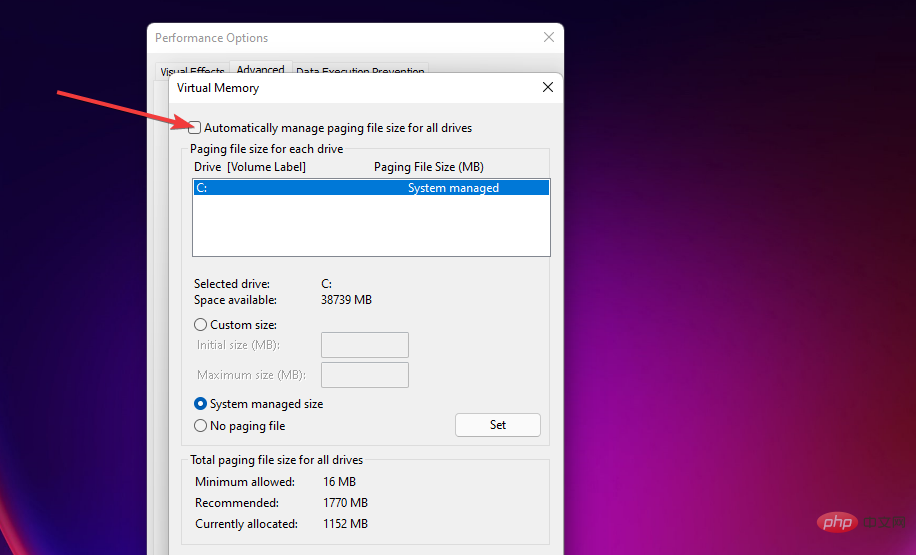
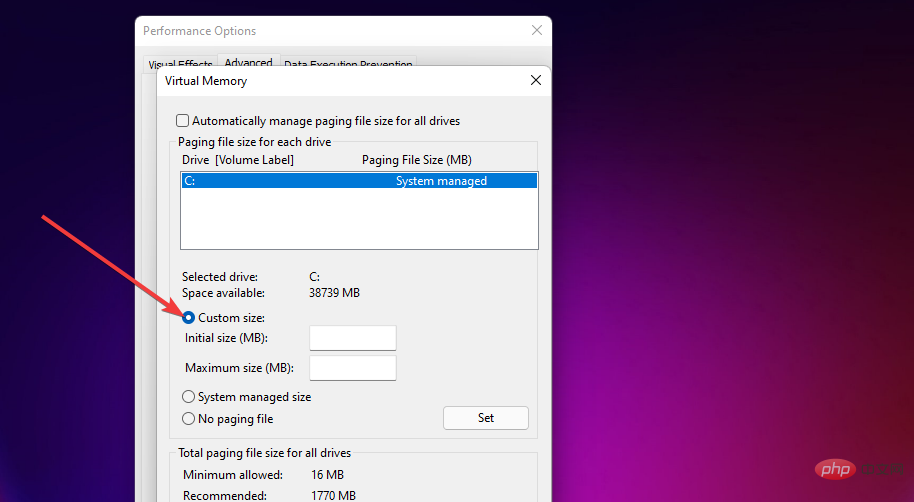
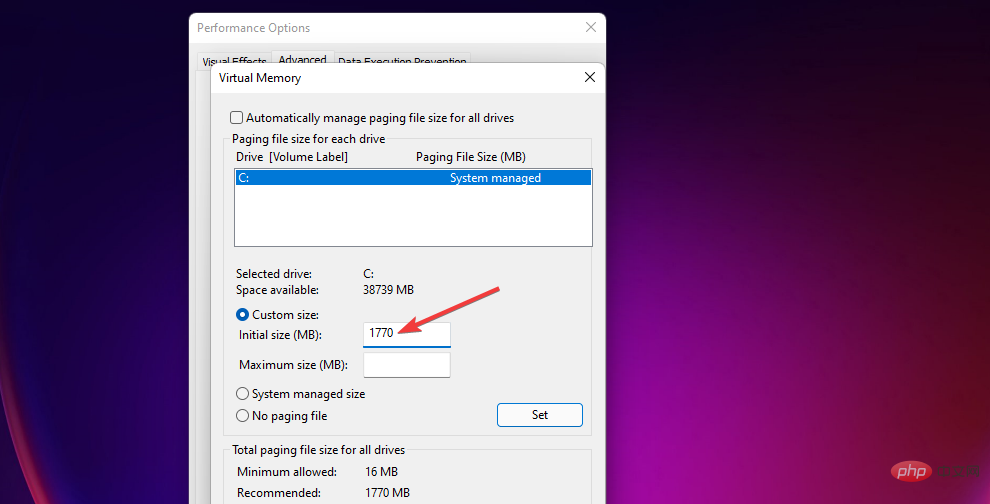
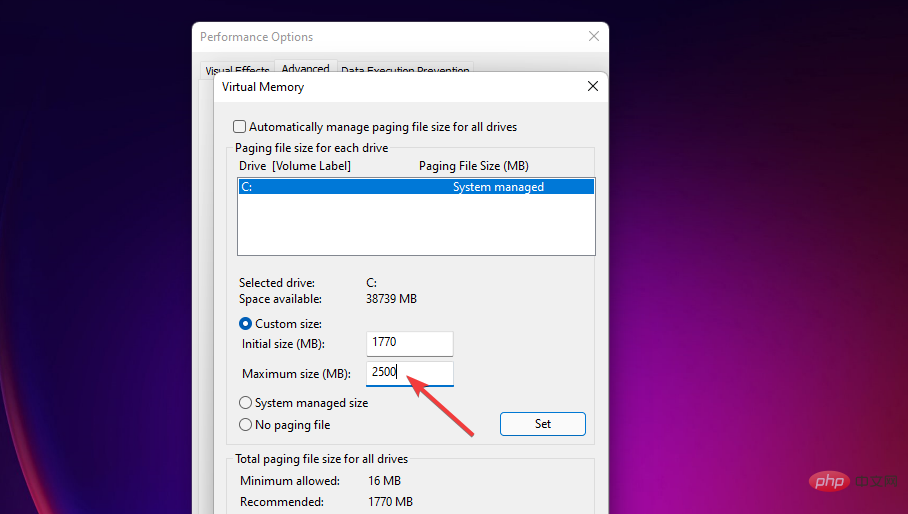
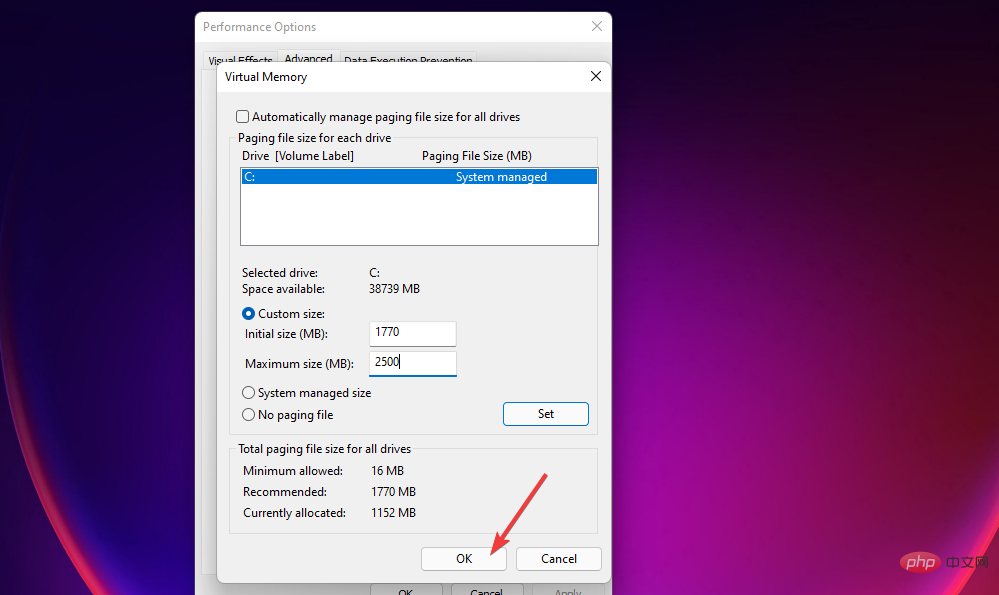
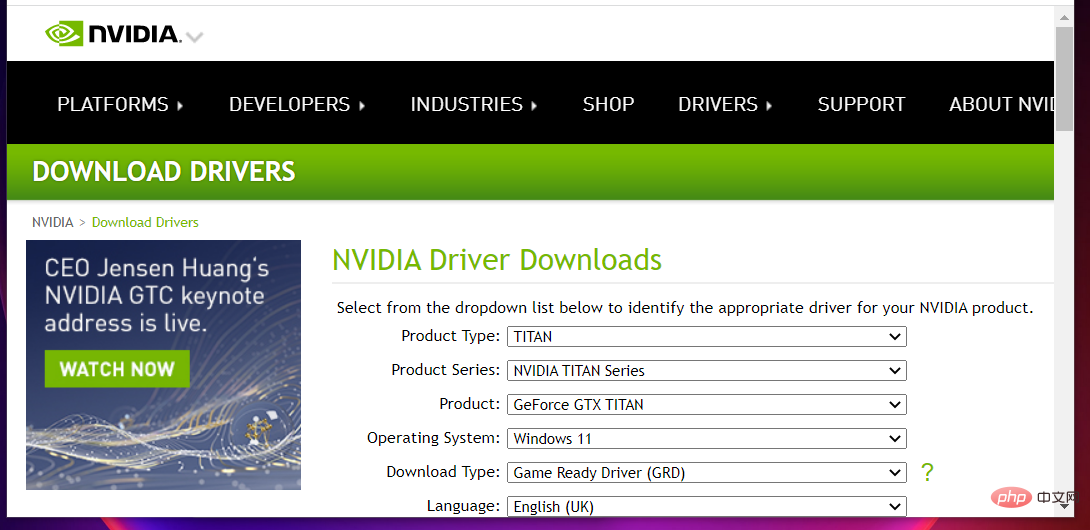
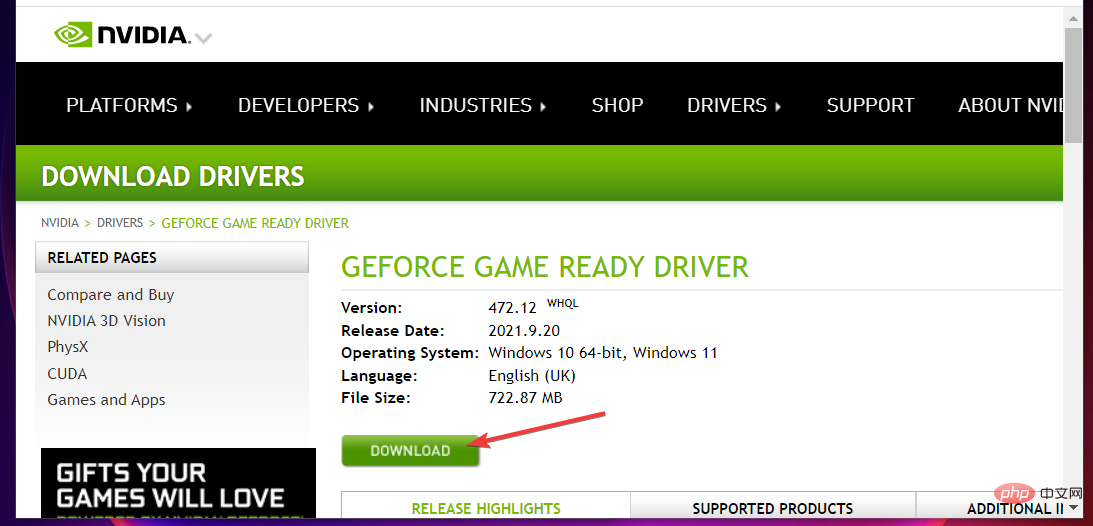
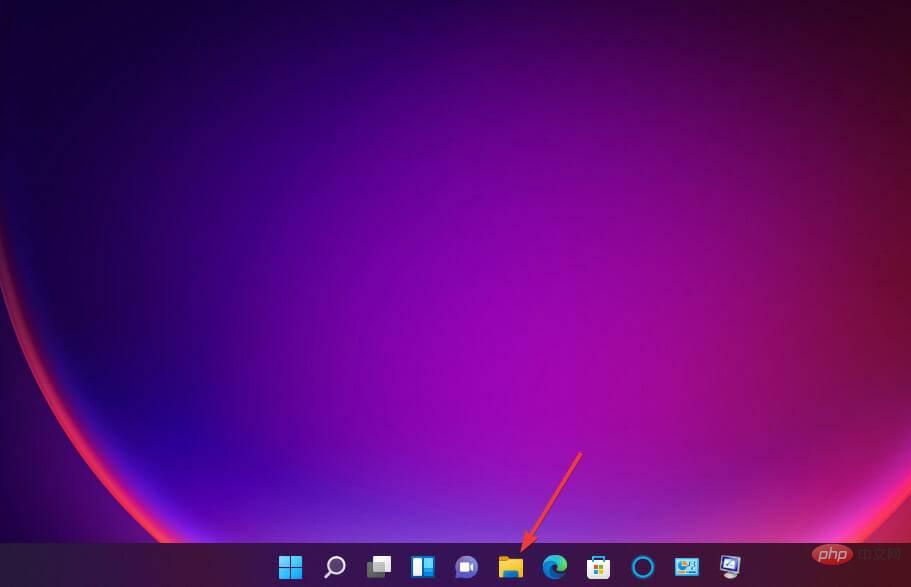
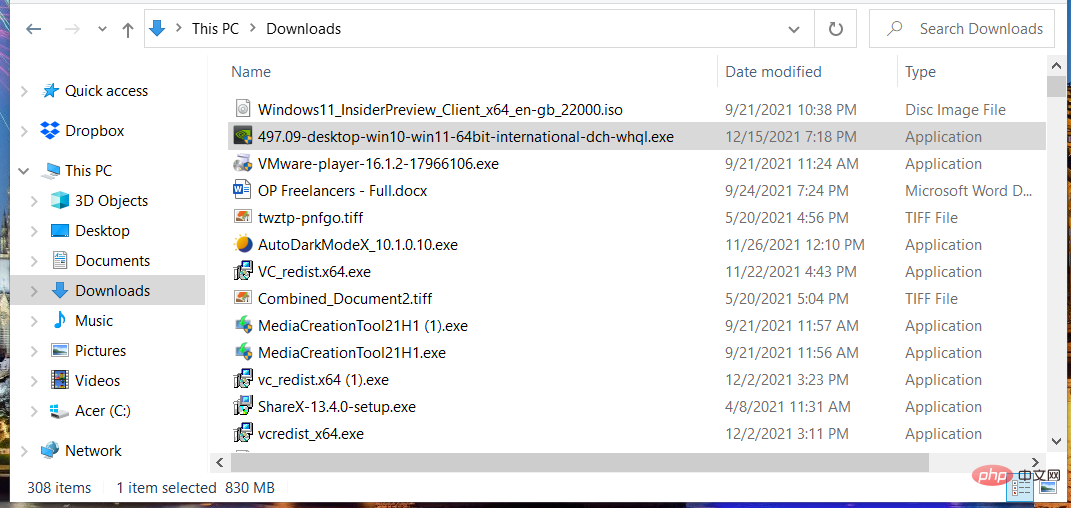
您还可以使用第三方驱动程序更新程序软件升级显卡驱动程序。本站就是这样一种实用程序,您可以使用它扫描您的 PC 并自动更新具有过时设备的设备的驱动程序。
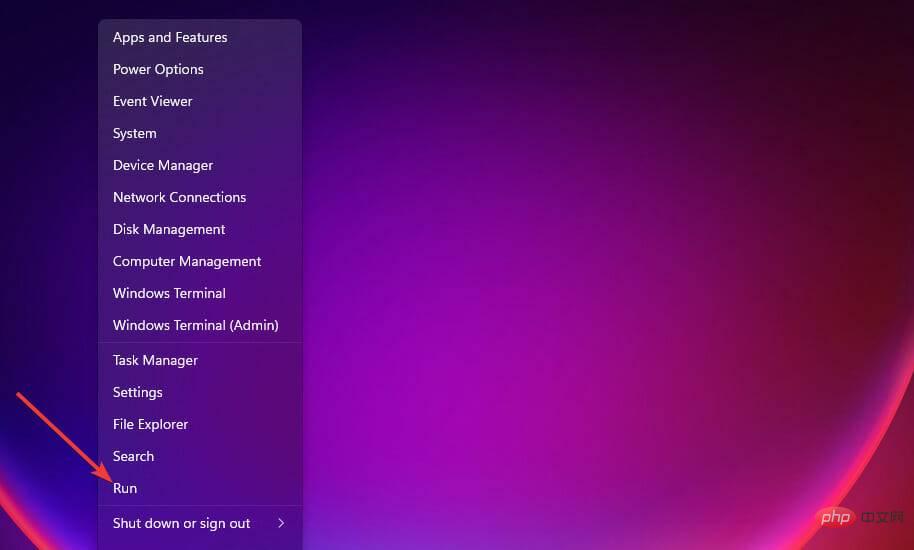
<strong>appwiz.cpl</strong>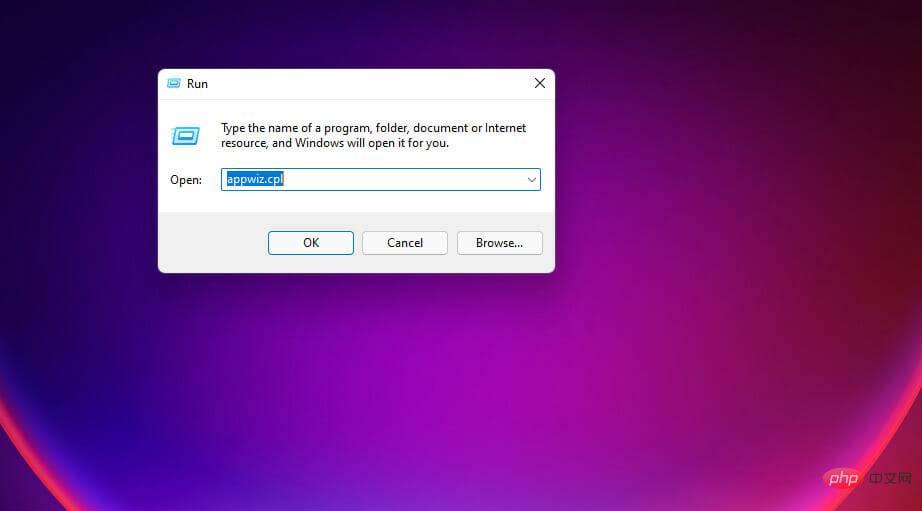
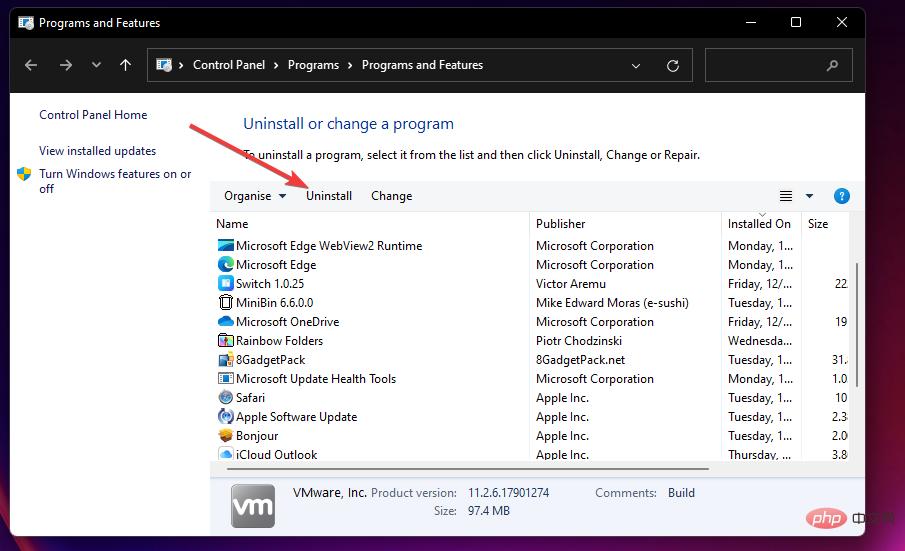
一些用户可能更喜欢使用第三方卸载程序实用程序(如 IObit Uninstaller )卸载 Sonic 3 。使用 IObit Uninstaller,您还可以删除已安装软件留下的残留文件和注册表项。
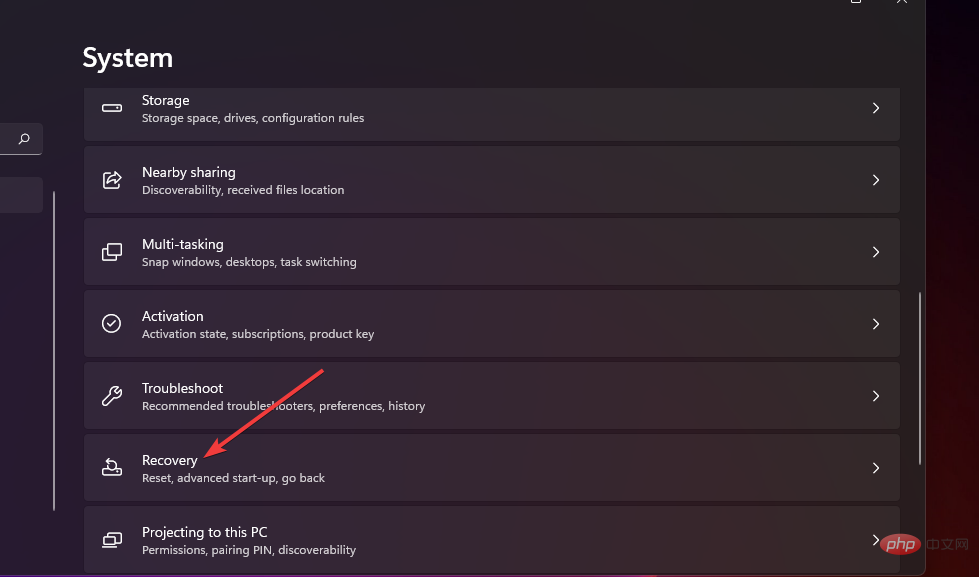
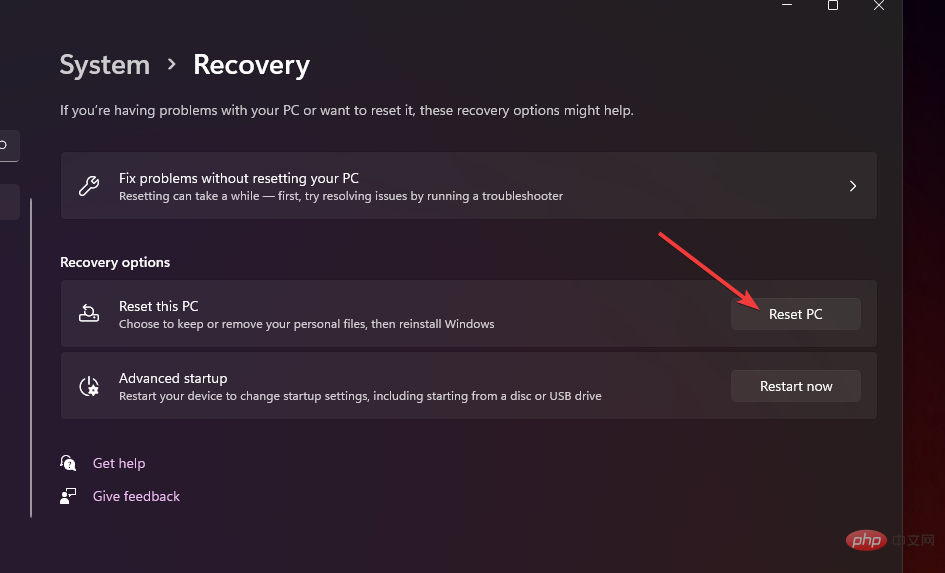
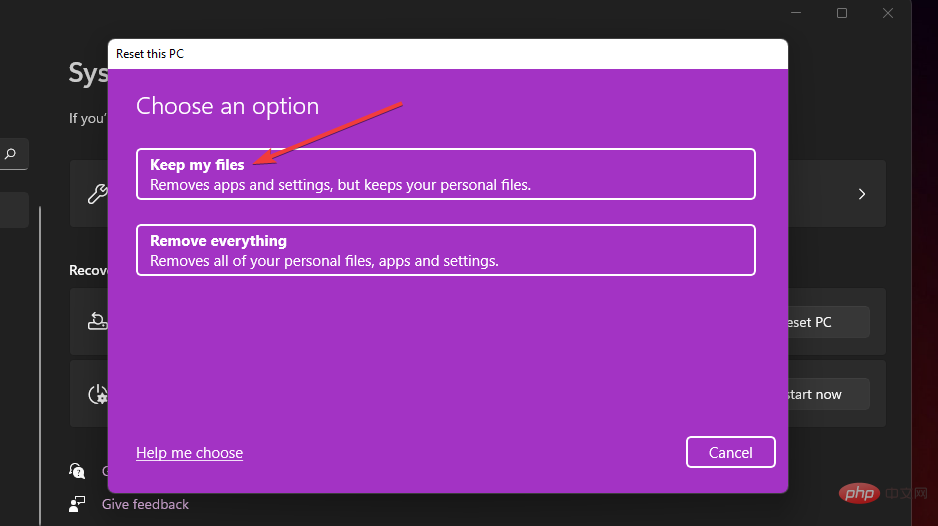
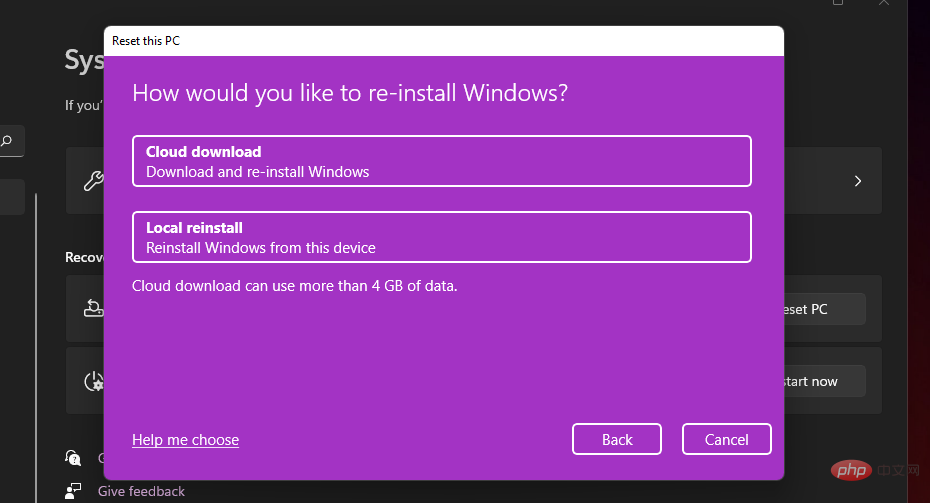
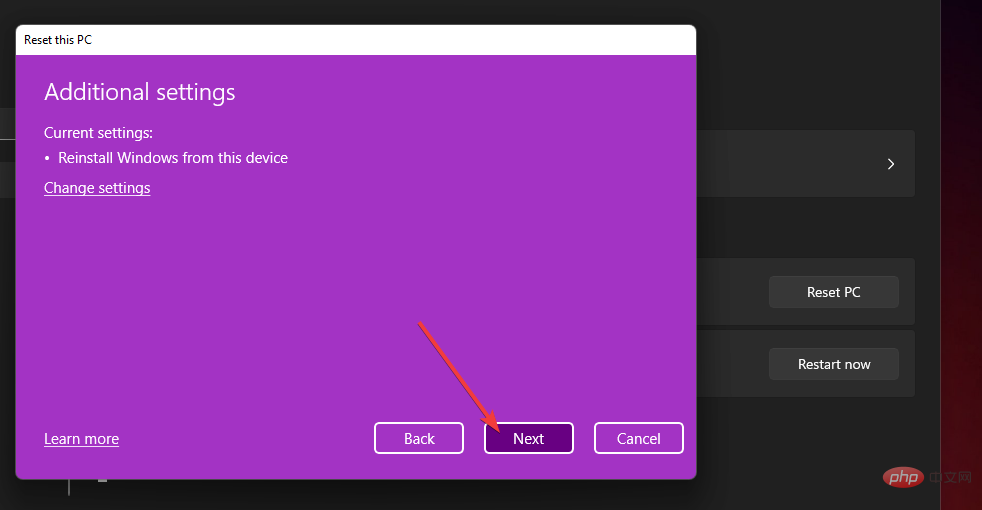
以上是修复:Windows 11 保持随机冻结的详细内容。更多信息请关注PHP中文网其他相关文章!




